I will guide you on how to permanently disable driver signature enforcement for unsigned drivers in Windows 10.
Using Settings App
To permanently disable driver signature enforcement for unsigned drivers in Windows 10, you can use the Settings app. Here’s how:
1. Press the Windows key + I to open the Settings app.
2. Click on “Update & Security.”
3. From the left-hand menu, select “Recovery.”
4. Under the “Advanced startup” section, click on “Restart now.”
5. Your computer will reboot and present you with several options.
6. Select “Troubleshoot” > “Advanced options” > “Startup Settings.”
7. Click on the “Restart” button to restart your computer again.
8. When the Startup Settings menu appears, press the corresponding number key to disable driver signature enforcement. This is usually number 7 or F7.
9. Your computer will now boot up with driver signature enforcement disabled.
Note: Disabling driver signature enforcement can expose your computer to potentially harmful drivers. Make sure to only install drivers from trusted sources.
Command Prompt Method
1. Press the Windows key and type “cmd” to search for the Command Prompt.
2. Right-click on the Command Prompt and select “Run as administrator” from the context menu.
3. In the Command Prompt window, type “bcdedit /set testsigning on” and press Enter.
4. You will see a message confirming that the operation was completed successfully.
5. Restart your computer for the changes to take effect.
6. After rebooting, Windows will no longer enforce driver signature verification for unsigned drivers.
Note: Disabling driver signature enforcement can expose your computer to potential security risks. Only disable it if you are confident in the source and safety of the unsigned drivers you are installing.
Enabling Test Mode
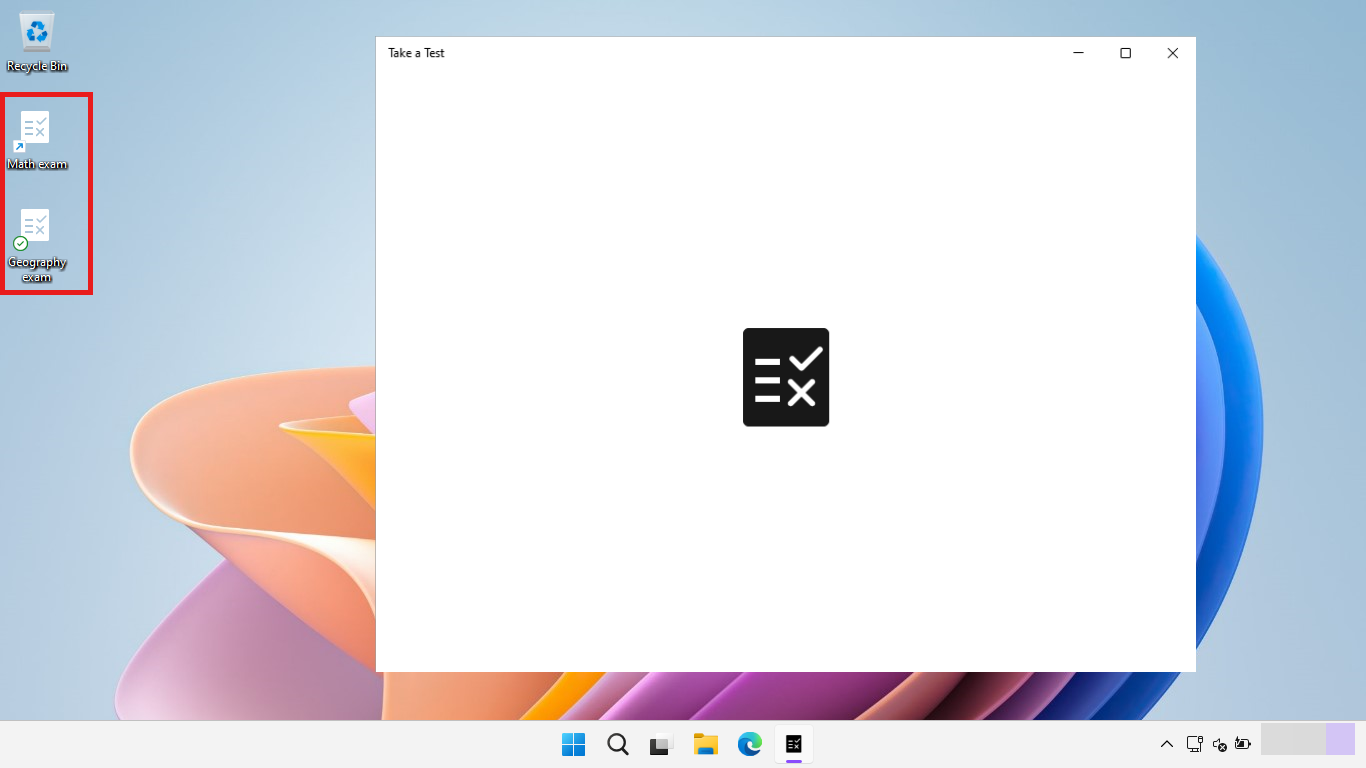
To enable Test Mode and permanently disable driver signature enforcement for unsigned drivers in Windows 10, follow these steps:
1. Open an elevated command prompt by pressing the Windows key + X and selecting “Command Prompt (Admin)”.
2. In the command prompt window, type “bcdedit /set testsigning on” and press Enter to enable Test Mode.
3. Restart your computer for the changes to take effect. During the reboot process, you may see a watermark in the bottom-right corner indicating that Test Mode is enabled.
4. After the computer has restarted, you can install and use unsigned drivers without any issues.
Please note that enabling Test Mode and disabling driver signature enforcement can pose security risks, as it allows the installation of drivers that have not been digitally signed by Microsoft. Exercise caution and only install drivers from trusted sources.
For more detailed instructions and information, you can refer to the original article on the Winaero blog.
Disabling Integrity Checks
To permanently disable driver signature enforcement for unsigned drivers in Windows 10, follow these steps:
1. Boot your computer into the Windows 10 operating system.
2. Press the Win + X keys on your keyboard to open the context menu.
3. From the menu, select “Command Prompt (Admin)”.
4. In the Command Prompt window, type “bcdedit.exe /set nointegritychecks on” and press Enter.
5. You should see a message stating that the operation was completed successfully.
6. Restart your computer for the changes to take effect.
After disabling driver signature enforcement, you’ll be able to install and use unsigned drivers on your Windows 10 system. Keep in mind that this may expose your computer to potential security risks, so only install drivers from trusted sources.
FAQ
Why is it not advisable to use an unsigned device driver?
It is not advisable to use an unsigned device driver because it can pose a security risk. Unsigned drivers may not have undergone proper testing and could potentially contain malware or other malicious code that can harm your system.
How do I bypass unsigned drivers?
To bypass unsigned drivers, you can disable driver signature enforcement on Windows 10. Open Settings > Update & Security, click “Restart now,” then go to the “Startup Settings” page and click “Restart.” Finally, select the “Disable driver signature enforcement” option by typing “F7” or “7”.
How do I allow not digitally signed drivers in Windows 10?
To allow not digitally signed drivers in Windows 10, you can enter test mode by following these steps: Shut down your computer, then hold “Shift + Left Click” on the Restart option. Select Troubleshoot -> Advanced Options -> Start Up Settings -> Restart -> Disable signature requirement. This will enable you to install drivers without any problems.
How do I permanently disable driver signing in Windows 10?
To permanently disable driver signing in Windows 10, you can activate the “Disable driver signature enforcement” option by pressing the 7 key on your keyboard. This will allow you to install unsigned drivers.

