Having trouble with your Windows 10 Firewall? Let’s dive into troubleshooting and resolving the issues.
Troubleshooting Checklist for Effective Resolution
- Check Firewall Settings: Ensure that the Windows 10 Firewall is enabled and configured correctly.
- Verify Application Permissions: Make sure that the specific application you are troubleshooting has the necessary permissions to access the network.
- Disable Third-Party Security Software: Temporarily disable any third-party antivirus or firewall software to check if they are conflicting with the Windows 10 Firewall.
- Update Firewall and Windows: Ensure that both the Firewall and Windows operating system are up to date with the latest patches and updates.
- Verify Network Connection: Check if your network connection is stable and functioning properly.
- Reset Firewall Settings: Reset the Windows 10 Firewall settings to their default configuration.
- Run Windows Firewall Troubleshooter: Utilize the built-in Windows Firewall Troubleshooter to automatically diagnose and fix any issues.
- Check for Malware Infections: Scan your computer for malware infections as they can sometimes interfere with the Firewall functionality.
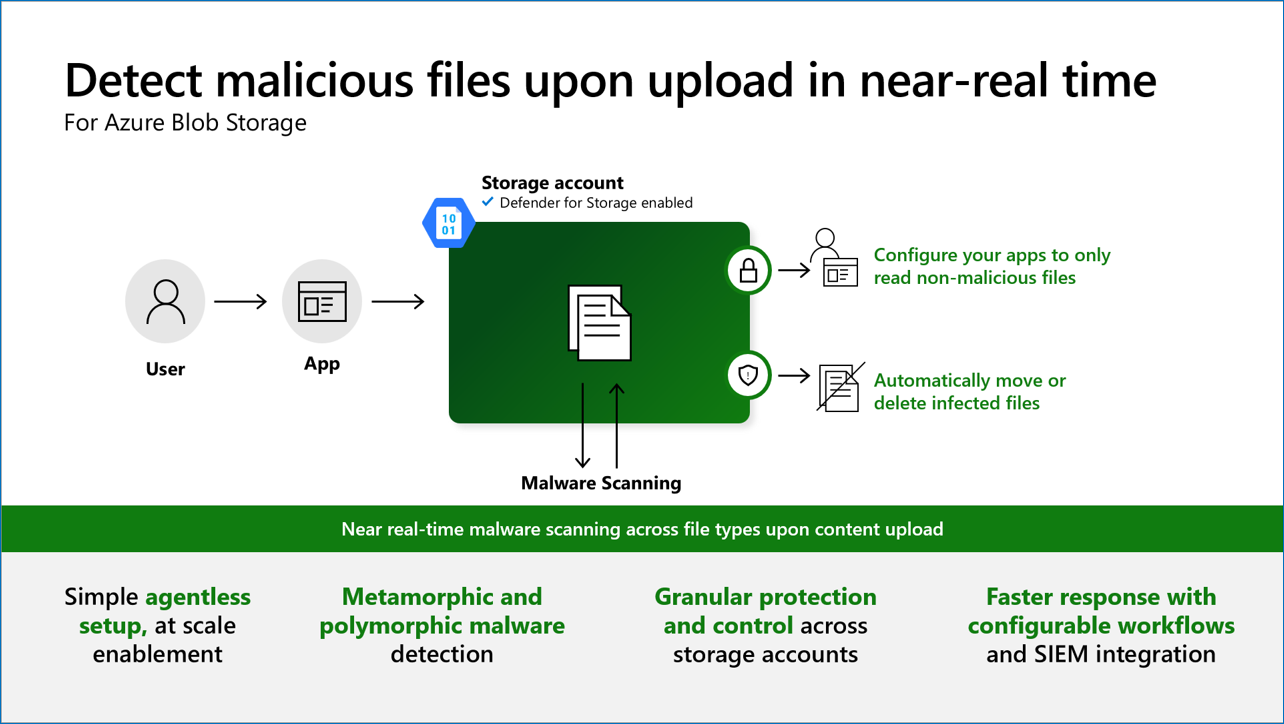
- Check Event Logs: Examine the Windows Event Logs for any related errors or warnings that can provide insight into the Firewall issue.
- Contact Support: If all else fails, reach out to Microsoft support or consult online forums for further assistance.
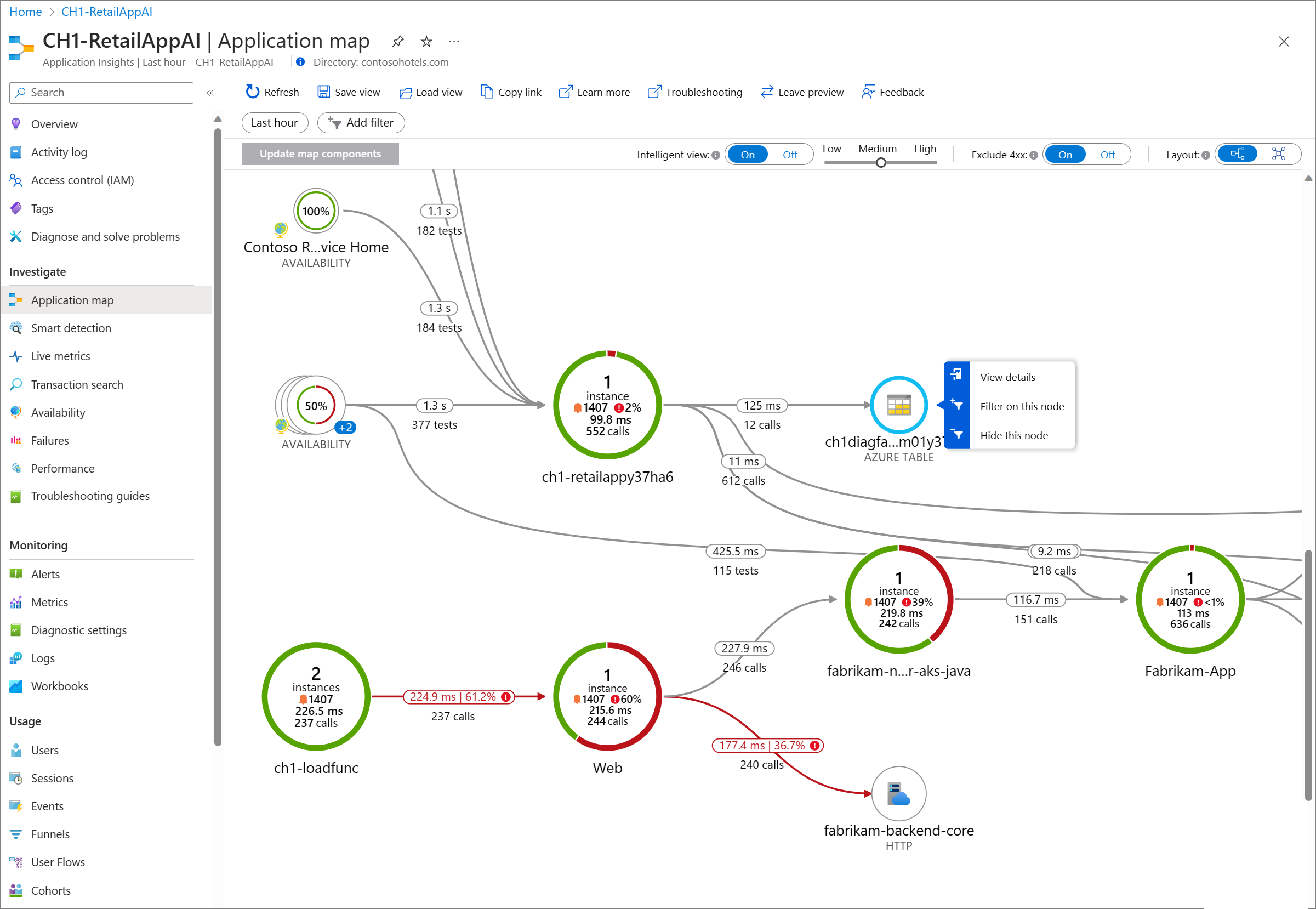
Key Considerations and Configuration Tips
1. Enable the Windows 10 Firewall: Access the Windows Security app and click on “Firewall & network protection.” Ensure that the firewall is turned on for both private and public networks.
2. Customize Firewall Rules: Click on “Allow an app through firewall” to configure specific app permissions. This allows you to choose which apps can access the network.
3. Configure Advanced Firewall Settings: Access the Windows Defender Firewall with Advanced Security to fine-tune firewall rules. Use this feature to create inbound and outbound rules based on port, program, or IP addresses.
4. Use PowerShell Commands: For more control and advanced troubleshooting, utilize PowerShell commands to manage firewall settings. Example: Use the command “Get-NetFirewallProfile” to view firewall settings.
5. Monitor and Analyze Firewall Activity: Use the built-in Windows Firewall logs to track network connections and troubleshoot issues. Access the logs through the Windows Event Viewer.
6. Consider Group Policy: If you’re managing multiple Windows 10 devices, use Group Policy to centrally manage firewall settings and ensure consistency across the network.
7. Keep Firewall Updated: Regularly update Windows 10 to ensure you have the latest security patches and firewall improvements.
Verifying Firewall Functionality and Services
To verify the functionality and services of your Windows 10 firewall, you can use the built-in Windows Firewall Troubleshooter. This tool helps identify and resolve common issues that may be affecting the performance of your firewall.
To access the Windows Firewall Troubleshooter, follow these steps:
1. Press the Windows key + R on your keyboard to open the Run dialog box.
2. Type “control” and press Enter to open the Control Panel.
3. In the Control Panel, select “System and Security” and then click on “Windows Defender Firewall.”
4. In the Windows Defender Firewall settings window, click on the “Troubleshoot” link on the left-hand side.
5. The troubleshooter will then run a series of diagnostic tests to check the functionality of your firewall and services. It will attempt to automatically fix any issues it detects.
6. Once the troubleshooter completes its scan, it will provide you with a summary of the problems found and any actions taken. You can review this information to ensure that your firewall is functioning properly.
Common Issues and Targeted Solutions
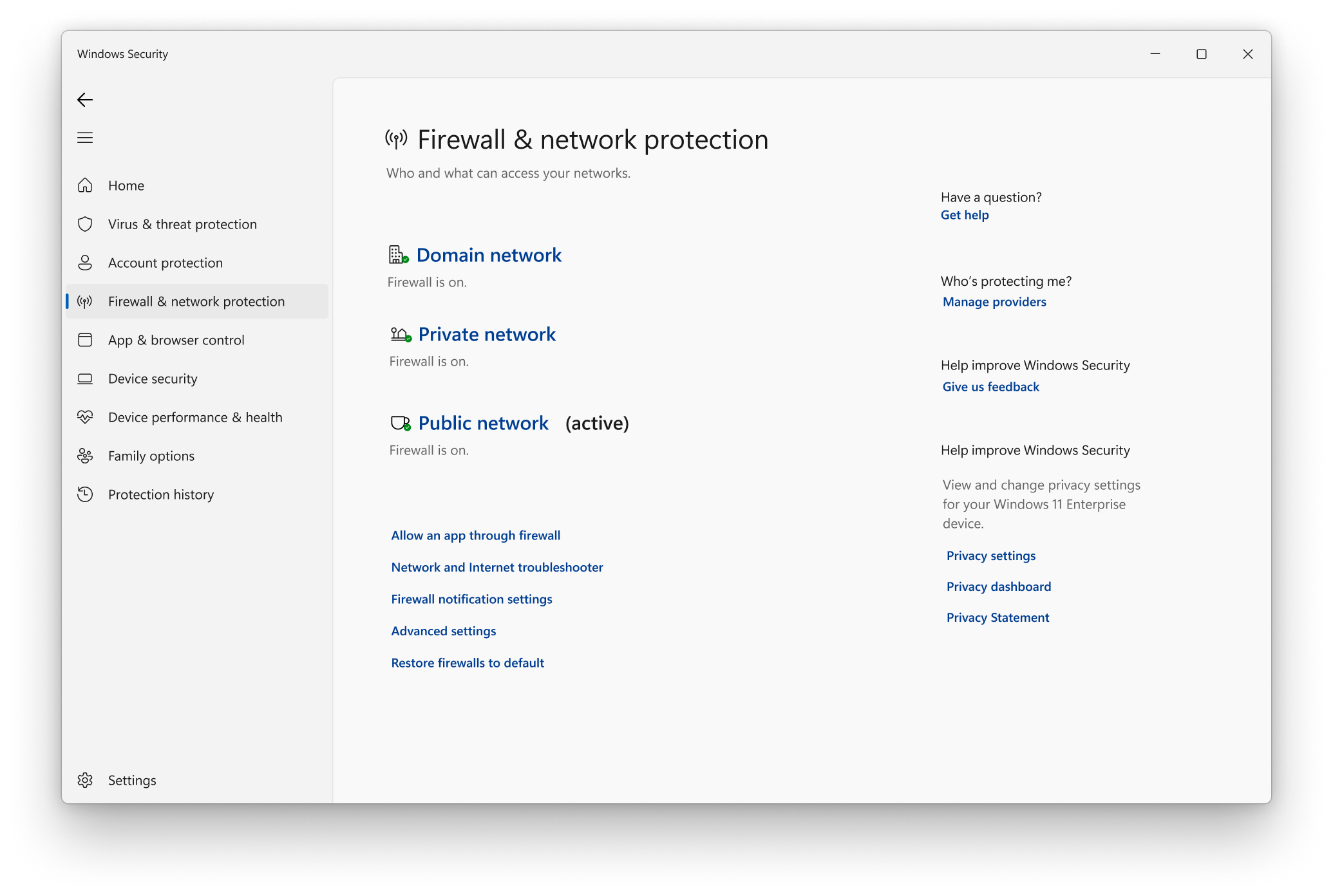
-
Firewall is disabled
- Open the Start Menu by clicking on the Windows icon in the bottom left corner of the screen.
- Type Windows Security and click on the corresponding result.
- In the Windows Security window, click on Firewall & network protection.
- Under the Firewall & network protection section, make sure the toggle switch for Firewall is turned on.
- If the toggle switch is off, click on it to turn on the Firewall.
-
Specific apps or features are blocked by the Firewall
- Open the Start Menu by clicking on the Windows icon in the bottom left corner of the screen.
- Type Windows Security and click on the corresponding result.
- In the Windows Security window, click on Firewall & network protection.
- Scroll down and click on Allow an app through firewall.
- Click on Change settings (admin permission may be required).
- Find the app or feature that is blocked and check the box next to it to allow it through the Firewall.
- Click OK to save the changes.
-
Firewall notifications are not showing
- Open the Start Menu by clicking on the Windows icon in the bottom left corner of the screen.
- Type Windows Security and click on the corresponding result.
- In the Windows Security window, click on Firewall & network protection.
- Scroll down and click on Advanced settings.
- In the Windows Defender Firewall with Advanced Security window, click on Action in the menu bar.
- Select Properties from the dropdown menu.
- Under the Settings tab, make sure the option Display a notification is checked.
- Click OK to save the changes.
Gathering Essential Information for Support
To gather essential information for support when troubleshooting the Windows 10 Firewall, follow these steps:
1. Open the Windows 10 Firewall Troubleshooter tool.
2. Click on the “Start” button and type “Troubleshoot” in the search box. Select “Troubleshoot Settings” from the results.
3. Scroll down and click on “Windows Firewall” under the “Get up and running” section.
4. Click on the “Run the troubleshooter” button.
5. Wait for the troubleshooter to analyze your system and detect any firewall issues.
6. Follow the on-screen instructions to fix any problems found.
7. If the troubleshooter prompts you to restart your computer, do so.
8. After the restart, check if the Windows 10 Firewall is functioning properly.
9. If the issue persists, gather additional information for further troubleshooting.
10. Open the Windows Event Viewer by pressing the Windows key + R, then typing “eventvwr.msc” and pressing Enter.
11. Look for any firewall-related errors or warnings in the “Windows Logs” section.
12. Take note of the error or warning details, including the Event ID and source.
13. If necessary, use the Netstat command-line tool to check for any blocked network connections.
14. Open Command Prompt by pressing the Windows key + R, then typing “cmd” and pressing Enter.
15. Type “netstat -ano” and press Enter to display a list of active network connections.
16. Look for any connections with a status of “LISTENING” or “ESTABLISHED” that are not associated with trusted programs.
17. Take note of the process identifier (PID) of any suspicious connections.
18. Open Task Manager by pressing Ctrl + Shift + Esc.
19. In Task Manager, click on the “Details” tab.
20. Right-click on the column header and select “PID” to display the process identifier.
21. Look for the process with the matching PID and note its name.
22. Provide the gathered information, including any error or warning details, to your support technician for further assistance.
FAQs
How do I check my firewall status on Windows 10?
To check your firewall status on Windows 10, you can access the firewall settings by searching for it in the Start menu or using the Win key.
How do I resolve a firewall problem?
To resolve a firewall problem, you can follow these steps. First, check your firewall settings and make sure they are configured correctly. Then, update your firewall software to ensure you have the latest version. If you have multiple firewalls installed, disable or uninstall the extra ones to avoid conflicts. Next, test your firewall to see if it is functioning properly. If you encounter any specific issues, troubleshoot them accordingly. If you still need assistance, contact support for further guidance. Additionally, consider other factors that may be affecting your firewall’s performance.
How do I check for firewall problems?
To check for firewall problems, you can follow these steps:
1) Ping a nearby PC.
2) Ping the device itself.
3) Try to telnet or browse to the device.
4) Verify the port configuration of the device.
5) Ensure that important IP addresses are not blocked.
6) Trace the route to the device.
How do I troubleshoot my firewall on Windows 10?
To troubleshoot your firewall on Windows 10, you can follow these steps:
1. Open the Settings app (Windows key + I).
2. Navigate to “Update & Security” and choose “Troubleshoot” in the left sidebar.
3. Scroll down and click on “Windows Defender Firewall” under “Find and fix other issues”.
4. Follow the onscreen instructions to run the troubleshooter and apply the suggested fixes.

