Have you ever encountered the frustrating issue of a greyed out Windows Hello PIN?
Disabling “Only Allow Windows Hello Sign-In” Option
To remove the “Only Allow Windows Hello Sign-In” option on Windows 11 and enable the use of a Windows Hello PIN, follow these steps:
1. Open the Start menu and search for “Group Policy” or “gpedit.msc” to launch the Group Policy Editor.
2. In the Group Policy Editor, navigate to “Computer Configuration” > “Administrative Templates” > “Windows Components” > “Windows Hello for Business” > “User Settings.”
3. Double-click on the “Use Windows Hello for Business” policy to open its properties.
4. Set the policy to “Disabled” and click “OK” to save the changes.
5. Close the Group Policy Editor.
6. Restart your computer for the changes to take effect.
Once you’ve completed these steps, the “Only Allow Windows Hello Sign-In” option should be disabled, and you will be able to set up and use a Windows Hello PIN for login instead.
Using the “Forgot PIN” Option
To remove a greyed out Windows Hello PIN, you can use the “Forgot PIN” option. Here’s how:
1. Open the Start menu and click on the “Settings” icon.
2. In the Settings window, select “Accounts” and then click on “Sign-in options” in the left panel.
3. Under the Windows Hello PIN section, you will see the option to “I forgot my PIN.” Click on it.
4. A new window will appear asking you to verify your identity. Depending on your settings, you may be prompted to enter your Microsoft account password or use another authentication method like facial recognition.
5. After verifying your identity, you will be prompted to create a new PIN. Enter a new PIN that meets the requirements specified on the screen.
6. Once you’ve entered the new PIN, click on the “OK” button to save the changes.
7. Your greyed out Windows Hello PIN should now be removed, and you can use the new PIN to login to your Microsoft Windows account.
Remember to choose a PIN that is unique and easy for you to remember, but difficult for others to guess. It’s important to regularly update and secure your login credentials to protect your personal computer and data.
Note: If you are using a mobile app or a laptop with a touch screen, the steps to remove a greyed out Windows Hello PIN may vary slightly.
Disable Windows Hello Sign-In for Microsoft Accounts
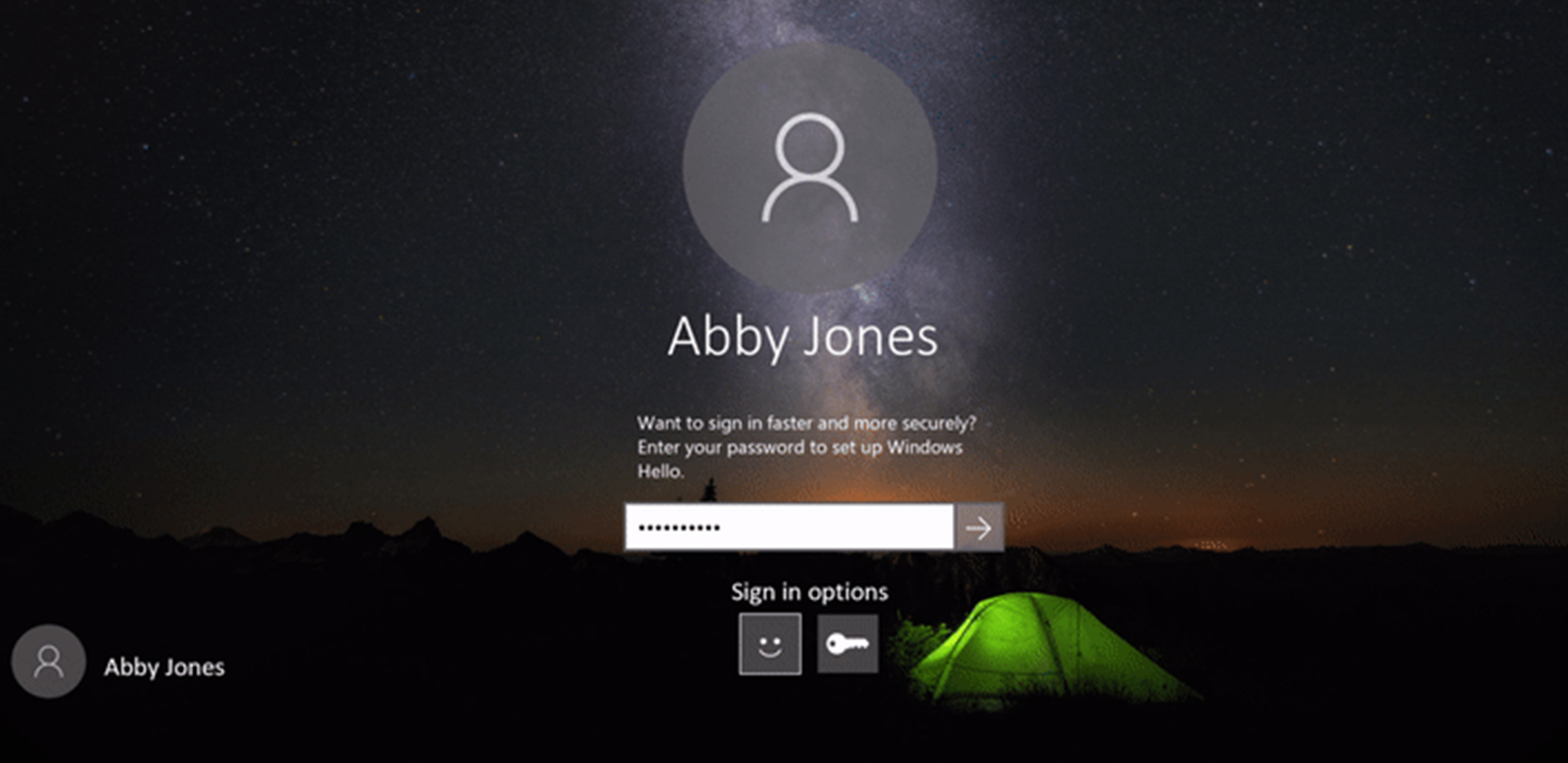
1. Open the Settings app on your Windows 11 computer. You can do this by pressing the Windows key and clicking on the gear icon in the Start menu.
2. In the Settings app, click on the “Accounts” option.
3. On the left-hand side menu, click on “Sign-in options.”
4. Scroll down until you see the “Windows Hello PIN” section.
5. Click on the “Remove” button next to the Windows Hello PIN option.
6. A confirmation prompt will appear. Click on “Remove” to confirm the action.
7. After removing the Windows Hello PIN, you can set up a new PIN or choose another sign-in option, such as a password or facial recognition.
By disabling Windows Hello sign-in for Microsoft accounts, you can remove the greyed out Windows Hello PIN and choose an alternative sign-in method for your personal computer. This can be particularly useful if you prefer using a password or facial recognition system instead. Remember to keep your chosen sign-in method secure and easy to remember.
Note: If the Windows Hello PIN option is still greyed out after following these steps, you may need to check your device’s settings or consult the manufacturer’s documentation for further assistance.
Disable Passwordless Microsoft Account Sign-In
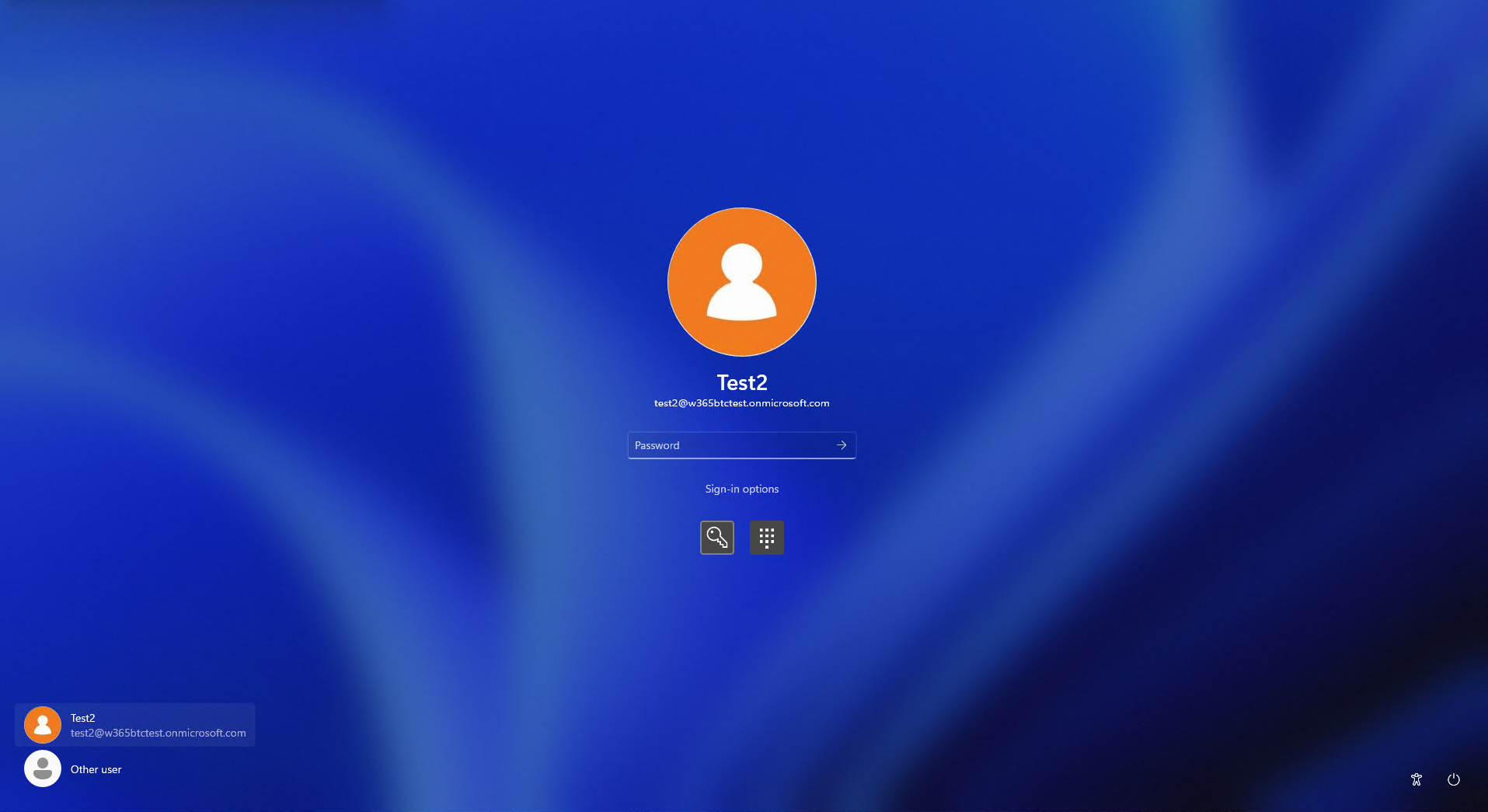
To disable passwordless sign-in for your Microsoft Account in Windows Hello PIN, follow these steps:
1. Open the Windows Settings menu by pressing the Windows key + I on your computer keyboard.
2. From the Settings menu, click on “Accounts”.
3. In the left sidebar, click on “Sign-in options”.
4. Scroll down to the “Windows Hello PIN” section and click on “Remove”.
5. A confirmation window will appear. Click on “Remove” again to confirm the removal of the Windows Hello PIN.
6. Once the PIN is removed, you will need to set up a new password for your Microsoft Account.
7. Click on the “Windows Hello PIN” section again and click on “Add”.
8. Follow the on-screen instructions to set up a new PIN for your Microsoft Account.
Frequently Asked Questions
How do I disable window Hello PIN?
To disable Windows Hello PIN, go to Start, then select Settings. From there, click on Accounts and choose Sign-in options. In Windows 10, click on Windows Hello Pin, while in Windows 11, select PIN (Windows Hello). Finally, click on Remove to disable the Windows Hello PIN feature.
Why can’t i remove PIN from Windows 11?
You cannot remove the PIN from Windows 11 because Microsoft only allows Windows Hello sign-in options for enhanced security, and disabling it might jeopardize your computer’s safety.
Why can’t I remove my PIN from Windows 10?
You cannot remove your PIN from Windows 10 if the Windows Hello Pin section is unavailable. To resolve this, make sure you are logged in to the correct account and ensure that the slider next to Require Windows Hello sign-in for Microsoft accounts is turned off in Settings > Accounts > Sign-in options.

