Having your Windows 10 stuck at a black screen with a loading spinning circle can be frustrating. In this article, we will explore eight solutions to help you resolve this issue.
Causes of the Spinning Circle Freeze
To troubleshoot this issue, here are 8 solutions you can try:
1. Boot into Safe Mode: Restart your computer and repeatedly press the F8 key to access the Advanced Boot Options menu. Select Safe Mode to start Windows with minimal drivers and services.
2. Use Task Manager: Press Ctrl+Shift+Esc to open Task Manager. End any unresponsive or unnecessary processes that may be causing the freeze.
3. Scan for Malware: Run a full scan using reputable antivirus software or Microsoft Defender Antivirus to detect and remove any malicious programs.
4. Update Drivers: Check for any outdated or incompatible drivers and update them accordingly. Visit the manufacturer’s website or use driver update software to ensure you have the latest versions.
5. Perform CHKDSK: Open Command Prompt as an administrator and type “chkdsk /f /r” to scan and fix any errors on your hard drive.
6. Check Hardware: Ensure all hardware components are properly connected and functioning correctly. Disconnect any external devices and see if the issue persists.
7. Rollback Windows Updates: If the problem started after a recent Windows update, uninstall the update to see if it resolves the issue. Go to Settings > Update & Security > Windows Update > View update history > Uninstall updates.
8. Perform System Restore: Use a recent restore point to revert your system to a previous state when it was working properly. Open Control Panel > Recovery > Open System Restore.
Quick Solutions for a Stopped Spinning Circle
- Press and hold the power button on your computer until it turns off.
- Wait for a few seconds, then press the power button again to turn on your computer.
Method 2: Disconnect External Devices
- Unplug any external devices connected to your computer, such as USB drives or printers.
- Restart your computer and check if the spinning circle issue is resolved.
Method 3: Boot into Safe Mode
- Press and hold the power button on your computer until it turns off.
- Press the power button again to turn on your computer.
- Repeat this process three times to trigger the Automatic Repair mode.
- Select “Advanced options” and then choose “Troubleshoot.”
- Select “Advanced options” again and click on “Startup Settings.”
- Click “Restart” and then press the F4 key to boot into Safe Mode.
Method 4: Use System Restore
- Boot your computer into Safe Mode using the method explained in Method 3.
- Select “Advanced options” and then choose “System Restore.”
- Follow the on-screen instructions to restore your computer to an earlier point in time.
Method 5: Disable Fast Startup
- Open the Control Panel by searching for it in the Windows search bar.
- Click on “Power Options.”

- Select “Choose what the power buttons do” from the left sidebar.
- Click on “Change settings that are currently unavailable.”
- Scroll down and uncheck the box next to “Turn on fast startup.”
- Click on “Save changes” to apply the settings.
Method 6: Update Graphics Drivers
- Press Win + X and select “Device Manager” from the menu.
- Expand the “Display adapters” category.
- Right-click on your graphics card and select “Update driver.”
- Choose the option to automatically search for updated driver software.
- Follow the on-screen instructions to complete the driver update.
Method 7: Perform System File Checker (SFC) Scan
- Open Command Prompt as an administrator by pressing Win + X and selecting “Command Prompt (Admin).”
- Type sfc /scannow and press Enter.
- Wait for the scan to complete and follow any on-screen instructions.
Method 8: Reset Windows 10
- Open the Settings app by pressing Win + I.
- Click on “Update & Security.”
- Select “Recovery” from the left sidebar.
- Click on “Get started” under the “Reset this PC” section.
- Choose whether you want to keep your files or remove everything.
- Follow the on-screen instructions to reset Windows 10.
Utilizing Ctrl + Alt + Del Combination
If your Windows 10 is stuck at a black screen with a loading spinning circle, there are several solutions you can try to resolve the issue.
1. Restart your computer: Press Ctrl + Alt + Del and select Restart from the options menu.
2. Boot into Safe Mode: Press Ctrl + Alt + Del and select Task Manager. In Task Manager, go to the File menu, select Run new task, and type “msconfig” to open the System Configuration window. Under the Boot tab, check the Safe boot option and restart your computer.
3. Run antivirus software: Use a Live CD or boot disk with antivirus software to scan for any malware or viruses that may be causing the issue.
4. Check device drivers: Open Device Manager by pressing Win + X and selecting Device Manager. Expand the Display adapters category, right-click on your graphics card, and select Update driver.
5. Check for disk errors: Open Command Prompt as an administrator and run the command “chkdsk /f /r” to check and repair any disk errors.
6. Perform a system restore: Press Win + X and select Control Panel. Go to System and Security, then click on System. In the left sidebar, click on System protection and select System Restore.
7. Repair Windows startup: Use a bootable USB flash drive or DVD with Windows installation media and choose the Repair your computer option. Select Troubleshoot, then Advanced options, and finally Startup Repair.
8. Reset Windows: If all else fails, you can reset your Windows 10 installation by going to Settings, selecting Update & Security, and choosing Recovery. Click on Reset this PC and follow the prompts to reset your system.
Disconnecting External Devices and USB Dongles

When troubleshooting a Windows 10 black screen issue with a loading spinning circle, one potential solution is to disconnect any external devices and USB dongles that are connected to your computer. These devices can sometimes interfere with the boot process and cause the black screen problem.
To do this, follow these steps:
1. Unplug any USB devices, such as external hard drives, printers, or USB flash drives, from your computer.
2. If you have any USB dongles or adapters, such as for a wireless keyboard or mouse, disconnect them as well.
3. Remove any SD cards or DVDs from their respective drives.
4. If you are using a wired headset or other audio device, unplug it from your computer.
5. Once you have disconnected all external devices and USB dongles, restart your computer and see if the black screen issue persists.
If the problem is resolved after disconnecting these devices, it is likely that one of them was causing the issue. You can then try connecting them back one by one to identify the problematic device. Remember to restart your computer after connecting each device to see if the issue reoccurs.
Safe Mode Checks and Repairs
- Press and hold the power button on your computer until it shuts down completely.
- Disconnect any external devices (such as USB drives or printers) from your computer.

- Wait for a few minutes, then press the power button again to turn on your computer.
Solution 2: Check if Windows is Updating
- Wait for at least 30 minutes to see if the black screen issue resolves on its own.
- If the spinning circle is still present, press Ctrl+Alt+Delete to access the Windows Security screen.
- Select Task Manager from the options.
- In the Task Manager window, go to the Processes tab.

- Look for any processes that indicate Windows Update or Windows Installer, and wait for them to complete.
Solution 3: Boot into Safe Mode
- Press and hold the power button on your computer until it shuts down completely.
- Press the power button again to turn on your computer.
- As soon as the Windows logo appears on the screen, press and hold the power button to force shutdown.
- Repeat this process two more times.
- On the fourth startup, Windows will automatically enter Safe Mode.
Solution 4: Disconnect External Devices
- Disconnect any external devices (such as USB drives, printers, or external monitors) from your computer.
- Restart your computer and check if the black screen issue is resolved.
Solution 5: Update Graphics Card Driver
- Press Windows Key + X and select Device Manager.
- In the Device Manager window, expand the Display adapters category.
- Right-click on your graphics card driver and select Update driver.
- Choose the option to automatically search for updated driver software.
- Follow the on-screen instructions to complete the driver update process.
Solution 6: Run System File Checker (SFC) Scan
- Press Windows Key + X and select Command Prompt (Admin).
- In the Command Prompt window, type sfc /scannow and press Enter.
- Wait for the scan to complete and restart your computer.
Solution 7: Perform System Restore
- Press Windows Key + X and select Control Panel.
- In the Control Panel window, search for Recovery and click on it.
- Click on Open System Restore.
- Follow the on-screen instructions to choose a restore point and restore your system to a previous state.
Solution 8: Reset Windows 10
- Press Windows Key + I to open the Settings app.
- Go to Update & Security.
- Click on Recovery in the left sidebar.
- Under the Reset this PC section, click on the Get started button.
- Follow the on-screen instructions to reset Windows 10 to its default settings.
System File and Disk Surface Tests
- Perform a System File Check (SFC) scan
- Open the Command Prompt as an administrator
- Type “sfc /scannow” and press Enter
- Wait for the scan to complete and follow any on-screen instructions
- Restart your computer
- Run a Disk Check
- Open File Explorer by pressing Win + E
- Right-click on the C: drive (or the drive where Windows is installed)
- Select Properties
- Go to the Tools tab
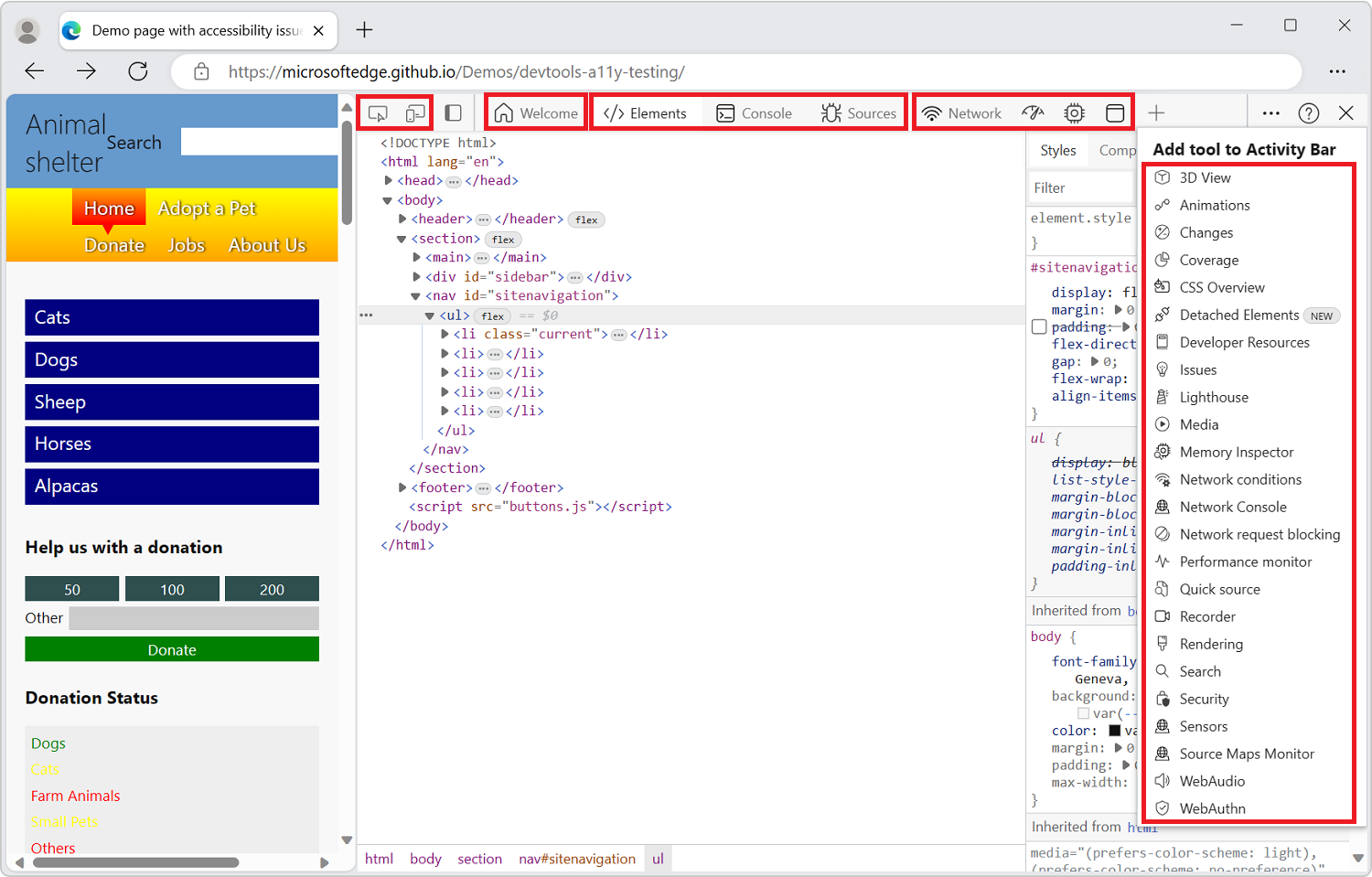
- Under the “Error checking” section, click on Check
- If prompted, select “Scan drive”
- Wait for the scan to complete and follow any on-screen instructions
- Restart your computer
Uninstalling Problematic Updates and Software
If you’re experiencing the frustrating issue of your Windows 10 being stuck at a black screen with a loading spinning circle, there are several solutions you can try to resolve the problem. One effective solution is to uninstall any problematic updates or software that may be causing the issue. Here’s how you can do it:
1. Start your computer in Safe Mode. Press the Ctrl + Alt + Delete keys simultaneously, then click on Task Manager.
2. In Task Manager, go to the File menu and click on Run new task.
3. Type appwiz.cpl and press Enter to open the Programs and Features window.
4. Look for any recently installed updates or software that might be causing the problem.
5. Right-click on the update or software and select Uninstall from the context menu.
6. Follow the on-screen instructions to complete the uninstallation process.
7. Restart your computer and check if the issue has been resolved.
By uninstalling problematic updates or software, you can eliminate any potential conflicts that may be causing your Windows 10 to get stuck at a black screen with a loading spinning circle.
Graphics and Device Driver Updates

1. Update Graphics Drivers: Outdated or incompatible graphics drivers can cause the black screen issue. To fix this, update your graphics drivers to the latest version from the manufacturer’s website.
2. Update Device Drivers: Similarly, outdated or incompatible device drivers can also lead to the black screen problem. Make sure to update all your device drivers to their latest versions.
3. Use Safe Mode: If you’re unable to access the desktop, try booting into Safe Mode. Press the Ctrl + Shift + Esc keyboard shortcut to open Task Manager, then go to the “File” menu and select “Run new task”. Type “msconfig” and check the “Safe boot” option under the “Boot” tab. Restart your computer to enter Safe Mode.
4. Rollback Driver: If updating the drivers didn’t help, you can rollback the driver to a previous version. Open Device Manager, right-click on the device, select “Properties”, go to the “Driver” tab, and click on “Roll Back Driver”.
5. Disable Fast Startup: Fast Startup can sometimes interfere with the boot process and cause the black screen issue. To disable it, go to “Control Panel”, select “Power Options”, click on “Choose what the power buttons do”, then click on “Change settings that are currently unavailable”. Uncheck the “Turn on fast startup” option and save the changes.
6. Check for Malware: Run a full scan with Microsoft Defender Antivirus or any trusted antivirus software to check for any malware or viruses that might be causing the black screen problem.
7. Use System Restore: If the black screen issue started after installing a new program or driver, you can use System Restore to revert your computer back to a previous working state. Open the Control Panel, search for “Recovery”, and select “Recovery” from the results. Click on “Open System Restore” and follow the on-screen instructions.
8. Reset Windows: If all else fails, you can reset Windows to its default settings. Go to “Settings”, select “Update & Security”, click on “Recovery”, and choose the “Reset this PC” option. Follow the prompts to reset Windows while keeping your personal files intact.
Memory Diagnostics and CMOS Solutions
- Update your graphics card driver: Outdated or incompatible graphics card drivers can cause the black screen issue. Update your graphics card driver to the latest version.
- Perform a clean boot: Start Windows with a minimal set of startup programs and services to identify any software conflicts that may be causing the black screen issue.
- Run memory diagnostics: Use the built-in Windows Memory Diagnostic tool to check for any memory-related problems that could be causing the black screen issue.
- Reset CMOS: Resetting the CMOS (Complementary Metal-Oxide-Semiconductor) can help resolve certain hardware-related issues that may be causing the black screen problem.
- Disable fast startup: Fast Startup, a feature in Windows 10, can sometimes interfere with the boot process and lead to a black screen. Disable this feature to see if it resolves the issue.
- Perform a system restore: Use the System Restore feature to revert your computer’s settings back to a previous working state, eliminating any changes that may have caused the black screen issue.
- Check for malware: Run a full system scan using reliable antivirus software to check for any malware infections that may be causing the black screen problem.
- Perform a clean installation of Windows: If all else fails, consider performing a clean installation of Windows to eliminate any software-related issues that may be causing the black screen issue.
Advanced Repair and Windows Reinstallation Options
| Advanced Repair and Windows Reinstallation Options | |
|---|---|
| Solution | Description |
| 1 | Perform a System Restore |
| 2 | Run Automatic Repair |
| 3 | Use Safe Mode |
| 4 | Disable Fast Startup |
| 5 | Update Display Drivers |
| 6 | Perform a Clean Boot |
| 7 | Reset Windows 10 |
| 8 | Reinstall Windows 10 |
Frequently Asked Questions
How do I fix the spinning circle on Windows 10?
To fix the spinning circle on Windows 10, you can try a few troubleshooting steps.
Why is my Windows stuck on the loading symbol?
Your Windows may be stuck on the loading symbol because your computer’s RAM is loose. To fix this, turn off your computer, open the case, and reinsert the RAM. Then, try restarting your computer to see if it boots normally.
Why does the loading circle keep spinning?
The loading circle keeps spinning because of file system errors on the hard drive. To resolve this issue, it is recommended to use CHKDSK to repair the corrupted file system errors.

