Are you experiencing high CPU usage due to WWAHost.exe? This article provides solutions to fix the Windows Store Broker problem.
Understanding WWAHost.exe
![]()
WWAHost.exe is a process that runs in the background on Windows systems and is associated with the Windows Store. It is responsible for launching Universal Windows Platform (UWP) apps and handling their runtime environment. However, some users have reported high CPU usage caused by WWAHost.exe, which can slow down their computer and negatively impact performance.
To fix the WWAHost.exe high CPU usage issue, there are a few steps you can take:
1. Restart your computer: Sometimes, a simple restart can resolve the issue by clearing any temporary files or processes that may be causing the problem.
2. Check for Windows updates: Ensure that your operating system is up to date, as Microsoft often releases patches and updates that can address performance issues.
3. Disable unnecessary startup programs: Use the Task Manager to identify and disable any programs that are set to launch at startup but are not essential to your computer’s operation.
4. Reset the Windows Store cache: Open the Run dialog box (Win + R), type “wsreset.exe“, and hit Enter. This will reset the cache for the Windows Store, which can resolve issues with WWAHost.exe.
5. Uninstall and reinstall problematic apps: If the high CPU usage is specific to a particular app, try uninstalling and then reinstalling it from the Windows Store.
Addressing High CPU/Disk/Memory Usage
If you’re experiencing high CPU usage due to the WWAHost.exe process, you may be dealing with a Windows Store Broker problem. Fortunately, there are steps you can take to address this issue.
First, open the Task Manager by pressing Ctrl + Shift + Esc. Look for the WWAHost.exe process in the Processes tab and note the CPU usage percentage. If it’s abnormally high, proceed with the following steps.
Before making any changes, try restarting your computer. Sometimes, this simple step can resolve high CPU usage issues.
If the problem persists, try resetting the Windows Store cache. Open the Start menu and type “wsreset.exe“. Right-click on the wsreset.exe option and select “Run as administrator”. This will clear the Windows Store cache and may resolve the high CPU usage problem.
If resetting the cache doesn’t work, you can try uninstalling and reinstalling the problematic app. Open the Start menu, right-click on the app, and select “Uninstall”. Then, visit the Windows Store and reinstall the app.
If none of these steps solve the issue, it may be worth running a malware scan to ensure that your system is not infected. Use a reliable antivirus software to perform a thorough scan of your computer.
Solutions: Ending the Process and Clearing Cache
- Open Task Manager by pressing Ctrl+Shift+Esc.
- Click on the Processes tab.
- Scroll down and locate the WWAHost.exe process.
- Right-click on WWAHost.exe and select End Task.
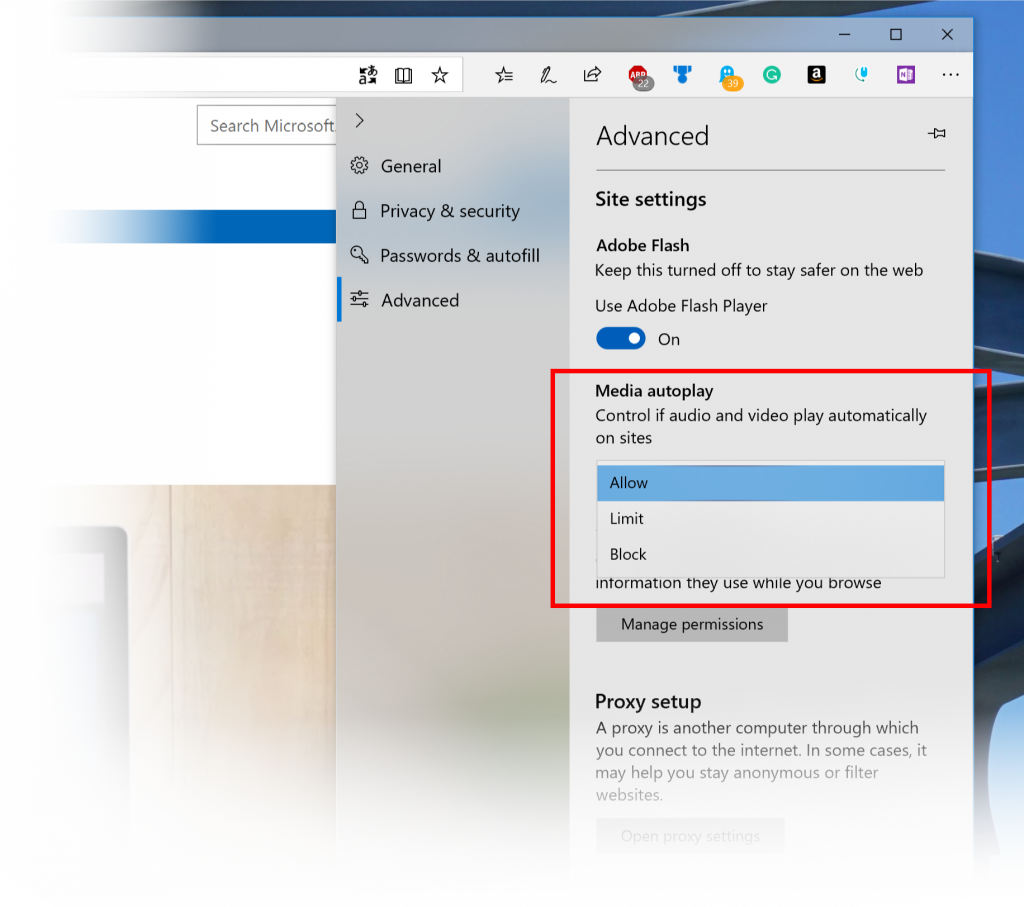
Clearing Cache
- Press Windows Key + R to open the Run dialog box.
- Type wsreset.exe in the text field and press Enter.
- A Command Prompt window will open and automatically clear the Windows Store cache.
- Wait for the process to complete.
Safety and Performance Checks
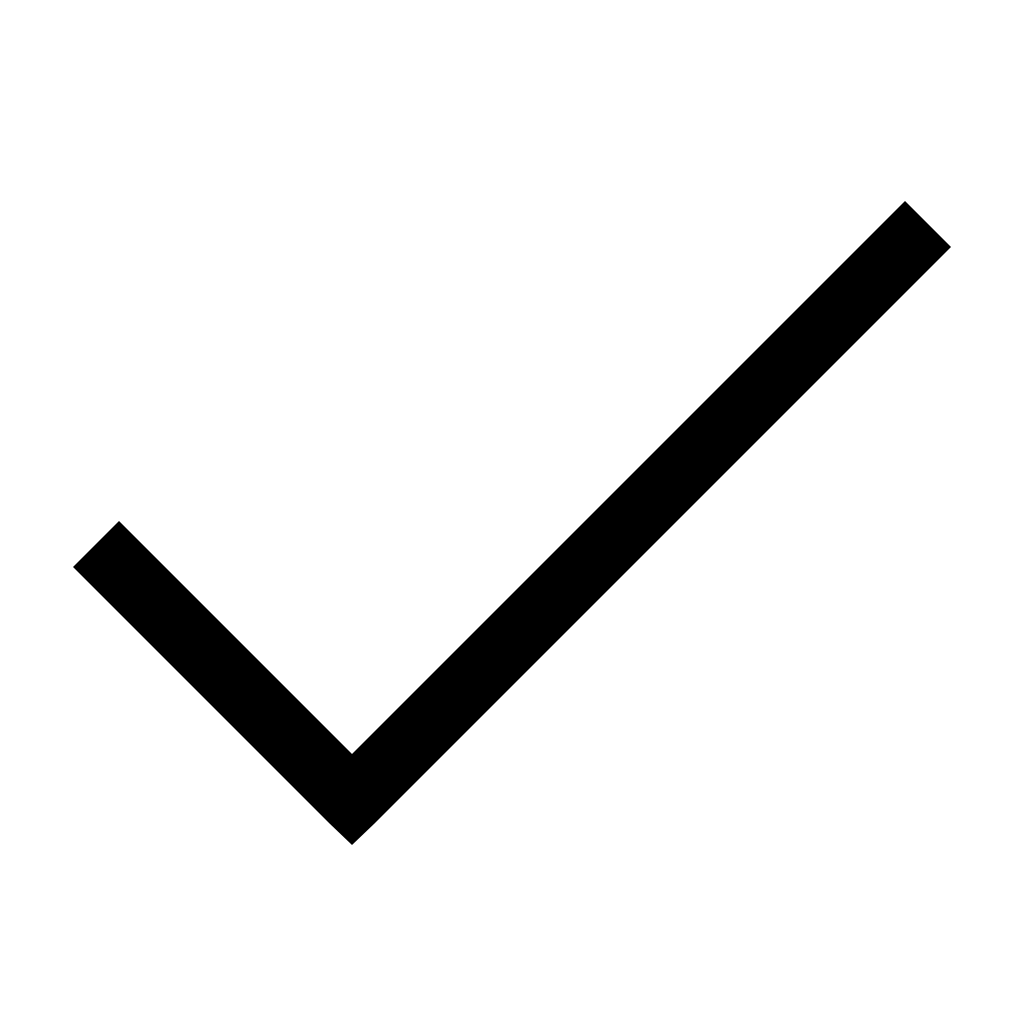
| Check | Description |
|---|---|
| Check for Malware or Viruses | Run a comprehensive antivirus scan to ensure that the high CPU usage is not caused by malware or viruses. |
| Update Windows | Make sure your Windows operating system is up to date with the latest patches and updates. Outdated system files can cause performance issues. |
| Check for Windows Store App Updates | Open the Windows Store app and check for any pending updates for the apps installed on your system. Updating the apps can help resolve compatibility issues. |
| Reset Windows Store Cache | Resetting the Windows Store cache can fix problems related to the Windows Store app. Follow the steps provided in the article to reset the cache. |
| Disable Windows Store Background Processes | Disable unnecessary background processes related to the Windows Store to reduce CPU usage. This can be done through the Task Manager. |
| Perform a Clean Boot | Perform a clean boot to start Windows with minimal startup programs and services. This can help identify any third-party software conflicts causing high CPU usage. |
| Check Hardware Performance | Verify that your hardware components (such as CPU, RAM, and hard drive) are functioning properly. Faulty hardware can sometimes lead to high CPU usage. |
FAQ
What is SearchHost in Task Manager?
SearchHost in Task Manager is a valid file associated with Windows Search Indexer, a service that searches and indexes files on Windows PCs. However, due to its EXE file nature, it can be vulnerable to virus attacks. To ensure safety, it is advisable to perform a Full Scan of your system.
What is Microsoft WWA host?
Microsoft WWA Host is a core component of the Windows OS that is designed to run desktop applications programmed with JavaScript.

