I will guide you on resolving ActiveX Error 429 on Windows 7.
Identifying the Cause
The cause of the ActiveX Error 429 on Windows 7 can typically be attributed to a problem with the Component Object Model (COM) registration for a specific ActiveX control. This error often occurs when the control is not properly registered or is missing from the system.
To fix this error, you can follow these steps:
1. Open the Command Prompt as an administrator. You can do this by clicking on the Start menu, typing “cmd” in the search bar, right-clicking on “Command Prompt,” and selecting “Run as administrator.”
2. In the Command Prompt, type the following command and press Enter: regsvr32 “path\to\activex\control.dll”
Note: Replace “path\to\activex\control.dll” with the actual file path of the ActiveX control that is causing the error. You can find the file path by right-clicking on the control’s file, selecting “Properties,” and copying the “Location” field.
3. If the registration is successful, you should see a message confirming the registration.
4. Restart your computer for the changes to take effect.
If this method does not resolve the error, you may need to try other troubleshooting steps such as manually re-registering all the COM components on your system or reinstalling the application that uses the ActiveX control.
It is important to note that manually modifying the Windows registry can be risky, so it is recommended to create a backup of your registry before making any changes.
Reregistering Components

To fix ActiveX error 429 on Windows 7, you may need to re-register the components associated with the error. This process can help resolve issues with the Component Object Model (COM) components that are causing the error.
Here are the steps to re-register the components:
1. Open the command prompt as an administrator. You can do this by clicking on the Start menu, typing “cmd” into the search bar, right-clicking on the Command Prompt, and selecting “Run as administrator.”
2. In the command prompt, navigate to the directory where the problematic component is located. You can use the “cd” command followed by the directory path to navigate to the desired location. For example, if the component is located in the “C:\Program Files\Example” directory, you would use the command “cd C:\Program Files\Example”.
3. Once you are in the correct directory, enter the command “regsvr32
4. You should see a message indicating that the registration was successful. If you encounter any error messages, make sure you have entered the command correctly and that the file exists in the specified directory.
5. Repeat steps 3 and 4 for any other problematic components mentioned in the error message.
6. After re-registering all the necessary components, restart your computer to ensure the changes take effect.
Re-registering the components can help resolve ActiveX error 429, as it refreshes the registration information and fixes any potential issues with the COM components. This process is commonly used to troubleshoot and resolve various issues related to ActiveX controls and other COM objects.
If re-registering the components does not resolve the error, you may need to further investigate the issue. This could involve checking for any updates or patches for the software that uses the components, verifying that the components are installed correctly, or seeking assistance from the software’s support team.
System and Software Updates
To begin, ensure that your Windows 7 has the latest updates installed. Here’s how:
1. Open the Windows Update settings by clicking on the “Start” button and typing “Windows Update” in the search bar. Select “Windows Update” from the search results.
2. Click on “Check for updates” to let Windows search for available updates.
3. If updates are found, click on “Install updates” to start the installation process. Make sure you have a stable internet connection, as this may take some time.
In addition to updating your operating system, it is crucial to keep your software up to date as well, especially if you are experiencing an ActiveX Error 429. Follow these steps to update your software:
1. Identify the software that is displaying the ActiveX Error 429. It could be an application like Microsoft Excel, Word, or a custom software developed using Visual Basic (classic), C++, or Microsoft Visual C++.
2. Visit the official website of the software developer and look for the latest updates or patches specifically addressing ActiveX Error 429.
3. Download and install the update following the provided instructions. It is always recommended to back up your files before installing any updates.
In some cases, the ActiveX Error 429 may be related to a specific component or library. To address this, make sure to update the relevant libraries or components. Here’s how:
1. Identify the specific component or library associated with the ActiveX Error 429. It could be related to Microsoft Office, Microsoft SQL Server, or other third-party applications.
2. Visit the official website of the component or library developer and search for updates or patches related to ActiveX Error 429.
3. Download and install the update according to the provided instructions.
If updating your system and software does not resolve the ActiveX Error 429, you may need to consider additional troubleshooting steps or seek further assistance from the software developer or a technical support professional.
Repair and Restore Techniques
-
Perform a System Restore:
- Open the Start menu and type System Restore in the search bar.
- Click on the System Restore option from the search results.
- Follow the on-screen instructions to select a restore point prior to encountering the ActiveX Error 429.
- Click Next and then Finish to begin the system restoration process.
- Restart your computer and check if the error has been resolved.
-
Re-register the affected ActiveX DLL files:
- Open the Start menu and type Command Prompt in the search bar.
- Right-click on the Command Prompt option from the search results and select Run as administrator.
- In the command prompt window, type the following commands one by one and press Enter after each command:
- regsvr32 -u filename.dll (replace filename.dll with the name of the DLL file causing the error)
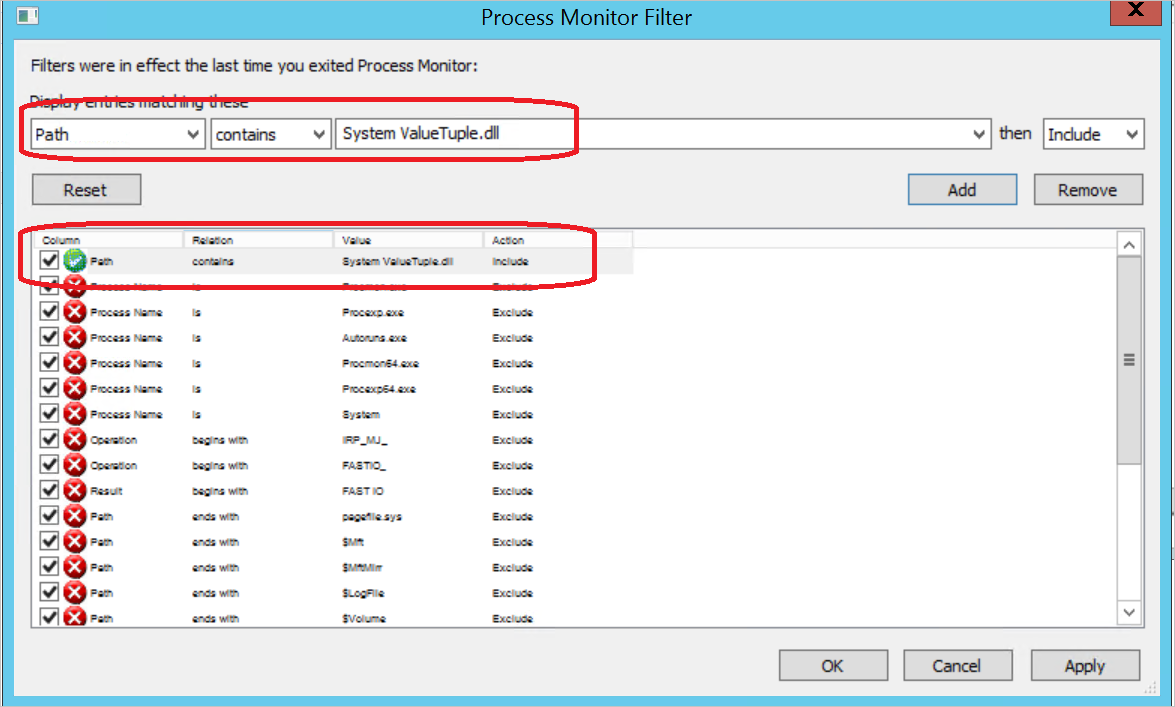
- regsvr32 filename.dll (replace filename.dll with the name of the DLL file causing the error)
- Restart your computer and check if the error has been resolved.
-
Update or reinstall the software/application:
- Visit the official website of the software/application displaying the ActiveX Error 429.
- Look for an updated version or a patch specifically addressing the error.
- Download and install the latest version or patch.
- If an updated version is not available, uninstall the software/application.
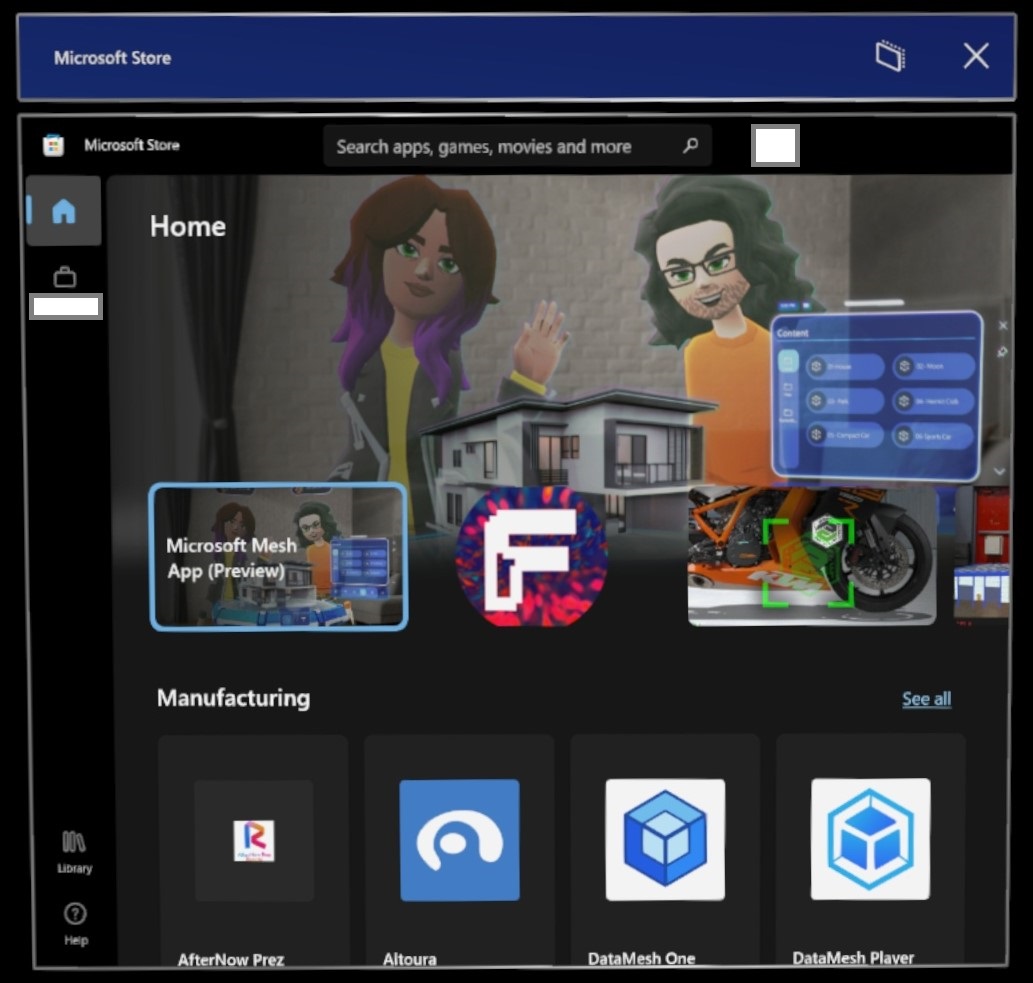
- Restart your computer and reinstall the software/application.
- Check if the error has been resolved.
-
Perform a malware scan:
- Open your preferred antivirus or anti-malware software.
- Initiate a full system scan to detect and remove any malware or malicious programs.
- Follow the on-screen instructions to quarantine or remove the detected threats.
- Restart your computer and check if the error has been resolved.
-
Check for Windows updates:
- Open the Start menu and go to Settings.
- Click on Update & Security.
- Click on Check for updates and wait for Windows to search for available updates.
- If any updates are found, click on Download and install.
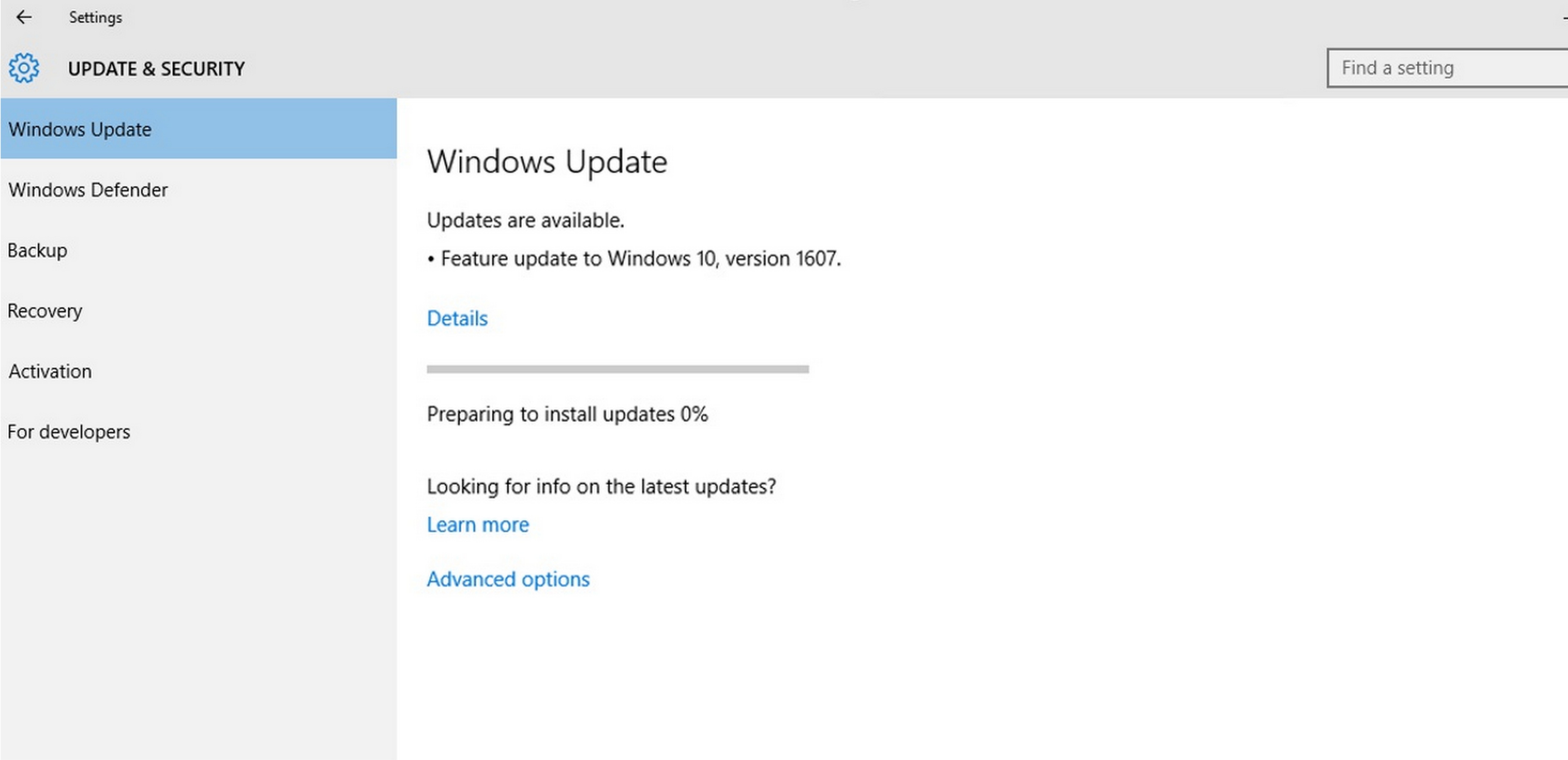
- Follow the on-screen instructions to install the updates.
- Restart your computer and check if the error has been resolved.
F.A.Qs
How do I fix ActiveX error 429?
To fix ActiveX error 429, you can download the file ISLRTI1000.DLL and copy it into your program folder (e.g., C:\IRIS Payroll Basics\). Then, open Command Prompt as administrator and run the command “regsvr32 [Program Folder]\ISLRTI1000.dll” to register the file.
What is runtime error 429 in Excel macro?
Runtime error 429 in Excel macro occurs when the Component Object Model (COM) is unable to create the requested Automation object, rendering it unavailable to Visual Basic. It is important to note that this error may not happen on all computers.
What is Microsoft error code 429?
Microsoft error code 429 is the “HTTP 429 Too many requests” error that occurs when a logic app workflow experiences throttling due to the number of requests exceeding the destination’s handling rate within a specific time frame.

