Having trouble with the “Proxifier 10060 Socket Connection Error”? Find out the solutions here.
Identifying Symptoms
Symptoms of a Proxifier 10060 Socket Connection Error can cause frustration and hinder your ability to access the internet. Here are some key indicators to help you identify this issue quickly:
1. Inability to establish a connection: When attempting to connect to a website or server, you may receive an error message stating that the connection was unsuccessful or timed out.
2. Slow or intermittent internet connection: If your internet speed has significantly decreased or if you are experiencing frequent disconnections, it could be a sign of a Proxifier 10060 Socket Connection Error.
3. Error codes: You might encounter specific error codes related to the Proxifier 10060 Socket Connection Error. These codes can vary, but common ones include “10060”, “WSAETIMEDOUT”, or “ETIMEDOUT”.
4. Error messages: Look out for error messages that explicitly mention the Proxifier 10060 Socket Connection Error. These messages may provide additional information about the cause of the issue.
5. Inability to access certain websites or services: If you are unable to access specific websites or online services, it could be due to the Proxifier 10060 Socket Connection Error.
If you are experiencing any of these symptoms, try the following troubleshooting steps:
1. Check your internet connection: Ensure that your internet connection is stable and working properly. You can try restarting your modem or router to resolve any temporary network issues.
2. Disable any proxy servers or VPNs: If you are using a proxy server or VPN, try disabling it temporarily to see if it resolves the issue.
3. Check your firewall settings: Make sure that your firewall is not blocking the connection. Temporarily disabling the firewall or adding an exception for the affected application may help.
4. Update or reinstall Proxifier: If you suspect that Proxifier is causing the error, try updating it to the latest version or reinstalling it.
5. Contact technical support: If the issue persists, reach out to the software’s technical support team for further assistance. They can provide specific guidance tailored to your situation.
By identifying the symptoms and following these troubleshooting steps, you can effectively address the Proxifier 10060 Socket Connection Error and regain seamless internet access.
Understanding Network Error Codes
| Error Code | Error Message | Description |
|---|---|---|
| 10060 | Connection timed out | The connection to the remote server took too long to establish, possibly due to network congestion or a firewall blocking the connection. |
Effective Resolution Strategies
1. Check your proxy server settings: Ensure that the proxy server settings in your application or web browser are correctly configured. Verify that the proxy server IP address and port number are accurate.
2. Restart the Proxifier application: Sometimes, a simple restart of the Proxifier application can resolve socket connection errors. Close Proxifier and reopen it to see if the issue persists.
3. Verify network connectivity: Check if your computer has a stable internet connection. Test your internet connectivity by visiting different websites or using other online applications. If there are any network issues, troubleshoot them accordingly.
4. Disable antivirus or firewall: Occasionally, antivirus software or firewall settings can interfere with Proxifier’s socket connections. Temporarily disable your antivirus or firewall software and check if the error still occurs. If the error disappears, you may need to configure your security software to allow Proxifier’s connections.
5. Update Proxifier to the latest version: Make sure you are using the most recent version of Proxifier. Developers often release updates to fix bugs and enhance performance. Visit the official Proxifier website or the app store to download and install the latest version.
6. Reset Proxifier settings: If the issue persists, you can try resetting Proxifier to its default settings. Open Proxifier and navigate to the settings menu. Look for the option to reset or restore default settings. Note that this will remove any custom configurations you have made.
7. Contact Proxifier support: If none of the above strategies resolve the socket connection error, it may be necessary to reach out to Proxifier support for further assistance. Visit the Proxifier website and look for the support or contact section to get in touch with their customer service team. Provide them with a detailed description of the error, including any error codes or messages you encountered.
Expanding Error Insights

- Check internet connection
- Ensure that the internet is working properly by trying to access different websites
- If the internet connection is not working, troubleshoot the connection by restarting the router or contacting the internet service provider
- Disable firewall or antivirus software temporarily
- Open the firewall or antivirus software settings
- Temporarily disable the firewall or antivirus software
- Attempt to replicate the error to see if it is resolved
- Check proxy settings
- Open the Proxifier application
- Go to the “Proxy Settings” or “Preferences” section
- Ensure that the proxy settings are correctly configured
- If necessary, update or modify the proxy settings
- Clear cache and cookies
- Open the web browser
- Access the browser’s settings or preferences
- Find the options for clearing cache and cookies
- Select the appropriate options and clear the cache and cookies
- Restart Proxifier and the application
- Close the Proxifier application
- Close the application that is experiencing the error
- Restart both the Proxifier application and the affected application
- Attempt to recreate the error and see if it is resolved
- Update Proxifier to the latest version
- Visit the official Proxifier website
- Look for the “Downloads” or “Updates” section
- Download the latest version of Proxifier
- Install the new version and follow the on-screen instructions
- Contact Proxifier support
- If none of the above steps resolve the error, consider reaching out to Proxifier support
- Visit the Proxifier website and look for the “Support” or “Contact” section
- Submit a support ticket or contact the support team directly
- Provide detailed information about the error and any troubleshooting steps already taken
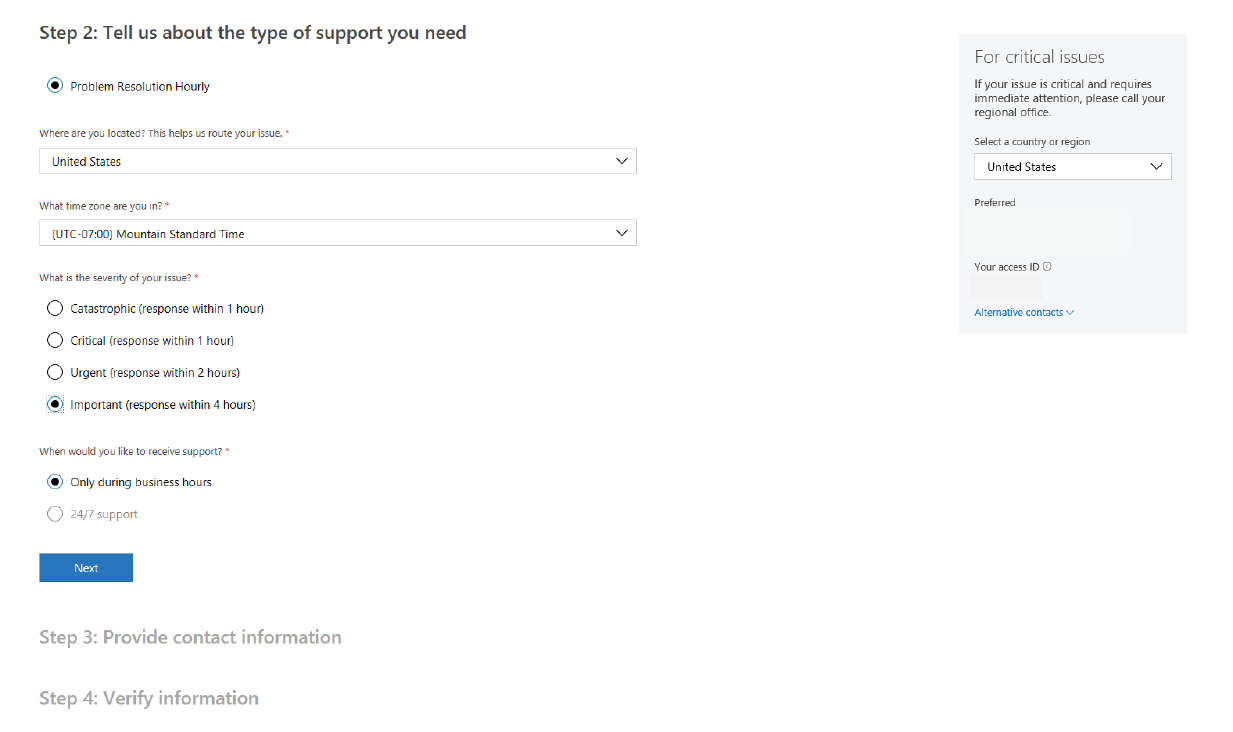
F.A.Qs
How do I fix proxy error message?
To fix a proxy error message, you can try the following steps:
– Disable Proxy Settings.
– Check Proxy Server Settings.
– Clear Browser Cache.
– Reset the Browser.
– Scan for Harmful Documents.
– Reset IP.
– Reset Internet Options.
– Check Your Antivirus Software.
How do I fix proxy error in Chrome?
To fix a proxy error in Chrome, you can go to the Control Panel, click on Internet Options, select LAN Settings, uncheck the box that says “Use a proxy server for your LAN,” save your changes by clicking OK, and then restart your device.
Why is my proxifier not working?
Your proxifier may not be working because SSL support may be unavailable. You can also use the Proxy Checker tool to verify if the proxy is functioning properly. It’s important to note that HTTP proxies are limited to HTTP connections only.
Why is my proxy server not working?
Your proxy server may not be working because the proxy IPs you are attempting to use are no longer functional or have been restricted. This can occur if the proxy servers are down or if the IP addresses have been blacklisted. Additionally, your internet connection could be blocking access to the proxy IPs, as some ISPs or network administrators restrict access to proxy servers.

