Having trouble with Adobe Acrobat crashing every time you try to open it? Here’s how I fixed the issue.
Update to the Latest Version
If you are experiencing crashes when trying to open Adobe Acrobat, it is important to update the software to the latest version. This can often resolve any compatibility issues or bugs that may be causing the crashes. Here is a step-by-step guide on how to update Adobe Acrobat:
1. Open Adobe Acrobat: Launch the Adobe Acrobat software on your computer.
2. Check for updates: Click on the “Help” tab in the top menu bar and select “Check for Updates.” This will prompt Adobe Acrobat to search for any available updates.
3. Download and install updates: If there are any updates available, click on the “Download” or “Install” button to start the update process. Follow the on-screen instructions to complete the update.
4. Restart Adobe Acrobat: After the update is installed, close and reopen Adobe Acrobat to ensure the changes take effect.
If updating Adobe Acrobat does not resolve the crashing issue, there are a few additional troubleshooting steps you can try:
1. Disable antivirus software: Sometimes, antivirus software can interfere with Adobe Acrobat and cause crashes. Temporarily disable your antivirus software and check if the crashes still occur. If the crashes stop, you may need to adjust the settings of your antivirus software or contact the software vendor for further assistance.
2. Check for Windows updates: Make sure that your Microsoft Windows operating system is up to date. Often, Windows updates include bug fixes and compatibility improvements that can help resolve software crashes.
3. Use the Control Panel: Open the Control Panel on your Windows computer and navigate to the “Programs” or “Programs and Features” section. Locate Adobe Acrobat in the list of installed programs and select “Uninstall.” Follow the on-screen instructions to uninstall Adobe Acrobat. Then, reinstall the latest version of Adobe Acrobat from the official Adobe Inc. website.
4. Contact Adobe support: If the crashes persist after trying these troubleshooting steps, it may be helpful to reach out to Adobe support for further assistance. They can provide specific guidance based on your computer’s configuration and the error messages you are encountering.
Remember, it is always a good idea to create backups of any important documents or files before making any changes to your computer or software. This ensures that you can easily recover your data in case of any unforeseen issues.
Repair Installation Issues
1. Update Adobe Acrobat: Make sure you have the latest version of Adobe Acrobat installed on your computer. Open Acrobat and go to Help > Check for Updates. If there is an update available, download and install it.
2. Check for conflicting programs: Some programs may conflict with Adobe Acrobat, causing it to crash. To check for conflicting programs, press Ctrl + Alt + Delete and open the Task Manager. Look for any programs that might be running in the background and close them. You can also temporarily disable your antivirus software and firewall to see if they are causing the issue.
3. Repair Adobe Acrobat installation: Open the Control Panel on your Windows computer and navigate to Programs > Uninstall a program. Find Adobe Acrobat in the list of installed programs, right-click on it, and select Repair. This will fix any issues with the installation and may resolve the crashing problem.
4. Remove corrupt preferences: Sometimes, corrupt preferences can cause Adobe Acrobat to crash. To remove these preferences, close Acrobat and navigate to the following folder: C:\Users\[username]\AppData\Roaming\Adobe\Acrobat\DC. Rename the “DC” folder to “DC.old”. When you open Acrobat again, it will create a new preferences folder.
5. Disable protected mode: Protected mode in Adobe Acrobat can sometimes cause issues. To disable it, open Acrobat and go to Edit > Preferences > Security (Enhanced). Uncheck the box that says “Enable Protected Mode at startup” and click OK. Restart Acrobat and see if the crashing issue is resolved.
6. Use a different PDF reader: If all else fails, you can try using a different PDF reader to open your documents. There are many free PDF readers available online that you can download and install.
Disable Protected View
1. Open Adobe Acrobat on your computer.
2. Click on “Edit” in the top menu bar and select “Preferences” from the drop-down menu.
3. In the Preferences window, click on “Security (Enhanced)” in the left-hand panel.
4. Under the “Protected View” section, uncheck the box next to “Files from potentially unsafe locations” to disable Protected View for documents originating from insecure sources.
5. If you want to disable Protected View for all documents, uncheck the box next to “All files in the sandbox” as well.
6. Click on “OK” to save the changes and exit the Preferences window.
Disabling Protected View may help resolve the crashing issue in Adobe Acrobat. However, keep in mind that this will reduce the security level of the program, so exercise caution when opening documents from unknown or untrusted sources. If the crashes persist, you may need to explore other potential solutions such as updating Adobe Acrobat, checking for conflicts with other installed software, or reinstalling the program.
It’s also worth noting that crashes in Adobe Acrobat can sometimes be caused by issues with Microsoft Windows or other software on your computer. In such cases, you may need to troubleshoot those underlying issues to fully resolve the problem. You can use the Control Panel in Windows to check for updates, manage installed programs, and adjust system settings.
Remember to always be cautious when making changes to your computer’s settings or installing/uninstalling software. If you are not comfortable with these steps, it may be helpful to consult a professional or seek assistance from Adobe Inc.’s support team. They can provide further guidance tailored to your specific situation and help troubleshoot the crashing issue.
Use a Different User Account
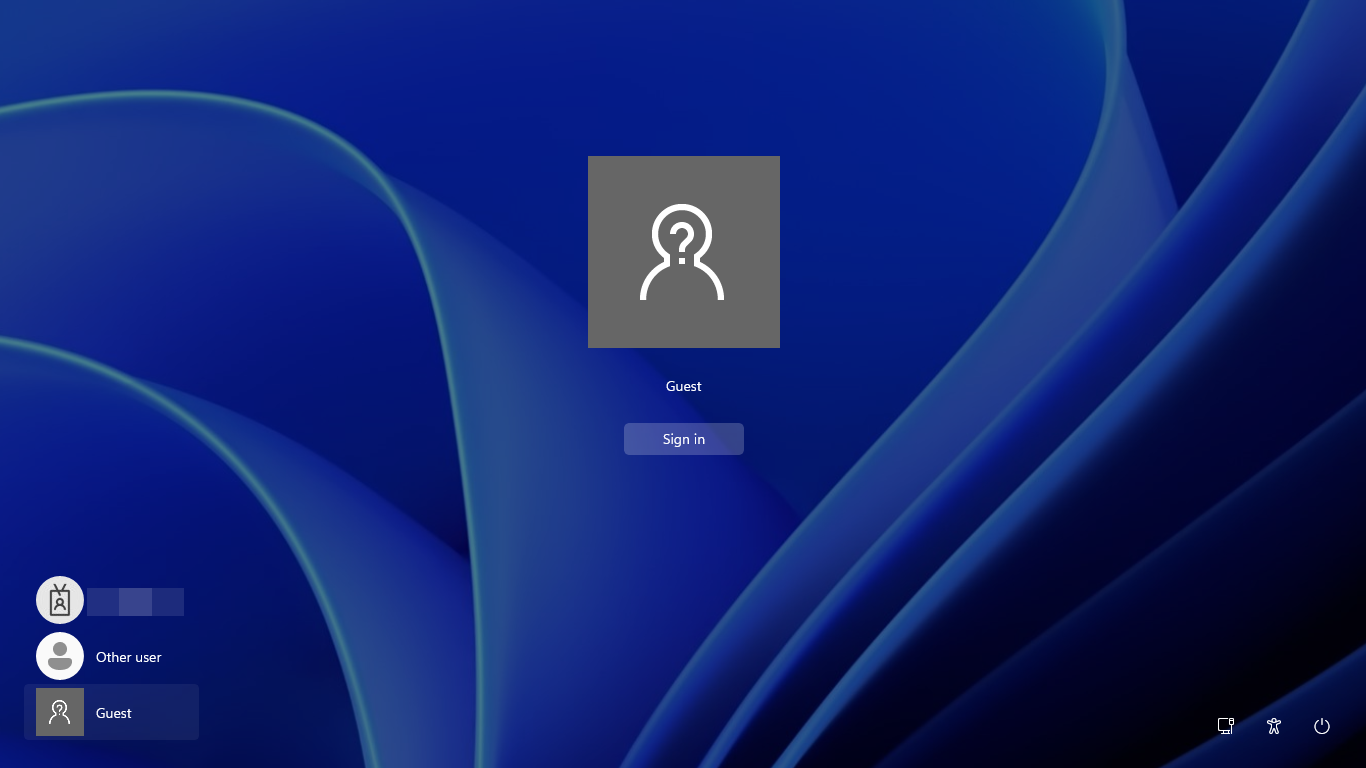
1. Create a new user account: Go to the Control Panel (Windows) and click on “User Accounts.” Select “Manage another account” and then “Add a new user in PC settings.” Follow the prompts to create a new user account.
2. Log in to the new user account: Log out of your current user account and log in to the newly created user account.
3. Open Adobe Acrobat: Once logged in to the new user account, open Adobe Acrobat to see if it still crashes. If it works fine, it indicates that the issue may be specific to your original user account.
4. Transfer files and settings (optional): If Adobe Acrobat works without crashing in the new user account, you may want to transfer your files and settings from your original user account to the new one. To do this, you can use the Windows Easy Transfer tool or manually copy the necessary files and settings.
5. Troubleshoot the original user account: If you want to troubleshoot the original user account, you can try the following steps:
– Update Adobe Acrobat: Make sure you have the latest version of Adobe Acrobat installed. Visit Adobe Inc.’s official website to download and install any available updates.
– Check for server or credential issues: Sometimes, server or credential issues can cause Adobe Acrobat to crash. Check if there are any error messages related to servers or credentials and resolve them accordingly.
– Disable firewall temporarily: Disable any firewall (computing) software temporarily to see if it is causing conflicts with Adobe Acrobat. Remember to re-enable the firewall after testing.
– Uninstall and reinstall Adobe Acrobat: If the issue persists, try uninstalling Adobe Acrobat and then reinstalling it. Use the official uninstaller provided by Adobe Inc. and follow the prompts to completely remove the software. Then, download the latest version from Adobe Inc.’s website and install it again.
– Use a sandbox environment (optional): You can also try running Adobe Acrobat in a sandbox (computer security) environment to isolate it from other processes and potential conflicts.
Clear Cache or Remove Plug-ins
- Open Adobe Acrobat.
- Click on the “Edit” menu and select “Preferences.”
- In the Preferences window, navigate to the “General” category.
- Under the “General” category, click on the “Clear Cache” button.
- Confirm the action by clicking “Yes” in the confirmation dialog box.
- Restart Adobe Acrobat and check if the crashing issue is resolved.
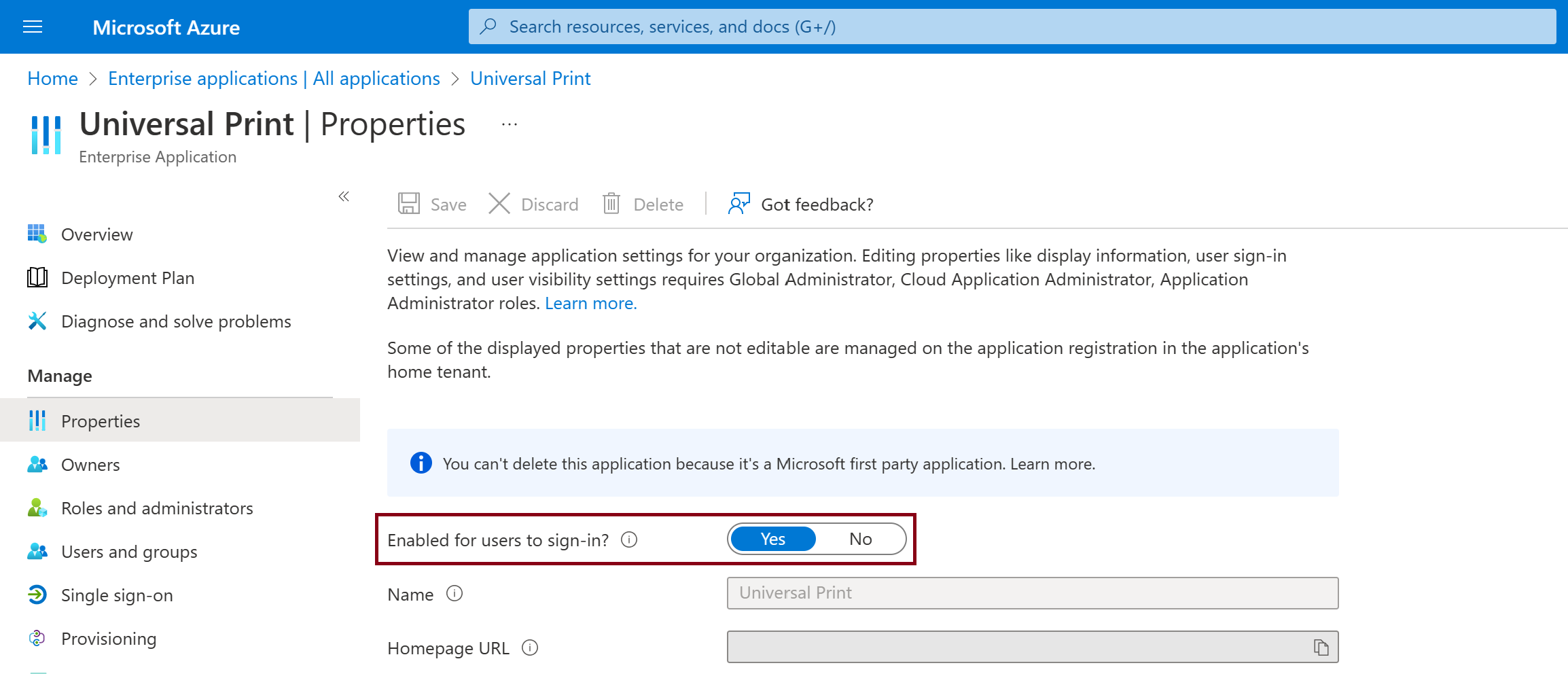
Remove Plug-ins
- Open Adobe Acrobat.
- Click on the “Help” menu and select “Repair Acrobat Installation.”
- In the Repair Installation dialog box, select the option to “Remove all plug-ins.”
- Click on the “Next” button to proceed with the removal process.
- Once the plug-ins are removed, restart Adobe Acrobat and check if the crashing issue persists.
F.A.Qs
Why does Adobe crash when I open it?
Adobe may crash when you open it due to reasons such as activation or licensing issues, compatibility problems, or insufficient permissions.
Why do my Adobe apps keep crashing?
Your Adobe apps may keep crashing because there could be pending updates for your Creative Cloud app or the Creative Cloud desktop app.
Why does Adobe Reader suddenly close?
Adobe Reader may suddenly close if you are running an outdated version of the software. To prevent this, you should update Adobe Acrobat Reader to the latest version. Simply launch Adobe Acrobat Reader, click the Menu icon, select Help > Check for updates, and follow the on-screen prompts to complete the update.

