Experiencing high memory/CPU usage due to Antimalware Service Executable? Find a quick fix here.
Understanding Memory Peaks in Windows 10
1. Open the Task Manager by pressing Ctrl + Shift + Esc and go to the “Processes” tab.
2. Look for the process named “Antimalware Service Executable” or “MsMpEng.exe” and check its memory and CPU usage. If it’s unusually high, you need to address the issue.
3. One common reason for high memory usage is when Microsoft Defender Antivirus is scanning your system. You can adjust the scanning schedule to a more convenient time by following these steps:
a. Open the Windows Security app by clicking on the Windows key and typing “Windows Security.”
b. In the app, click on “Virus & threat protection” and then on “Manage settings.”
c. Scroll down to the “Automatic sample submission” section and click on “Manage sample submission.”
d. Turn off the “Send enhanced diagnostic data” option and select the desired sample submission settings.
4. Another potential cause for high memory usage is a corrupt Windows Registry. To fix this, you can use a reliable registry cleaner tool like EaseUS Partition Master to scan and repair any issues.
5. If you suspect a malware infection, run a thorough scan with a reputable antivirus or antimalware software. Be sure to keep your security software up to date to protect against the latest threats.
6. In some cases, a software conflict or outdated device driver can cause high memory usage. Update all your software and drivers to their latest versions to ensure compatibility and optimal performance.
Reducing Disk and RAM Usage: Practical Tips
- Open Windows Settings by pressing Windows key + I.
- Click on Update & Security.
- Select Windows Security from the left-hand menu.
- Click on Virus & Threat Protection.
- Under Virus & Threat Protection Settings, click on Manage Settings.
- Toggle the Real-time Protection switch to Off.
- Confirm your action by clicking on Yes when prompted.
Repair Method 2: Exclude Antimalware Service Executable
- Open Windows Security by following steps 1-4 from Repair Method 1.
- Under Virus & Threat Protection Settings, click on Manage Settings.
- Scroll down and click on Add or Remove Exclusions.
- Click on Add an Exclusion and choose Folder.
- Navigate to the location where the Antimalware Service Executable file is stored (usually in C:\Program Files\Windows Defender).
- Select the folder and click on Open.
Repair Method 3: Adjust Windows Defender’s Schedule
- Open Windows Security by following steps 1-4 from Repair Method 1.
- Under Virus & Threat Protection Settings, click on Manage Settings.
- Scroll down and click on Virus & Threat Protection Settings.
- Under Automatic Sample Submission, click on Manage Settings.
- Toggle the Automatic Sample Submission switch to Off.
- Go back to the previous menu and click on Windows Defender Offline Scan.
- Toggle the Windows Defender Offline Scan switch to Off.
Repair Method 4: Use a Different Antivirus Program
- Research and choose a reputable alternative antivirus program.
- Download and install the chosen antivirus program from its official website.
- Follow the installation instructions provided by the antivirus program.
- Once installed, open the antivirus program and perform a full system scan.
- Follow any additional instructions or recommendations provided by the antivirus program.
Adjusting Windows Defender Settings for Better Performance
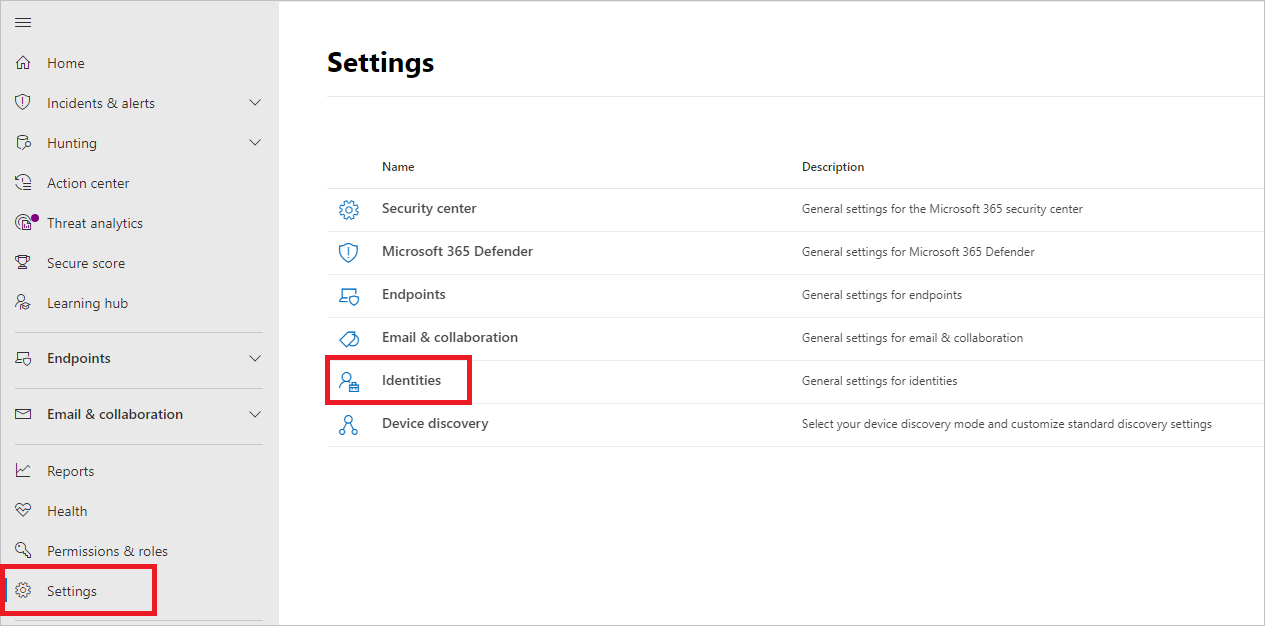
To adjust Windows Defender settings for better performance and fix high memory/CPU usage by Antimalware Service Executable, follow these steps:
1. Open Task Manager by pressing Ctrl+Shift+Esc and go to the “Processes” tab.
2. Look for “Antimalware Service Executable” in the list and note its CPU and memory usage.
3. Open Microsoft Defender Antivirus by searching for it in the Windows search bar.
4. In the Microsoft Defender Antivirus app, click on “Virus & threat protection” in the left-hand menu.
5. Click on “Manage settings” under the “Virus & threat protection settings” section.
6. Toggle off “Real-time protection” to temporarily disable it and check if the CPU and memory usage decreases.
7. If the issue persists, you can exclude certain files, folders, or file types from being scanned by Windows Defender. To do this, click on “Add or remove exclusions” and select the desired option.
8. You can also adjust the Windows Defender scanning schedule by clicking on “Manage settings” under the “Automatic sample submission” section. Change the frequency to a less frequent interval, such as once a week.
9. Another option is to modify the Windows Registry to limit Windows Defender’s CPU usage. To do this, open the Registry Editor by typing “regedit” in the Windows search bar and navigate to “HKEY_LOCAL_MACHINE\SOFTWARE\Policies\Microsoft\Windows Defender”.
10. Right-click on the “Windows Defender” key and select “New” > “DWORD (32-bit) Value”.
11. Name the new value “DisableAntiSpyware” and set its value to “1” to disable Windows Defender.
12. Finally, restart your computer to apply the changes.
The Role of Windows Security: Necessity and Efficiency
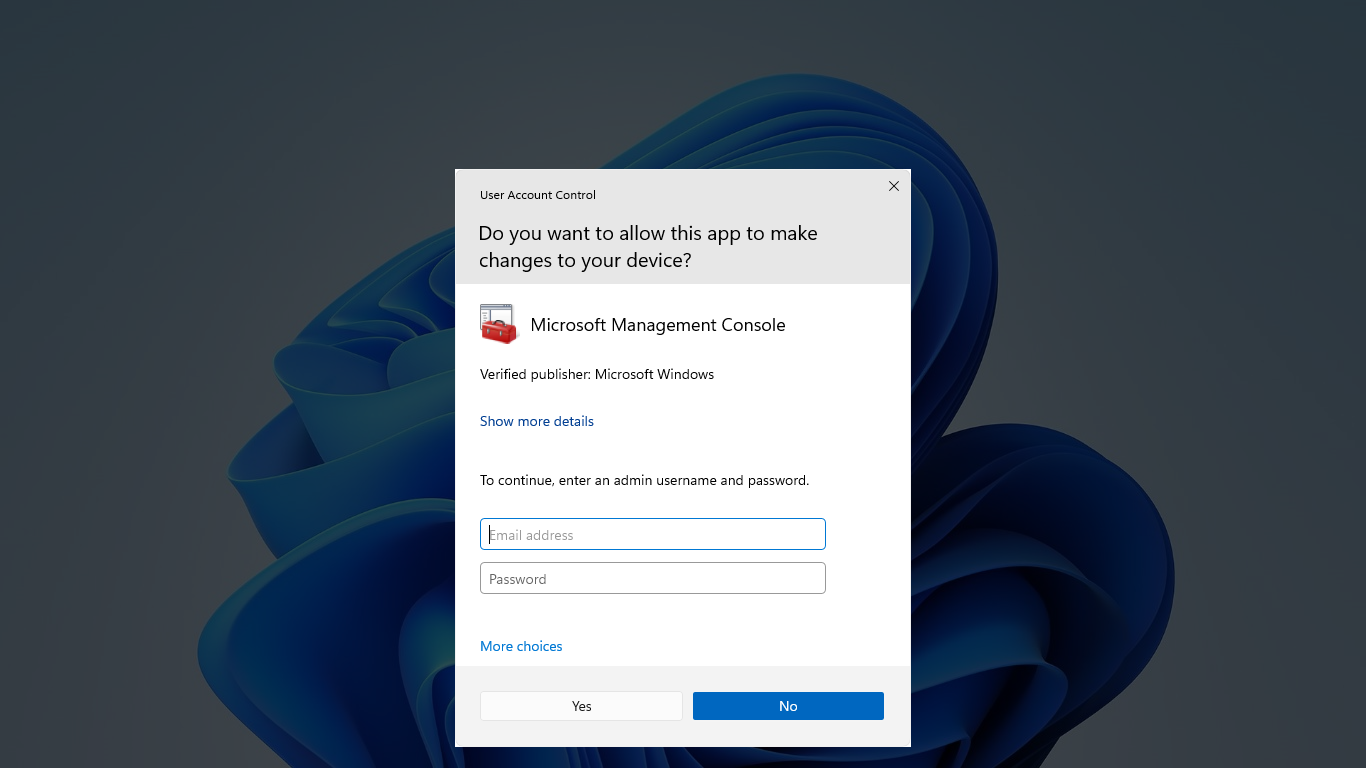
When it comes to computer security, Windows plays a vital role in ensuring the safety of your system. Windows Security, in particular, is essential for protecting your computer from various threats such as malware, viruses, and other malicious software. By using efficient security measures, you can prevent issues like high memory/CPU usage caused by Antimalware Service Executable.
To fix this problem, you can follow a few simple steps. First, open the Task Manager by pressing Ctrl + Shift + Esc. From there, navigate to the “Processes” or “Details” tab and locate Antimalware Service Executable. If it’s consuming a significant amount of memory/CPU, you can try the following solutions to reduce its impact on your system’s performance.
One effective solution is to exclude certain files or folders from Windows Security scans. To do this, open Windows Security by clicking on the shield icon in the taskbar or searching for it in the Start menu. Then, go to “Virus & threat protection” and click on “Manage settings.” Scroll down to “Exclusions” and click on “Add or remove exclusions.” Here, you can exclude specific files, folders, or file types from being scanned, which can help alleviate the high memory/CPU usage.
Another solution is to schedule Windows Security scans at a convenient time. By default, Windows Security performs periodic scans to ensure your computer is protected. However, these scans can sometimes cause high memory/CPU usage, especially when you’re using your computer intensively. To schedule scans at a more suitable time, open Windows Security and go to “Virus & threat protection.” Click on “Quick scan” or “Full scan” and then select “Advanced scan.” Here, you can choose the day and time for the scan to run, ensuring it doesn’t interfere with your regular computer usage.
In addition, keeping your Windows operating system and antivirus software up to date is crucial for optimal performance and security. Windows regularly releases updates and patches to address vulnerabilities and improve system stability. To update Windows, go to “Settings” and click on “Update & Security.” Then, click on “Windows Update” and select “Check for updates.” Install any available updates to ensure your system is protected and running efficiently.
By taking these steps, you can effectively fix the high memory/CPU usage caused by Antimalware Service Executable.
Addressing MsMpEng.exe: Solutions and Implications
If you’re experiencing high memory/CPU usage due to MsMpEng.exe, the Antimalware Service Executable, here are some solutions to help you fix the issue.
1. Disable real-time protection: Open Windows Security by searching for it in the Start menu. Go to “Virus & threat protection” and click on “Manage settings.” Toggle off the “Real-time protection” option. This may leave your system vulnerable, so proceed with caution.
2. Exclude specific files or folders: If you suspect certain files or folders are causing the high resource usage, you can exclude them from Windows Defender scans. Open Windows Security, go to “Virus & threat protection,” click on “Manage settings,” and scroll down to “Exclusions.” Add the desired files or folders to the list.
3. Update Windows and Windows Defender: Keeping your operating system and antivirus software up to date is crucial. Check for Windows updates by going to Settings > Update & Security > Windows Update. Additionally, ensure that Windows Defender is up to date by opening Windows Security and clicking on “Virus & threat protection” followed by “Check for updates.”
4. Perform a full scan: Although it may temporarily increase resource usage, running a full scan with Windows Defender can help identify and eliminate any potential threats. Open Windows Security, go to “Virus & threat protection,” and click on “Quick scan” or “Full scan.”
Remember to monitor your system’s performance using Task Manager (press Ctrl + Shift + Esc) and check if the CPU and memory usage have improved after applying these solutions.
If the issue persists or you need further assistance, consider seeking help from reliable tech support forums or communities like Reddit, where you can find valuable insights from experienced users.
Updating Device Drivers for Optimal System Functioning
- Check for Updates: Regularly check for updates for your device drivers to ensure optimal system functioning.
- Use Device Manager: Use the Device Manager to easily update device drivers on your system.
- Visit Manufacturer’s Website: Visit the official website of the device manufacturer to download the latest driver updates.
- Automatic Driver Update Tools: Consider using automatic driver update tools to simplify the process of updating device drivers.
- Uninstall Old Drivers: Remove any outdated or unnecessary drivers from your system to prevent conflicts and improve performance.
- Create System Restore Point: Before updating device drivers, create a system restore point to easily revert back if any issues arise.
- Update Graphics Drivers: Graphics drivers are crucial for optimal system performance, so make sure to update them regularly.
- Driver Compatibility: Ensure that the updated device drivers are compatible with your operating system and hardware.
- Restart Your System: After updating device drivers, restart your system to apply the changes and ensure proper functioning.
F.A.Q.
Why is antimalware service executable running high power usage?
The antimalware service executable may be running high power usage because it constantly scans files, connections, and related applications in real-time for real-time protection. Additionally, the Full Scan feature can slow down the system and increase CPU usage.
Should I disable antimalware service executable?
You may consider disabling the Antimalware Service Executable if it is consuming a significant amount of system resources and causing performance issues, especially on older PCs with limited resources.
How do I lower my anti malware executable?
To lower my anti-malware executable, I can go to Task Manager (Ctrl + Shift + Esc), navigate to the Startup tab, find the Windows Defender icon, right-click on it, and choose to disable it. After that, I should restart my computer. It’s important to note that disabling Windows Defender will completely disable all its components and other related tools like the Windows Defender Security Center.
How to stop antimalware service executable from using high memory?
To stop antimalware service executable from using high memory, you can follow these steps:
1. Open the Task Scheduler by typing “Task Scheduler” in the search bar.
2. Expand the “Task Scheduler Library > Microsoft > Windows” options.
3. Locate and select “Windows Defender” in the list.
4. Uncheck the option that says “Run with highest privileges”.
5. Uncheck all the items listed under the Conditions section.
By doing this, you should be able to prevent the antimalware service executable from consuming excessive memory.

