Having trouble with the Ask Me Anything button in Windows 10? Here’s how to fix it.
Update Windows 10
1. Open the Start menu and click on “Settings” (the gear icon).
2. In the Settings window, click on “Update & Security.”
3. Under the Windows Update section, click on “Check for updates.”
4. Windows will now check for any available updates. If there are updates available, click on “Download” and then “Install” to install the updates.
5. Once the updates are installed, restart your computer to complete the update process.
If updating Windows 10 does not fix the issue, you can try the following troubleshooting steps:
1. Clear the cache of your web browser. If you are using Google Chrome, press Ctrl + Shift + Delete to open the Clear browsing data window. Select the appropriate options and click on “Clear data.”
2. Disable any browser extensions that may be interfering with the “Ask Me Anything” button. Open your web browser, go to the settings or extensions menu, and disable any extensions that you suspect may be causing the issue.
3. Reset your web browser settings to default. This will remove any custom settings and preferences, but it may fix the issue. Open your web browser settings and look for the option to reset settings.
4. Run the Windows Update troubleshooter. In the Windows Settings, go to “Update & Security” and click on “Troubleshoot.” Select “Windows Update” and click on “Run the troubleshooter.”
If none of these steps resolve the issue, it’s possible that there may be a software bug or a more complex problem. In this case, you may want to consider reaching out to Microsoft support or seeking help from the Windows 10 community forums on Reddit.
Reset Cortana
1. Open the Start menu and type “PowerShell” in the search bar.
2. Right-click on Windows PowerShell in the search results and select “Run as administrator”.
3. In the PowerShell window, type the following command and press Enter:
Get-AppXPackage -AllUsers | Foreach {Add-AppxPackage -DisableDevelopmentMode -Register “$($_.InstallLocation)\AppXManifest.xml”}
This command will re-register all the Windows 10 apps, including Cortana, which can help resolve any issues.
4. Once the command has completed, close the PowerShell window and restart your computer.
5. After the restart, check if the “Ask Me Anything” button is now working properly.
If resetting Cortana doesn’t fix the issue, you can try a few additional troubleshooting steps:
– Clear your browser cache: If you’re using a web browser like Firefox or Google Chrome, clearing the cache can sometimes resolve conflicts with Cortana.
– Disable browser extensions: Some browser extensions can interfere with Cortana’s functionality. Try disabling any extensions and see if that resolves the problem.
– Check for software bugs: Occasionally, software bugs can cause issues with Cortana. Make sure you have the latest updates installed for Windows 10 to ensure any known bugs are fixed.
– Use Windows Search instead: If Cortana continues to have problems, you can try using the Windows Search feature instead. Simply click on the Start button and start typing your question in the search bar.
Create a New Outbound Rule in Windows Firewall
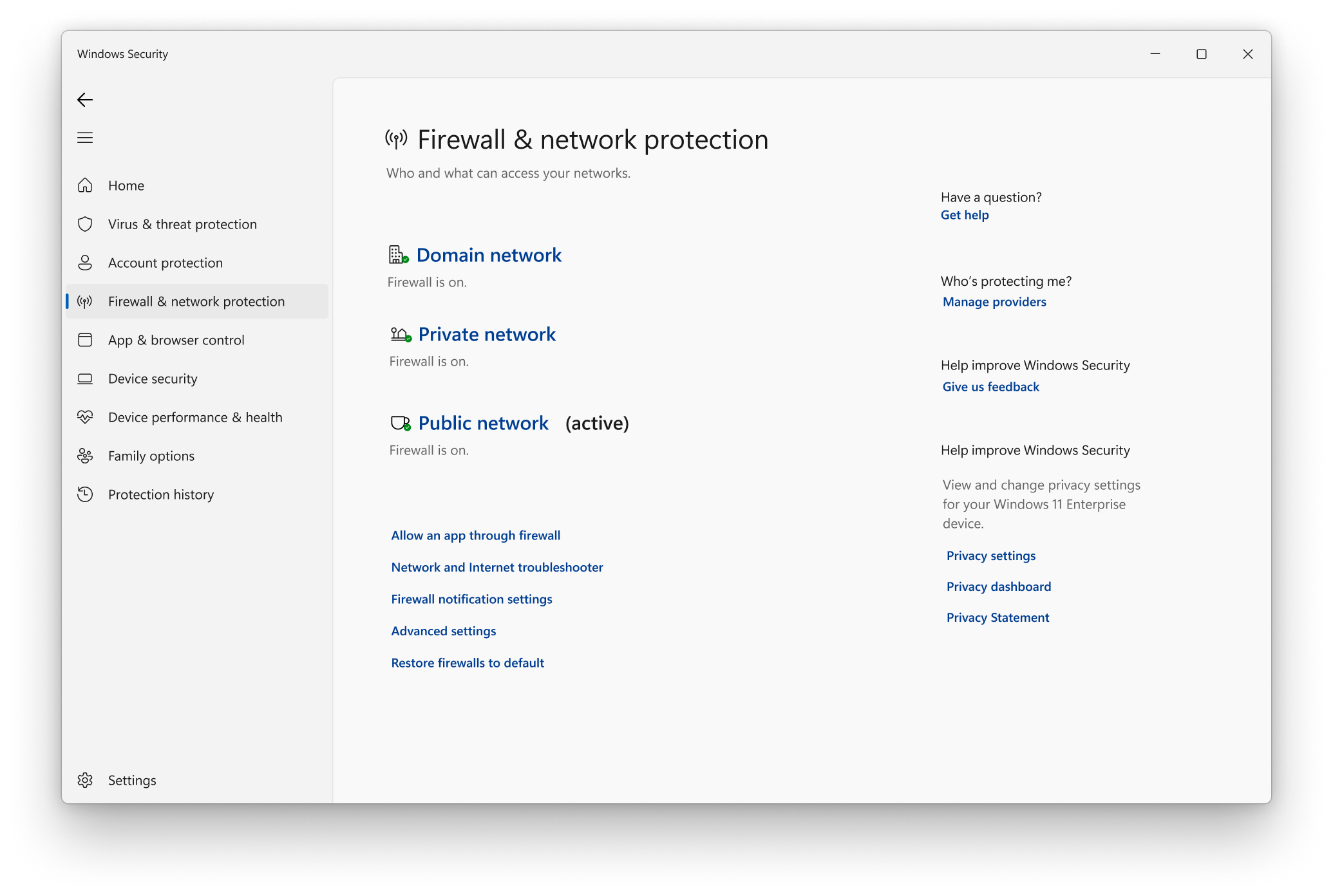
- Open the Windows Firewall: Go to the Start menu and search for “Windows Firewall.”
- Select “Windows Defender Firewall with Advanced Security”: Click on the top result to open the Windows Defender Firewall with Advanced Security.
- Create a new outbound rule: In the Windows Defender Firewall with Advanced Security window, select “Outbound Rules” from the left-hand panel.
- Click on “New Rule”: In the right-hand panel, under the “Actions” section, click on “New Rule.”
- Choose the rule type: In the “New Outbound Rule Wizard” window, select the appropriate rule type based on your requirements (e.g., Program, Port, Predefined, or Custom).
- Select the program or port: Follow the on-screen instructions to specify the program or port that the rule should apply to.
- Choose the action: Select whether to allow or block the connection for the selected program or port.
- Specify the profile: Choose the network types to which the rule should apply (e.g., Domain, Private, or Public).
- Provide a name and description: Enter a name and description for the rule to easily identify it in the future.
- Review and finish: Review the summary of the rule’s settings and click “Finish” to create the new outbound rule.
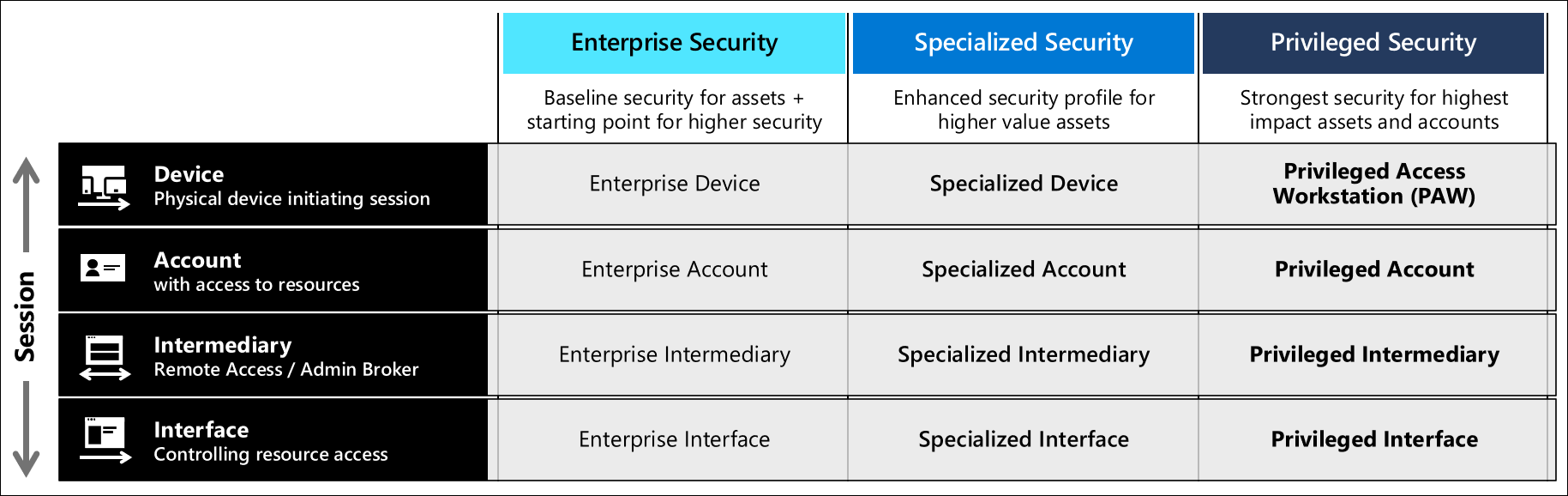
Assign a New Account to Cortana
![]()
1. Open the Start menu and click on the Settings icon.
2. In the Settings window, click on “Accounts.”
3. Select “Family & other users” from the left-hand menu.
4. Under “Other users,” click on “Add someone else to this PC.”
5. On the next screen, click on “I don’t have this person’s sign-in information.”
6. Choose the option “Add a user without a Microsoft account.”
7. Enter the username and password for the new account and click “Next.”
8. Once the account is created, go back to the “Family & other users” section in Settings.
9. Click on the new account and select “Change account type.”
10. Change the account type to “Administrator” and click “OK.”
After following these steps, Cortana should now be assigned to the new account. Remember to log in to the new account to start using Cortana.
If you encounter any issues or receive an error message during the process, try the following troubleshooting steps:
1. Clear your browser cache and cookies.
2. Disable any browser extensions that might be interfering with Cortana.
3. Check for software updates and install any available updates for Windows 10.
4. Restart your computer and try assigning a new account to Cortana again.
If the issue persists, you can try using a command-line interface to troubleshoot or contact Microsoft support for further assistance.
F.A.Qs
How to repair Windows 10 command prompt?
To repair Windows 10 command prompt, you can try the following steps:
– Open the command prompt by typing CMD in the search bar.
– Enter the command “sfc /scannow” and press Enter to scan for and repair any system file corruptions.
– If the SFC command doesn’t work, you can try the command “DISM /Online /Cleanup-Image /ScanHealth” to scan for Windows image corruptions.
Why is everything on my PC not responding?
Everything on your PC may not be responding because of faulty RAM. To check if this is the issue, you can use the ‘Windows Memory Diagnostic Tool’ by searching for it in the Start Menu.
Why my Start menu is not working in Windows 10?
Your Start menu may not be working in Windows 10 due to outdated graphics or audio drivers. To resolve this issue, try manually updating your drivers. Refer to the “Update drivers manually in Windows” article for further guidance.
Why is anything not opening in Windows 10?
Anything may not be opening in Windows 10 due to various reasons. To resolve this issue, you can try several troubleshooting methods such as restarting your computer, updating Windows, running programs as an administrator, disabling compatibility mode, performing a system file check, and reinstalling or repairing the problematic program.

