Having trouble with your Brother HL 5470DW printer going offline? Here’s a guide to help you troubleshoot the issue.
Verify Power and Error Status

To verify the power and error status of your Brother HL 5470DW printer, follow these steps:
1. Check the power connection: Ensure that the printer is properly plugged into a working power outlet and that the power switch is turned on.
2. Check the printer’s LCD display: Look for any error messages or status indicators on the printer’s liquid-crystal display (LCD). If there is an error message, refer to the printer’s user manual or online resources for troubleshooting steps specific to that error.
3. Check the printer’s control panel: On Windows, open the Control Panel and navigate to “Devices and Printers.” Look for your Brother HL 5470DW printer icon and make sure it shows as “Online” and not “Offline.” If it shows as offline, right-click on the printer icon and select “Use Printer Online.”
4. Verify the printer’s connection: Ensure that the printer is properly connected to your computer or network. If you are using a USB connection, check that the USB cable is securely plugged into both the printer and your computer. If you are using a network connection, make sure the printer is connected to your computer network, either through a wired Ethernet connection or a wireless network.
5. Check the printer driver and software: Make sure that the printer driver and any related software are properly installed on your computer. If necessary, reinstall the printer driver from the manufacturer’s website or the installation disc that came with the printer.
6. Restart your computer and printer: Sometimes, a simple restart can resolve connectivity issues. Turn off your computer and printer, wait for a few seconds, and then turn them back on.
By verifying the power and error status of your Brother HL 5470DW printer using these steps, you can troubleshoot any offline issues and ensure that your printer is ready for printing.
Confirm Printer Connection
To confirm the printer connection for troubleshooting the Brother HL 5470DW Offline issue, follow these steps:
1. Check the physical connections:
– Ensure that the printer is properly connected to the power source and turned on.
– Verify that the printer is connected to the computer either via a USB cable or wirelessly.
2. Check the network connection:
– If the printer is connected to a computer network, make sure the network switch, wireless access point, and router are all functioning properly.
– Ensure that the printer’s IP address is correctly assigned and is within the same network range as the computer.
3. Verify the printer’s status in the operating system:
– In Windows, go to the Control Panel and open the Devices and Printers section. Look for the Brother HL 5470DW printer icon and check if it shows as “Offline.” If it does, right-click on the printer icon and select “Use Printer Online.”
– On macOS, open the Printers & Scanners settings and check if the Brother HL 5470DW printer is listed as offline. If it is, click on the “-” button to remove it and then click on the “+” button to add it again.
4. Restart the printer and computer:
– Sometimes, a simple restart can resolve connection issues. Turn off both the printer and the computer, wait for a few seconds, and then turn them back on.
5. Update the printer driver:
– Ensure that you have the latest device driver installed for the Brother HL 5470DW printer. Visit the Brother website and download the latest driver for your operating system.
6. Troubleshoot sleep mode or power-saving settings:
– If the printer goes into sleep mode or has power-saving settings enabled, it may affect the connection. Adjust the settings accordingly or disable them temporarily to see if it resolves the offline issue.
Set as Default Printer
To set your Brother HL 5470DW printer as the default printer, follow these steps:
1. Open the Control Panel on your Windows computer.
2. Click on “Devices and Printers.”
3. Locate your Brother HL 5470DW printer icon in the list of printers.
4. Right-click on the printer icon and select “Set as Default Printer” from the context menu.
5. A check mark will appear next to the printer icon, indicating that it is now the default printer.
By setting your Brother HL 5470DW printer as the default printer, it will automatically be selected whenever you print from applications on your computer. This eliminates the need to manually select the printer each time you want to print something.
Note: The steps may vary slightly depending on the version of Windows you are using. If you encounter any issues or error messages during the process, refer to the printer’s manual or contact Brother’s customer support for further assistance.
Address Offline Status in Settings
To address the offline status of your Brother HL 5470DW printer in the settings, follow these steps:
1. Click on the Start menu and select “Control Panel” (Windows) or access the Control Panel through the context menu (MacOS).
2. Look for the “Devices and Printers” or “Printers and Scanners” option and click on it.
3. Locate the Brother HL 5470DW printer icon in the list of installed devices. If you don’t see it, make sure the printer is properly connected to your computer and turned on.
4. Right-click on the printer icon and select “Properties” or “Printer Properties.”
5. In the Properties window, go to the “Ports” or “Connection” tab.
6. Look for the port that is currently selected for the printer. It should be labeled with the printer’s IP address or a description like “Brother HL 5470DW” followed by the IP address.
7. If the port is set to a network switch, wireless access point, or router, make sure that it is functioning properly and connected to your computer.
8. If the port is set to a USB connection, check the USB cable and make sure it is securely connected to both the printer and your computer.
9. If the port is set to a different connection type, such as Bluetooth or Ethernet, ensure that the corresponding hardware is properly connected and configured.
10. If everything appears to be in order, try restarting both your printer and computer.
11. After the restart, check if the printer status has changed to online. If not, try reinstalling the printer driver by visiting the Brother website and downloading the latest driver for your operating system.
Clear Print Queue and Restart Spooler
- Open the Control Panel by clicking on the Start button and selecting Control Panel.
- Click on Hardware and Sound.
- Under the Devices and Printers section, click on Printers.
- Locate your Brother HL 5470DW printer and right-click on it.

- Select See what’s printing from the drop-down menu.
- In the print queue window, click on Printer in the top menu.
- From the drop-down menu, select Cancel All Documents.
- Confirm the action by clicking on Yes.
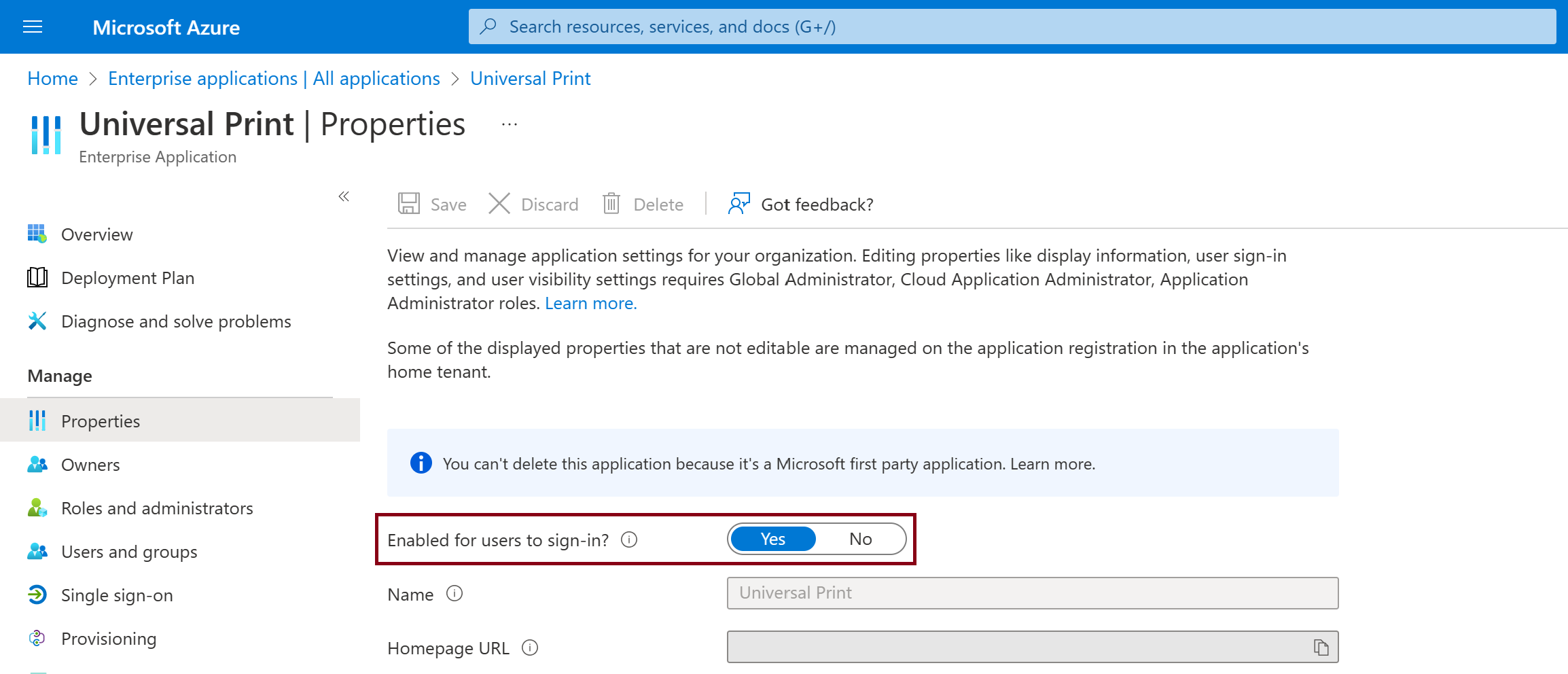
- Close the print queue window.
- Press the Windows key + R on your keyboard to open the Run dialog box.
- Type services.msc in the text field and press Enter.
- In the Services window, scroll down and locate Print Spooler.
- Right-click on Print Spooler and select Restart from the menu.
- Wait for the service to restart.
- Close the Services window.
- Try printing a test page to check if the printer is now online.
Resolve Printer Jam Issues
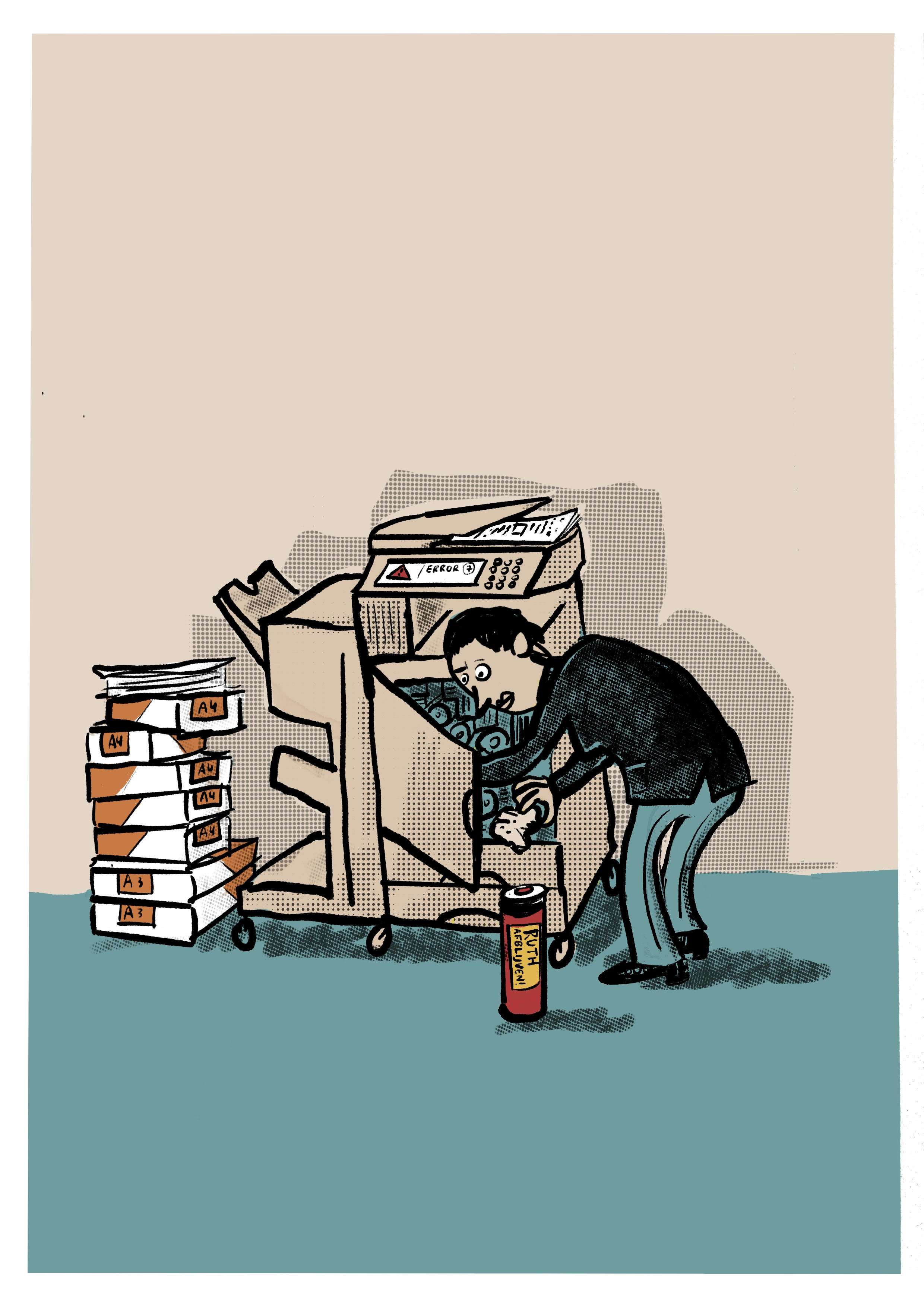
If you’re experiencing printer jam issues with your Brother HL 5470DW printer, follow these steps to resolve the problem:
1. Start by opening the printer’s front cover and carefully removing any jammed paper. Make sure to pull it out in the direction of the paper path to avoid tearing.
2. Check the paper tray to ensure that it is properly loaded with the correct size and type of paper. Adjust the paper guides if necessary.
3. Inspect the paper path for any obstructions such as torn pieces of paper or foreign objects. Use a flashlight if needed to get a clear view.
4. If you’re using a wireless network connection, ensure that your printer is connected to the same network and that it has a stable signal. You can check this by printing a network configuration page from the printer’s control panel.
5. Restart your printer and the device it is connected to (e.g., computer or mobile device). This can help resolve temporary glitches that may be causing the printer jam issues.
6. Update the printer driver on your computer. Visit the Brother support website and download the latest driver for your printer model. Follow the on-screen instructions to install the driver.
7. If you’re using a USB connection, make sure the cable is securely connected to both the printer and your computer. Try using a different USB port or cable if the issue persists.
8. Reset the printer to its default settings. Press and hold the “Go” button on the printer’s control panel for about 10 seconds until the LED lights flash. Release the button and wait for the printer to restart.
9. If you’re still experiencing printer jam issues, consult the printer’s user manual or contact Brother support for further assistance. Provide them with any relevant error messages or details about the problem you’re facing.
Operating System Specific Solutions
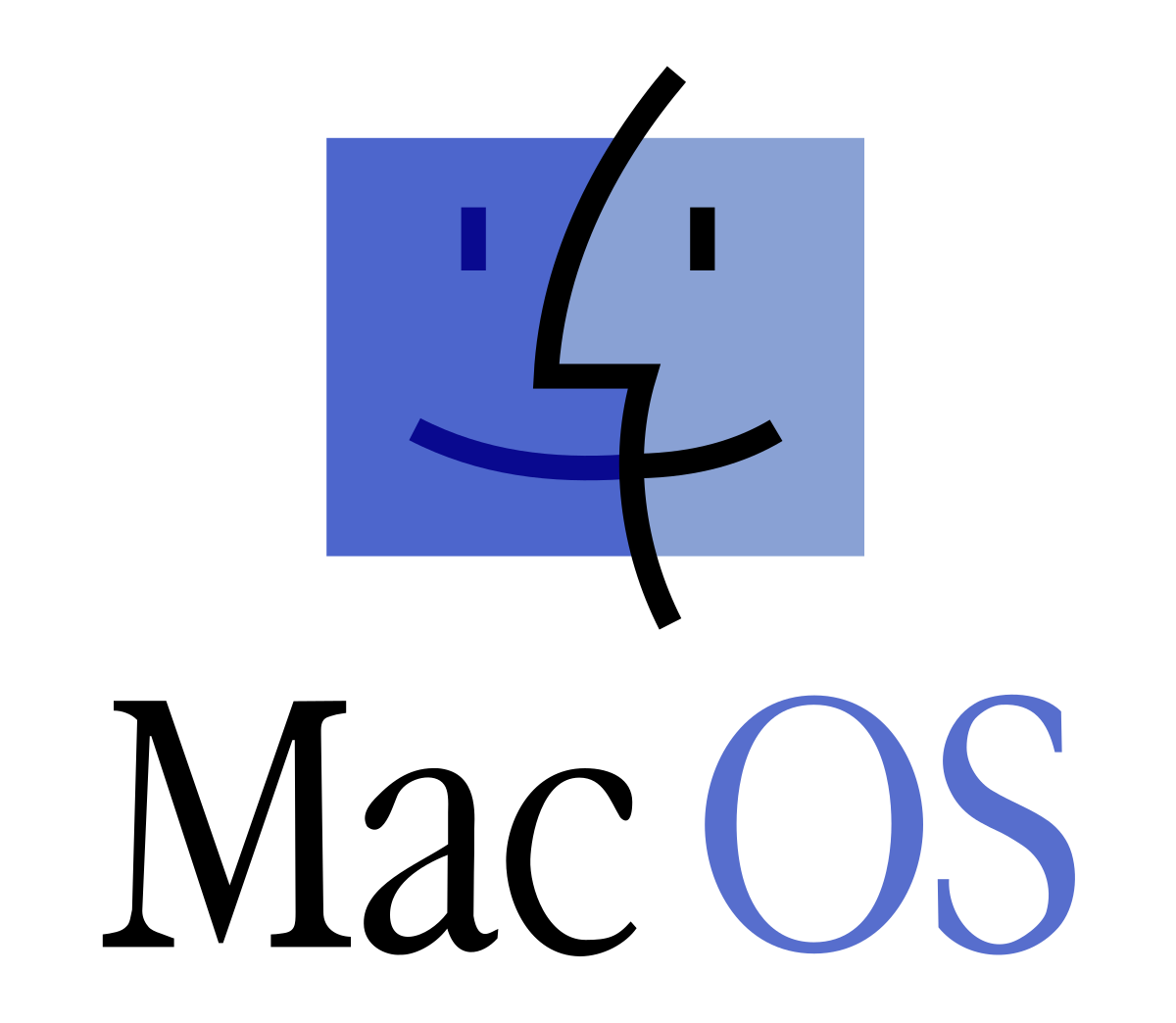
| Operating System | Solution |
|---|---|
| Windows | 1. Open the “Devices and Printers” window from the Control Panel. 2. Right-click on the Brother HL 5470DW printer and select “See what’s printing”. 3. Click on the “Printer” menu and uncheck the “Use Printer Offline” option. |
| Mac | 1. Open the “Printers & Scanners” settings from the System Preferences. 2. Select the Brother HL 5470DW printer from the list on the left. 3. Click on the “Open Print Queue” button. 4. Click on the “Printer” menu and uncheck the “Pause Printer” and “Use Printer Offline” options. |
| Linux | 1. Open a terminal window. 2. Type the command “lpstat -a” to list all available printers. 3. Look for the Brother HL 5470DW printer and note down its name. 4. Type the command “cupsenable [printer name]” to enable the printer. 5. Type the command “cupsaccept [printer name]” to accept print jobs for the printer. |
F.A.Q.
How do I get my printer to get back online?
To get your printer back online, you can troubleshoot offline printer problems in Windows by following the steps provided in the Microsoft support article.
Why does my Brother printer keep disconnecting from Wi-Fi?
Your Brother printer may keep disconnecting from Wi-Fi if your network broadcasts using both a 2.4 GHz and 5 GHz band with the same name (SSID). Make sure each band has a unique name to avoid this issue.
Why is my Brother printer suddenly offline?
Your Brother printer may be suddenly offline due to connection problems, software glitches, or misconfigured settings.
How do I get my Brother printer to go back online?
To get your Brother printer back online, go to the “start” menu, select “control panel,” and click on the “printers and faxes” option. In the new window, double click on the printer you want to reconnect.

