Having trouble browsing the internet on your Windows 10 computer despite being able to ping? Let’s explore this perplexing issue and find a solution.
Access Restrictions Explained
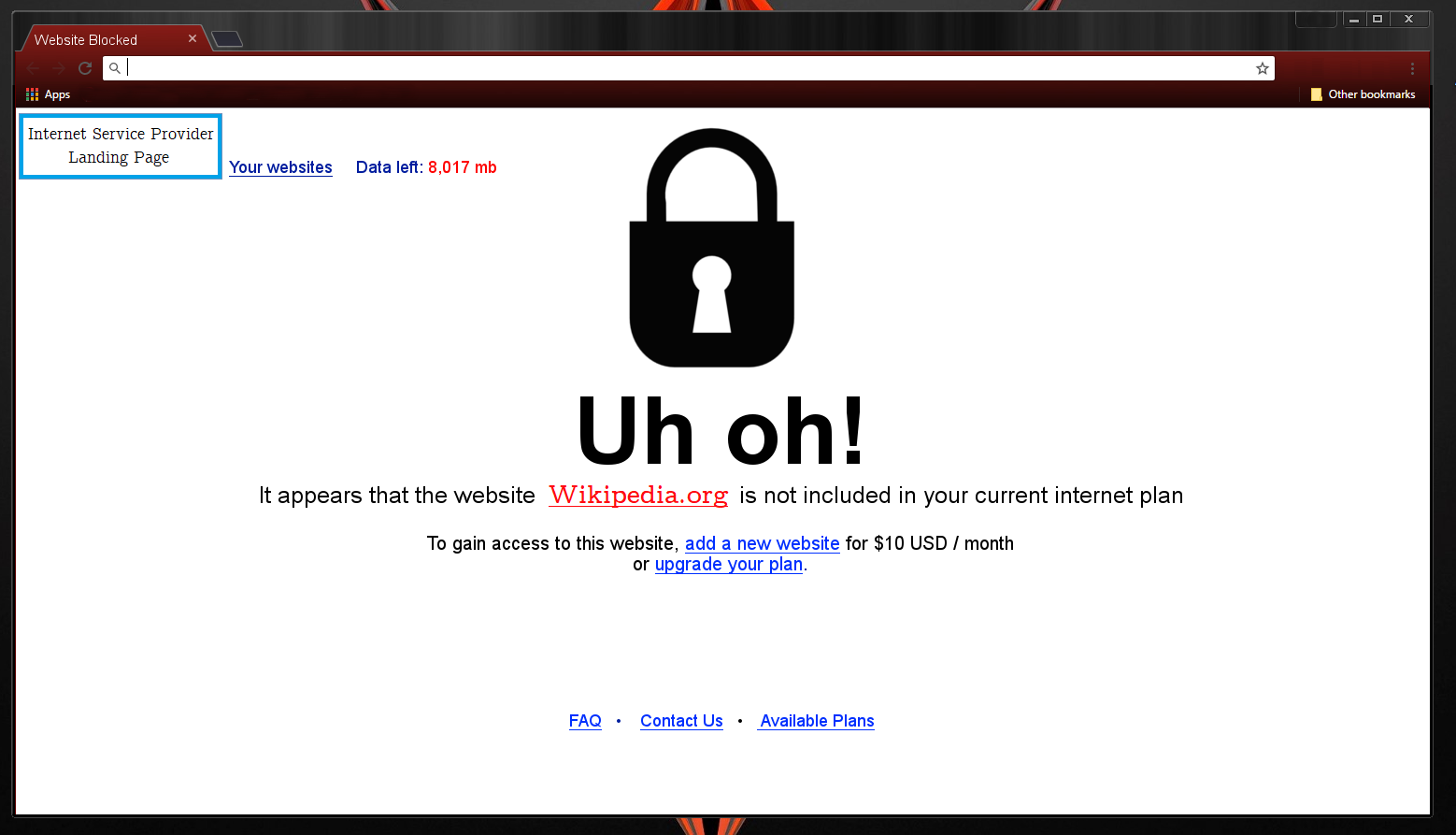
If you can ping but not browse on Windows 10, it could be due to access restrictions. Here are some possible reasons and solutions:
1. Firewall Settings: Check your Windows Firewall settings to ensure that it is not blocking your internet access. Go to Control Panel > System and Security > Windows Defender Firewall > Allow an app or feature through Windows Defender Firewall. Make sure that your web browser is listed and enabled.
2. Proxy Server: If you are using a proxy server, ensure that the settings are correctly configured. Go to your web browser’s settings and check the proxy settings. If needed, contact your network administrator for the correct proxy server information.
3. Malware or Adware: Run a full scan using your antivirus software, such as Norton AntiVirus, to check for any malware or adware that may be causing the access restriction. Remove any detected threats and then try browsing again.
4. DNS Issues: Sometimes, DNS (Domain Name System) issues can prevent browsing. Open the Command Prompt by pressing the Windows key + R, then type “cmd” and press Enter. In the Command Prompt, type “ipconfig /flushdns” to flush the DNS cache and then restart your computer.
5. Safe Mode: Boot your computer into Safe Mode to check if any third-party programs or services are causing the access restriction. To enter Safe Mode, restart your computer and press the F8 key repeatedly until the Advanced Boot Options menu appears. Select Safe Mode and try browsing again.
Reasons Behind Blocked Access
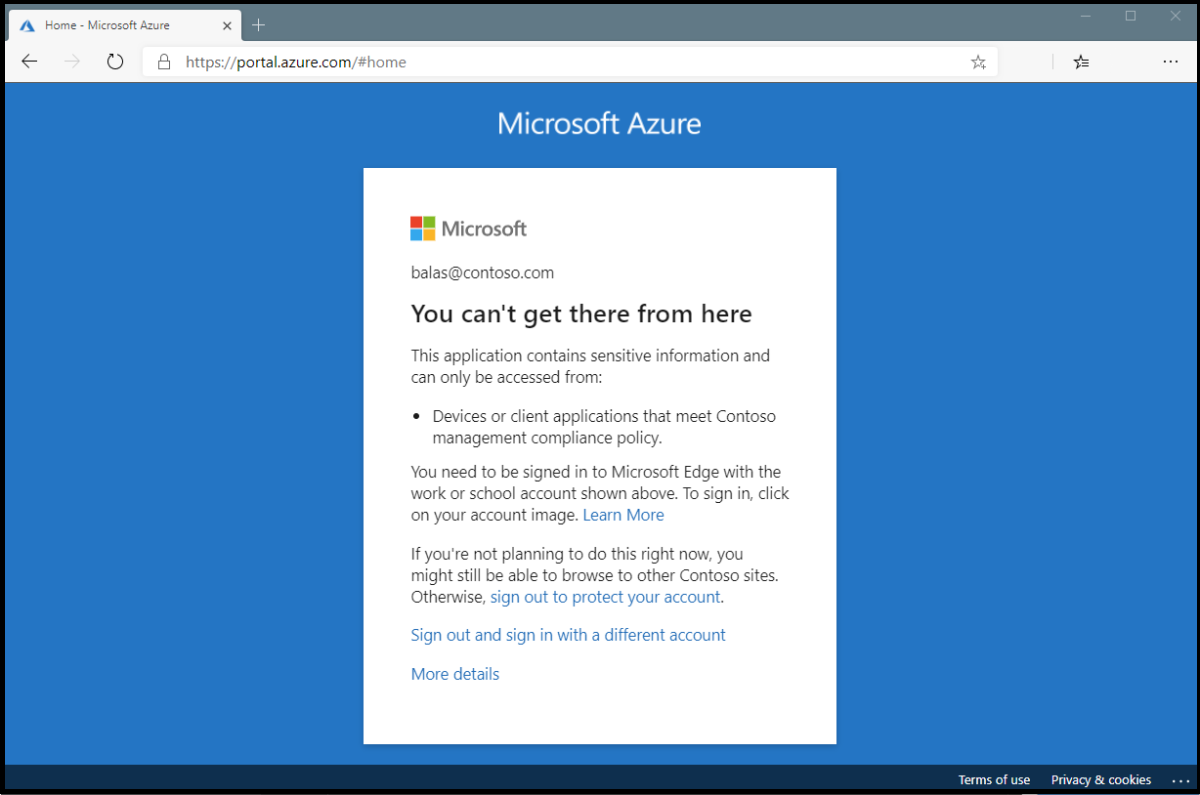
Blocked access to websites can be a frustrating issue, especially when you can successfully ping but not browse on Windows 10. Here are some possible reasons behind this problem and how to resolve it:
1. DNS Issues: One common reason for blocked access is DNS (Domain Name System) issues. This system translates domain names into IP addresses, allowing your computer to connect to websites. Try resetting your DNS settings by opening the Command Prompt and typing the command “ipconfig /flushdns”. This will clear your DNS cache and may resolve the issue.
2. Firewall Settings: Windows Firewall or third-party firewall software may be blocking your access to certain websites. Check your firewall settings and make sure that your browser is allowed to access the internet. You can also temporarily disable the firewall to see if it resolves the issue.
3. Proxy Settings: If you’re using a proxy server, it may be misconfigured or not functioning properly. Go to your internet settings and make sure that your proxy settings are correct or disable the proxy if you don’t need it.
4. Malware or Antivirus Software: Malware or antivirus software can sometimes interfere with your browsing. Perform a full system scan using your antivirus software to check for any malware or viruses. You can also try temporarily disabling your antivirus software to see if it resolves the issue.
5. Network Adapter Issues: Problems with your network adapter can also cause blocked access. Try restarting your computer or resetting your network adapter. You can do this by going to the Device Manager, finding your network adapter, right-clicking on it, and selecting “Disable” and then “Enable.”
Resolving Connectivity Issues
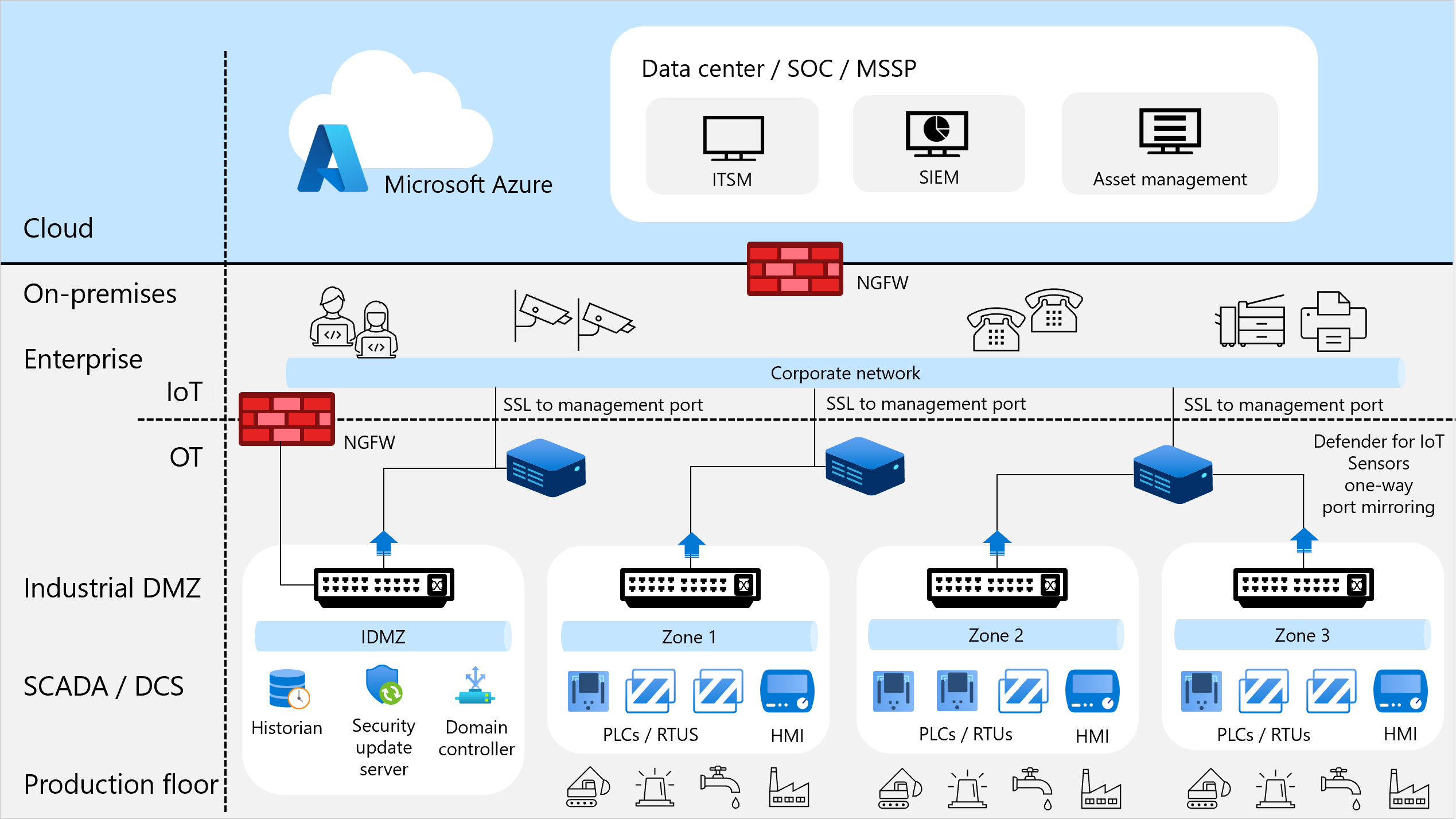
- Check network cables: Ensure all cables are securely connected and not damaged.
- Restart router/modem: Power cycle the router/modem by unplugging it for 30 seconds, then plugging it back in.
- Disable/enable network adapter: Go to “Network and Sharing Center” in Control Panel, right-click on the network adapter and choose “Disable”. After a few seconds, right-click again and select “Enable”.
- Update network drivers: Visit the manufacturer’s website to download and install the latest drivers for your network adapter.
- Check firewall settings: Temporarily disable the firewall to see if it is blocking the connection.
- Reset TCP/IP stack: Open Command Prompt as administrator and type “netsh int ip reset“. Restart your computer after the process completes.
- Flush DNS cache: Open Command Prompt as administrator and type “ipconfig /flushdns“.
- Disable proxy settings: In the Windows search bar, type “internet options“. Go to the “Connections” tab and click on “LAN settings”. Ensure the “Use a proxy server for your LAN” box is unchecked.
- Scan for malware: Run a full system scan using reliable antivirus software to detect and remove any malicious programs.
- Disable IPv6: In “Network and Sharing Center”, click on your network connection. Then click on “Properties” and uncheck the box next to “Internet Protocol Version 6 (TCP/IPv6)”.
FAQs
Why does my VM ping work but no internet access?
The reason your VM can ping but has no internet access could be due to closed or unforwarded ports for http and https. To resolve this, check the network settings of your VM in Azure and ensure that ports 80 (http) and 443 (https) are enabled.
Why can I ping my gateway but not internet?
You may be able to ping your gateway but not the internet due to a faulty Winsock catalog, corrupt DNS cache, or IP conflicts. Troubleshooting the router would involve resetting, purging, or reconfiguring these settings.
Why can’t I connect to server but can ping?
You are unable to connect to the server but can ping because the port may not be opened on your Windows server. To resolve the issue, you need to check and manage the firewall settings of the Windows system by connecting to the Windows server in the Simple Application Server console.
Why is a website not loading but can ping?
A website may not load but can still be pinged due to one of these three common issues: the web server is not installed or functioning, the website software is not working properly, or there are incorrect or unset DNS settings for the website.

