When unable to update antivirus, here are essential steps to ensure the protection of your device.
Utilize Windows Update or Command Prompt
Windows Update is a built-in feature in Microsoft Windows that allows you to download and install updates for your operating system and other Microsoft products. To use Windows Update, simply follow these steps:
1. Press the Start menu and type “Windows Update” in the search bar.
2. Click on “Windows Update settings” from the search results.
3. Click on “Check for updates” and wait for the process to complete.
4. If there are any updates available, click on “Install now” to start the installation process.
Command Prompt is a command-line interface in Windows that allows you to execute commands and perform various tasks. To update your antivirus software using Command Prompt, follow these steps:
1. Press the Start menu and type “cmd” in the search bar.
2. Right-click on “Command Prompt” from the search results and select “Run as administrator.”
3. In the Command Prompt window, type the command specific to your antivirus software. For example, if you are using Microsoft Defender, type “MpCmdRun.exe -SignatureUpdate” and press Enter.
4. Wait for the command to execute and update your antivirus software.
By utilizing Windows Update or Command Prompt, you can try to resolve the issue of not being able to update your antivirus software. These methods can help ensure that your computer is protected against malware and other security threats.
Set Antivirus Service to Automatic
To set the antivirus service to automatic, follow these steps:
1. Open the “Services” menu on your Windows computer. You can do this by pressing the Windows key + R to open the Run dialog box, then typing “services.msc” and pressing Enter.
2. Scroll through the list of services until you find your antivirus program. It will typically have the name of the antivirus software followed by “Service” or “Agent.”
3. Right-click on the antivirus service and select “Properties” from the context menu.
4. In the Properties window, select the “General” tab. Look for the “Startup type” section and choose “Automatic” from the drop-down menu.
5. Click on the “Apply” button and then click “OK” to save the changes.
By setting the antivirus service to automatic, it ensures that the service starts automatically every time you boot up your computer. This is important because it allows the antivirus program to run in the background and continuously protect your computer from malware and other threats.
Remember to regularly update your antivirus software to ensure it has the latest virus definitions and security patches. You can typically do this by opening the antivirus program and checking for updates within the software itself or by visiting the vendor’s website.
Setting the antivirus service to automatic is just one step in keeping your computer protected. It’s also important to practice safe browsing habits, avoid downloading files from untrusted sources, and regularly backup your important files.
If you are still experiencing issues with updating your antivirus software, you may need to troubleshoot the problem further or consider reinstalling the software.
Re-enable Antivirus if Disabled or Uninstalled
If you are unable to update your antivirus software, it may be because the program has been disabled or uninstalled. To re-enable your antivirus, follow these steps:
1. Open the Start menu and type “Windows Security” to open the Windows Security app.
2. In the app, select “Virus & threat protection” from the left-hand menu.
3. Click on “Manage settings” under the “Virus & threat protection settings” section.
4. Scroll down to the “Real-time protection” option and click on the toggle switch to turn it on. This will re-enable your antivirus software.
5. If the toggle switch is grayed out and you are unable to turn on real-time protection, it may be because another antivirus program is installed on your computer. In this case, you will need to uninstall the other antivirus software before re-enabling your current antivirus.
To uninstall another antivirus program:
1. Open the Start menu and type “Control Panel” to open the Control Panel.
2. In the Control Panel, select “Programs” and then “Programs and Features”.
3. Scroll through the list of installed programs and locate the antivirus software you want to uninstall.
4. Right-click on the antivirus program and select “Uninstall” from the context menu.
5. Follow the on-screen instructions to complete the uninstallation process.
Once the other antivirus software has been uninstalled, you can go back to the Windows Security app and re-enable your antivirus using the steps mentioned earlier.
Update Defender Signatures with PowerShell or Microsoft.com
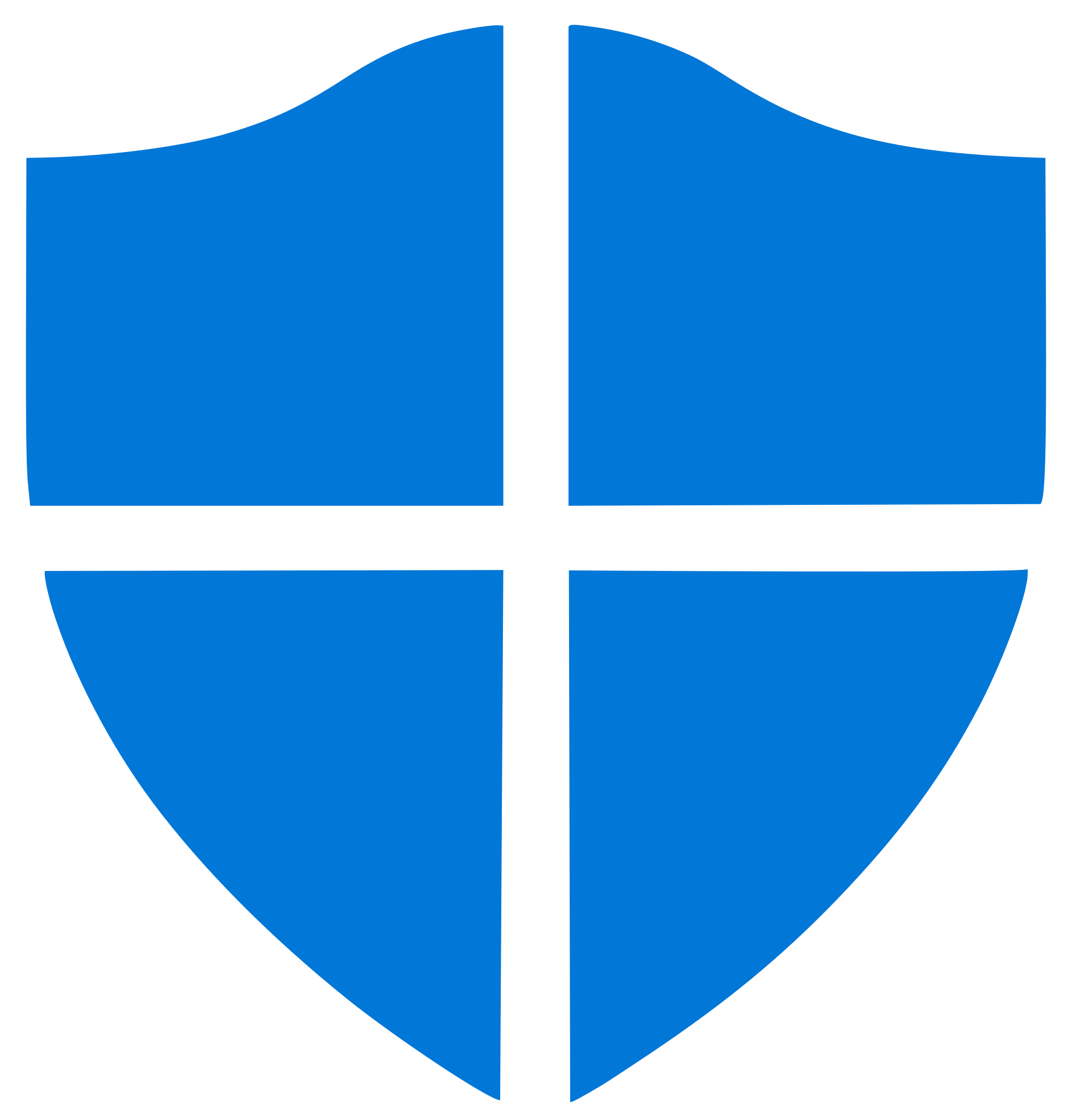
To update Defender signatures when you can’t update your antivirus, you have two options: using PowerShell or visiting Microsoft.com.
If you prefer using PowerShell, follow these steps:
1. Open PowerShell as an administrator.
2. Type Update-MpSignature and press Enter.
3. Wait for the update process to complete.
4. Close PowerShell.
If you would rather update Defender through Microsoft.com, here’s what you need to do:
1. Open your preferred web browser and go to Microsoft.com.
2. Search for “Defender updates” in the search bar.
3. Look for the official Defender updates page on the Microsoft website.
4. Download the latest Defender signature update file.
5. Once downloaded, double-click on the file to run the update.
6. Follow the on-screen instructions to complete the update process.
By using either of these methods, you can ensure that your Defender signatures are up to date, helping to protect your computer from the latest threats.
Remember, keeping your antivirus software updated is crucial for maintaining the security of your system and protecting your data. Regularly updating Defender signatures will help ensure that you have the latest protection against malware and other malicious threats.
If you encounter any issues during the update process, consider troubleshooting the problem or seeking assistance from a knowledgeable professional.
Explore Offline and Online Image Updates
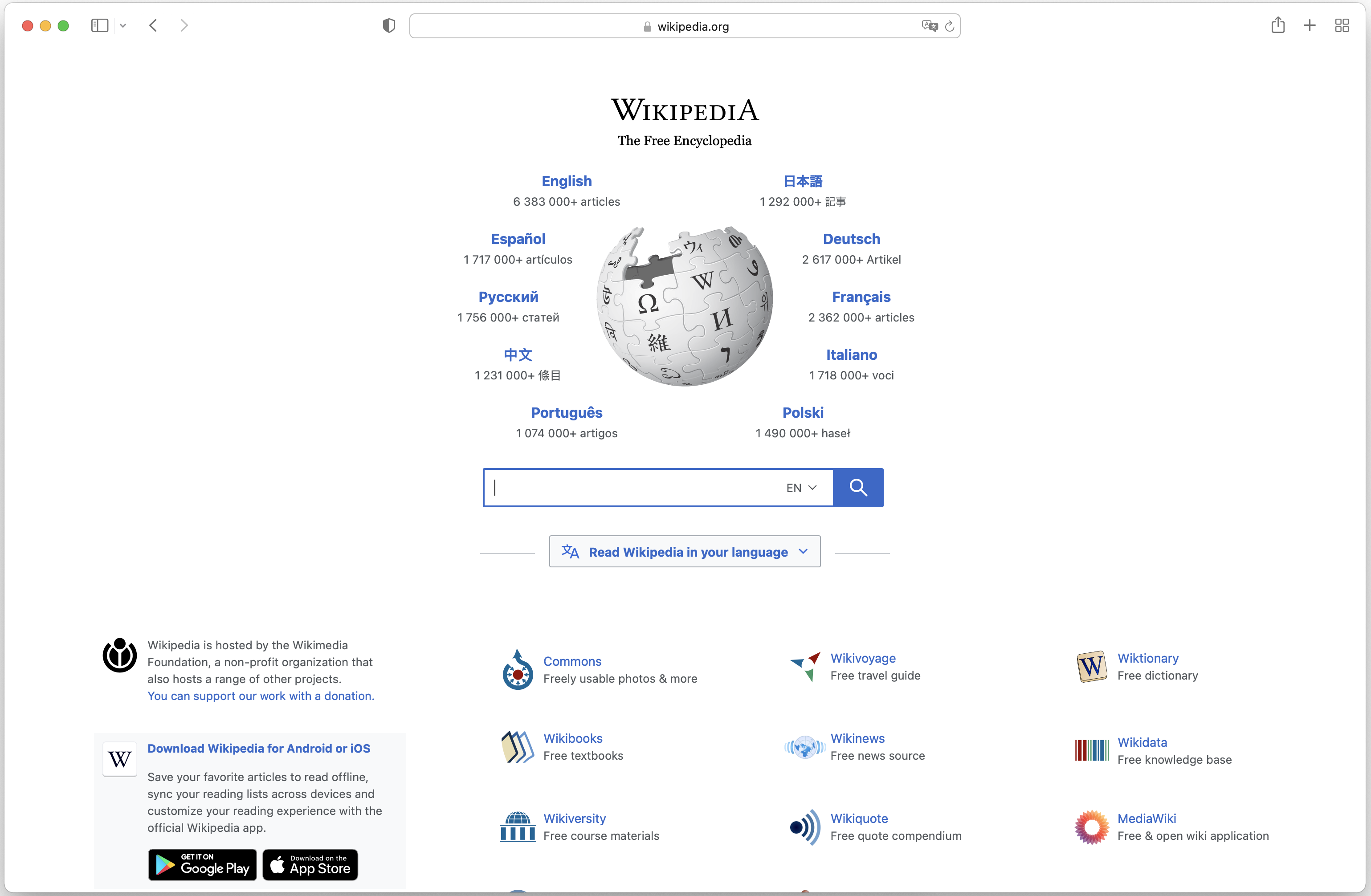
| Method | Description |
|---|---|
| 1. Use Offline Antivirus Updates | Download the latest antivirus updates on a different device with internet access. Transfer the updates to the computer without internet access using a USB drive, external hard drive, or any other appropriate means. Update the antivirus software using the offline updates. |
| 2. Utilize Offline Antivirus Rescue Media | Create a bootable USB or DVD containing antivirus rescue media. Boot the infected computer using this media to access a clean environment and update the antivirus software without an internet connection. |
| 3. Seek Professional Assistance | If you are unsure or uncomfortable performing offline updates yourself, consider seeking professional assistance. Experts can help update your antivirus software using offline methods or provide alternative solutions. |
F.A.Qs
Why my antivirus is not updating?
Your antivirus may not be updating due to various factors such as firewall settings, licensing issues, network connectivity problems, or other possible reasons.
Why can’t i update my Virus and threat protection?
You cannot update your Virus and threat protection because the Check for updates button in the Virus & threat protection updates interface requires an Internet connection. If your PC is domain joined and does not have access to the Internet, Windows Defender cannot update itself. However, enterprise administrators can push updates to devices in their network.
Why i can’t update my Windows security?
You may not be able to update your Windows security due to conflicts with third-party security software. To resolve this issue, try temporarily removing the third-party software, updating your PC, and then reinstalling the software once the update is complete.
How do I force Windows Defender to update?
To force Windows Defender to update, go to Start > Settings > Update & Security > Windows Updates. If your status indicates that you haven’t updated today, click on Check for updates to initiate the update process. If updates are available, you will see “Updates available” and a progress bar.

