Having trouble accessing your Canon camera card? Learn how to fix the access error in this article.
Reasons Behind Inaccessible Memory Cards
There can be several reasons why your memory card becomes inaccessible in your Canon camera. These include issues such as disk formatting errors, file system corruption, write protection, and even a computer virus infection.
One common cause of inaccessibility is file system corruption. This can occur if the memory card is not properly ejected from the camera or if the card is removed while data is being written to it. In such cases, the file system can become damaged, making it difficult to access the files on the card.
Another reason could be disk formatting errors. If the memory card is not formatted correctly, it may not be recognized by the camera or the computer. In some cases, the card may need to be formatted using a specific file system, such as FAT32 or exFAT, to ensure compatibility.
Write protection is another factor that can prevent access to your memory card. Some cards have a physical switch that can be toggled to enable or disable write protection. If the switch is in the “locked” position, you will not be able to write or delete files on the card.
Lastly, a computer virus infection can also render your memory card inaccessible. If your card is infected with a virus, it may cause data corruption or prevent the card from being recognized by the camera or computer.
To fix these issues and regain access to your memory card, you can try the following steps:
1. Run a data recovery software like EaseUS Data Recovery Wizard to recover any lost or corrupted files.
2. Check the file system and format the memory card if necessary. Use a compatible file system, such as FAT32 or exFAT, and ensure that the formatting process is completed successfully.
3. Toggle the write protection switch on the memory card. Make sure it is in the unlocked position to allow for file read and write operations.
4. Scan your memory card for viruses. Use reliable antivirus software to detect and remove any infections that may be causing the access error.
Initial Steps to Recover Data from Unreadable Cards
-
Check the card reader:
- Make sure the card reader is functioning properly and connected to the computer.
- If using an external card reader, try using a different USB port or connecting it to a different computer.

-
Try a different card reader:
- If the current card reader is not working, try using a different card reader to access the card.
- Ensure the new card reader is compatible with the type of card being used.

-
Clean the card contacts:
- Remove the memory card from the camera or card reader.
- Gently wipe the gold contacts on the card with a soft, lint-free cloth.

- Avoid using any liquids or abrasive materials to clean the contacts.
-
Use a different card:
- If possible, try using a different memory card to see if the issue is with the card or the card reader.
- Ensure the new card is compatible with the camera or card reader.

-
Restart the computer:
- Close all open programs and restart the computer.
- After the computer boots up, try accessing the card again.
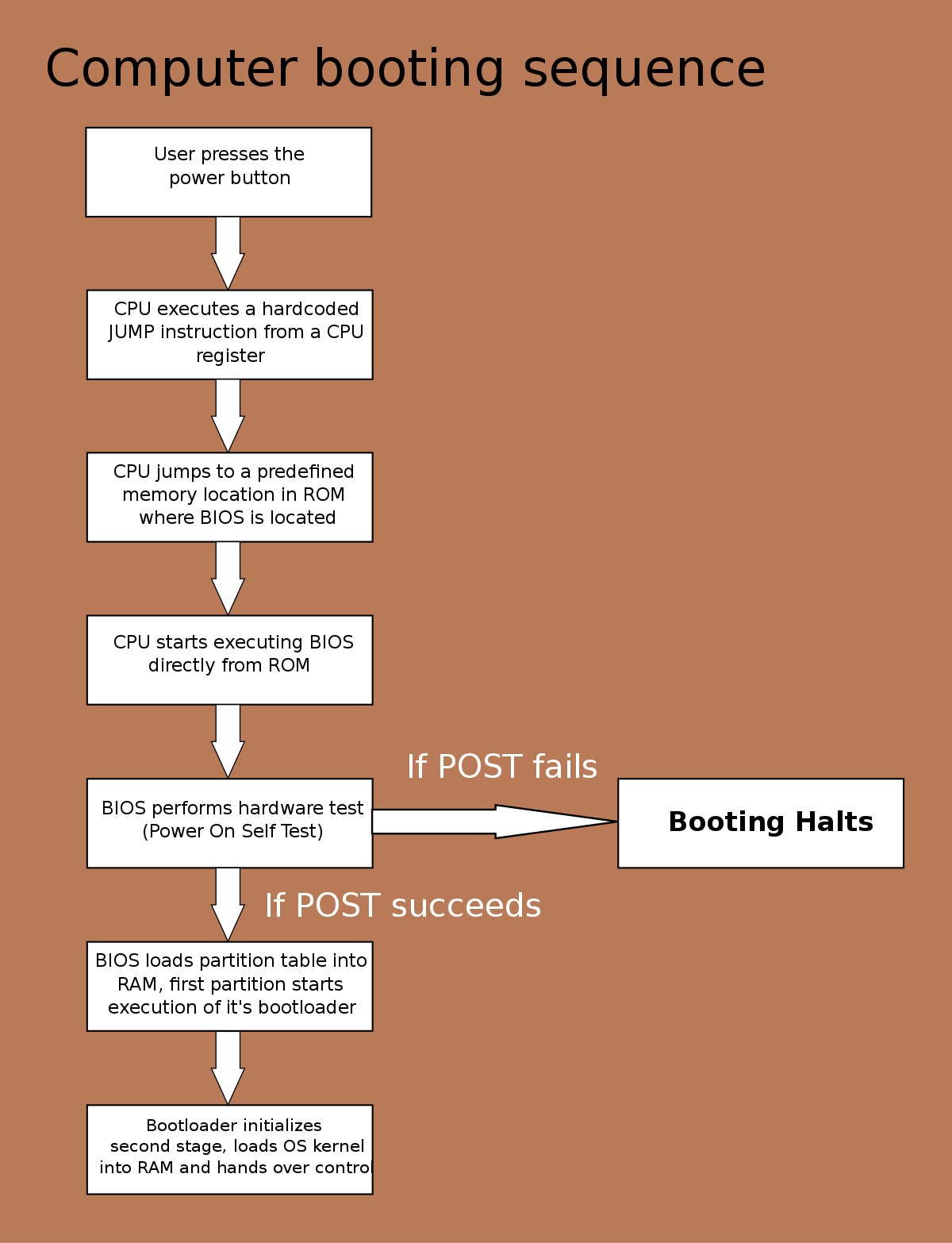
-
Update card reader drivers:
- Open Device Manager by pressing Windows key + X and selecting Device Manager.
- Expand the category for Memory Technology Devices or Universal Serial Bus controllers.
- Right-click on the card reader driver and select Update driver.
- Follow the on-screen instructions to update the driver.
-
Use data recovery software:
- If all else fails, consider using data recovery software to recover data from the unreadable card.
- Research and choose a reputable data recovery software that is compatible with the specific card and operating system.
- Follow the software instructions to recover the data.
Practical Methods for Repairing and Formatting Memory Cards
If you’re experiencing an access error with your Canon camera memory card, there are a few practical methods you can try to fix the issue. Follow these steps to repair and format your memory card:
1. Connect the memory card to your computer using a card reader. Make sure the card is properly inserted and recognized by the computer.
2. Open File Explorer or your preferred file management software to access the memory card’s files.
3. Right-click on the memory card drive and select “Format” from the context menu.
4. Choose the desired file system format for your memory card. It’s recommended to use the default file system format, which is usually FAT32.
5. Click on the “Start” button to initiate the formatting process. Be aware that formatting will erase all data on the card, so make sure to back up any important files beforehand.
6. Once the formatting is complete, remove the memory card from the computer and insert it back into your Canon camera.
7. Power on your camera and navigate to the menu settings. Look for the “Format” option and select it to format the memory card within the camera.
8. If the access error still persists, you can try using third-party data recovery software such as EaseUS Data Recovery Wizard. This software can help recover any lost or corrupted files from your memory card.
Troubleshooting Connection and Restarting Your Camera
If you’re experiencing a Canon Camera Card Access Error, there are a few troubleshooting steps you can take to resolve the issue. Follow these direct instructions to get your camera back up and running:
1. Check the connection: Ensure that your camera is properly connected to your computer using a USB cable. Make sure the cable is securely plugged into both the camera and the computer.
2. Restart your camera: Sometimes a simple restart can fix the issue. To do this, disconnect the camera from the computer, turn it off, and then turn it back on again.
3. Try a different USB port: If the connection issue persists, try plugging the USB cable into a different USB port on your computer. This can help determine if the problem is with the port or the camera.
4. Test with a different USB cable: If you have access to another USB cable, try using it to connect your camera to the computer. This will help determine if the issue is with the cable itself.
5. Check for driver updates: Ensure that your camera’s drivers are up to date. Visit the Canon website and search for your camera model to find any available driver updates.
Advanced Recovery and Reformatting Techniques for Complete Data Salvage
| Technique | Description |
|---|---|
| 1. Data Recovery Software | Utilize specialized software tools to scan and recover data from the affected Canon camera card. |
| 2. Memory Card Reader | Use a memory card reader to access the card’s content on a computer, bypassing the camera’s access error. |
| 3. Formatting in-camera | Attempt to fix the access error by formatting the camera card directly in the Canon camera settings. |
| 4. Low-level Formatting | Perform a low-level format using specialized software or utilities to completely erase the card and resolve access errors. |
| 5. Professional Data Recovery Services | If all else fails, consider seeking professional assistance from data recovery experts who can salvage your data using advanced techniques. |
Frequently Asked Questions
Why is my camera saying this card Cannot be used?
Your camera may display the error “This card cannot be used” if the memory card is low on storage space. Try connecting the memory card to a PC and backing up your files. If possible, delete unnecessary files to free up space on the memory card.
Why won’t my Canon camera read my SD card?
Your Canon camera may not be reading your SD card due to a corrupt memory card or if the card is incompatible or running on a non-supported file system. Try unmounting the memory card, inserting it again, and scanning it with an anti-virus tool on a computer to remove any malware.
How do you fix SD card that Cannot be accessed?
To fix an SD card that cannot be accessed, you can try the following methods:
– Use a different USB port.
– Turn off write protection of the SD card.
– Restart the device.
– Put your computer or phone to idle state.
– Format the SD card to resolve read/write errors.
Why is my Canon camera saying my card Cannot be accessed?
Your Canon camera may be saying that your card cannot be accessed due to reasons such as logical corruption in the file system of the SD card, physical damage to the card itself, or a problem with the SD card slot on the camera.

