Are you struggling with Destiny 2 being stuck on initializing after a PC update? Find the fix you need right here.
Run Client as Administrator
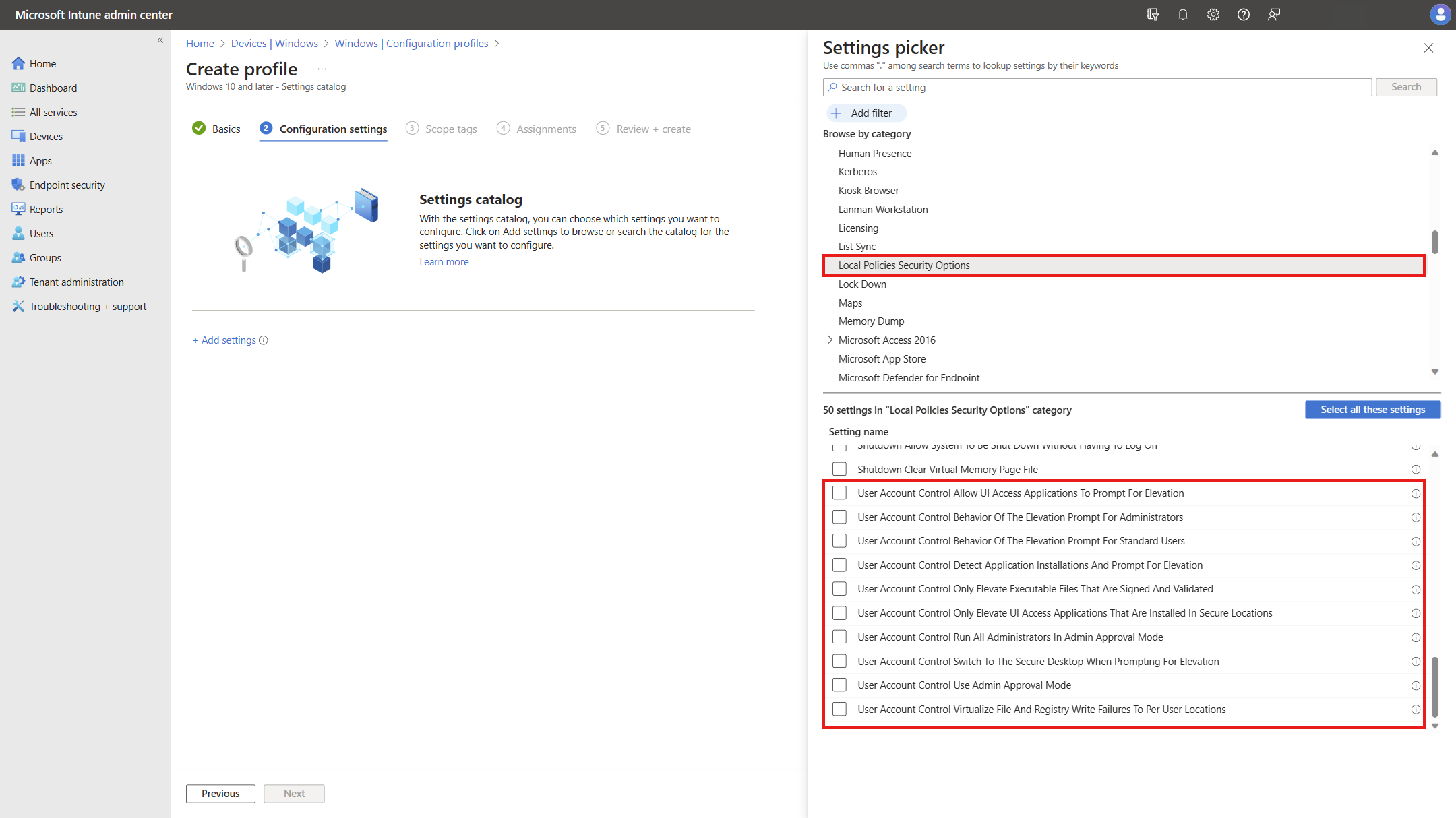
To run the Destiny 2 client as an administrator, follow these steps:
1. Right-click on the Destiny 2 icon on your desktop or in your start menu.
2. From the context menu that appears, select “Run as administrator” (Note: This option may be labeled differently depending on your version of Windows).
3. If prompted by User Account Control, click “Yes” to grant administrative privileges to the application.
4. The Destiny 2 client will now launch with elevated privileges, which can help resolve issues related to initialization and updates.
Running the client as an administrator can also be helpful if you encounter other issues while playing the game. Remember to close and relaunch the client using these steps each time you want to play Destiny 2.
If you continue to experience issues with Destiny 2 getting stuck on initializing or updating, it may be worth considering other troubleshooting steps such as checking for updates to your graphics card drivers, disabling any antivirus software temporarily, or verifying the integrity of the game files through the Battle.net client.
For further assistance and community support, you can also visit forums or subreddits dedicated to Destiny 2, where fellow players may have encountered and resolved similar issues.
Rename Folder
If you’re experiencing the issue of Destiny 2 being stuck on initializing after a PC update, there is a simple fix you can try.
First, navigate to the folder where Destiny 2 is installed on your computer.
Once you’re in the folder, locate the file or folder that needs to be renamed.
Right-click on the file or folder and select “Rename” from the context menu.
Give the file or folder a new name, such as “Old_Destiny2” or something similar.
After renaming the file or folder, try launching Destiny 2 again to see if the issue is resolved.
This method has helped many users get past the initializing stage and successfully launch the game.
If the issue persists, it may be worth checking for any updates for your graphics card drivers or other software that could be causing compatibility issues.
Additionally, make sure you have a stable internet connection and that your antivirus software is not interfering with the game.
Adjust Settings and Disable Antivirus
To fix the issue of Destiny 2 getting stuck on initializing during a PC update, there are a few settings adjustments and antivirus disabling steps you can take.
First, make sure your antivirus software is not interfering with the update process. Temporarily disable the antivirus program by following these steps:
1. Locate the antivirus icon on your computer, usually found in the system tray or taskbar.
2. Right-click on the antivirus icon and select “Disable” or “Pause Protection.”
3. Confirm the action and proceed with the update.
Next, adjust the settings of your computer to optimize the update process:
1. Close any unnecessary programs and background processes to free up system resources.
2. Open the Battle.net launcher and click on the Destiny 2 game icon.
3. In the options menu, select “Scan and Repair” to check for any missing or corrupted game files.
4. If the scan identifies any issues, allow it to repair them.
If the issue persists, you may need to update your device drivers. Follow these steps:
1. Press the Windows key + R to open the Run dialog box.
2. Type “devmgmt.msc” and press Enter to open the Device Manager.
3. Expand the categories and locate your mouse, sound card, and network adapter.
4. Right-click on each device and select “Update driver” to search for the latest drivers online.
5. Follow the on-screen instructions to complete the driver update process.
Manage Secondary Logon Service
To manage the Secondary Logon Service and fix the issue of Destiny 2 getting stuck on initializing during a PC update, follow these steps:
1. Press the Windows key + R to open the Run dialog box.
2. Type “services.msc” and press Enter to open the Services window.
3. Scroll down and locate the “Secondary Logon” service.
4. Right-click on the service and select “Properties.”
5. In the Properties window, click on the “General” tab.
6. Make sure the “Startup type” is set to “Automatic” or “Automatic (Delayed Start).”
7. Click on the “Recovery” tab.
8. In the “First failure” drop-down list, select “Restart the Service.”
9. In the “Second failure” drop-down list, select “Restart the Service.”
10. In the “Subsequent failures” drop-down list, select “Restart the Service.”
11. Click “Apply” and then click “OK” to save the changes.
12. Close the Services window.
13. Restart your computer.
14. Launch Destiny 2 and check if the initializing issue is resolved.
By managing the Secondary Logon Service, you can ensure that it starts automatically and restarts in case of failure, which can help resolve issues with Destiny 2 getting stuck on initializing during a PC update.
Reinstall Game and Clear Cache
- Reinstall the game: Uninstall Destiny 2 from your PC and then download and install it again.
- Clear the game cache: Delete the cache files associated with Destiny 2 to resolve any initialization issues.
- Check your internet connection: Ensure you have a stable and reliable internet connection to avoid any interruptions during the initialization process.
- Update graphics drivers: Make sure your graphics drivers are up to date to ensure smooth gameplay and resolve any compatibility issues.
- Disable any firewall or antivirus software: Temporarily disable any security software that may be interfering with Destiny 2’s initialization process.
- Verify game files: Use the game’s built-in verification tool to check for and repair any corrupted or missing files.
- Restart your PC: Sometimes a simple restart can fix initialization issues by clearing any temporary glitches.
- Contact support: If all else fails, reach out to the game’s support team for further assistance and troubleshooting.
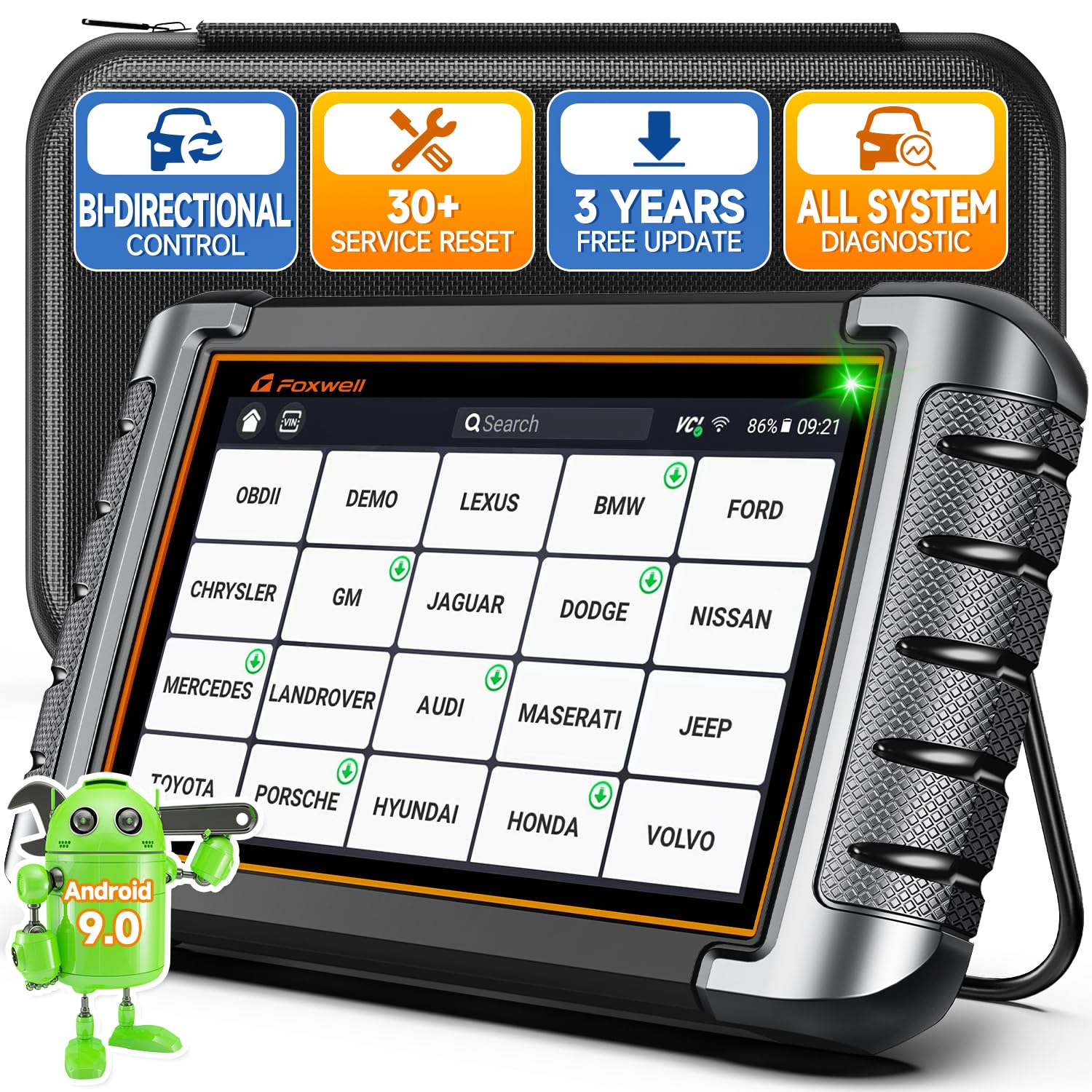
Free Up and Optimize Storage Space
| Method | Description |
|---|---|
| 1 | Clear Temporary Files |
| 2 | Uninstall Unnecessary Programs |
| 3 | Empty Recycle Bin |
| 4 | Use Disk Cleanup Tool |
| 5 | Move Files to External Storage |
| 6 | Disable Hibernation |
| 7 | Remove Duplicate Files |
| 8 | Use Storage Optimization Software |

