Encountering the ERR_NETWORK_CHANGED error can disrupt our online activities and hinder our productivity. Understanding the causes and finding effective solutions is crucial in swiftly resolving this issue.
Understanding the Causes
One possible cause is a change in the DNS settings. The DNS is responsible for translating domain names into IP addresses, allowing your computer to connect to websites. If there is a problem with the DNS configuration, it can lead to the ERR_NETWORK_CHANGED error.
Another cause could be changes in the network settings. This can happen if there are conflicts between different network adapters or if there are issues with the Name Server settings.
It’s also worth checking if there are any issues specific to your web browser. Certain browser extensions, plugins, or cache can interfere with network connectivity, leading to the error.
To fix the ERR_NETWORK_CHANGED error, you can try a few troubleshooting steps. First, restart your computer and your router to refresh the network settings. You can also try clearing the cache and cookies in your web browser to eliminate any potential conflicts.
If the issue persists, you can try resetting your DNS settings or reinstalling your web browser. Updating your browser or applying any available patches can also help resolve the problem.
Restarting and Resetting Network Devices
- Restart the Router:
- Unplug the power cable from the router.
- Wait for about 10 seconds.
- Plug the power cable back into the router.
- Wait for the router to fully restart.

- Restart the Modem:
- Unplug the power cable from the modem.
- Wait for about 10 seconds.
- Plug the power cable back into the modem.
- Wait for the modem to fully restart.
- Reset the Router:
- Locate the reset button on the router (usually a small hole).
- Use a paperclip or a similar thin object to press and hold the reset button.
- Continue holding the button for about 10-15 seconds.
- Release the reset button.
- Wait for the router to reset and fully restart.
- Reset the Modem:
- Locate the reset button on the modem (usually a small hole).
- Use a paperclip or a similar thin object to press and hold the reset button.
- Continue holding the button for about 10-15 seconds.
- Release the reset button.
- Wait for the modem to reset and fully restart.
Adjusting Network Settings
To adjust network settings and fix the ERR_NETWORK_CHANGED error, follow these steps:
1. Click on the Start menu and open the Settings app.
2. Select Network & Internet.
3. Click on Wi-Fi or Ethernet, depending on your connection type.
4. Toggle the Wi-Fi switch to turn it off, wait a few seconds, and then toggle it back on.
5. If you’re using an Ethernet connection, click on the Network reset link and follow the on-screen instructions to reset your network settings.
6. Restart your computer and check if the error is resolved.
If the issue persists, try the following additional steps:
1. Clear your browser’s cache. In Google Chrome, click on the three-dot menu at the top right, go to More tools, and select Clear browsing data.
2. Disable any proxy server settings. Go to the Settings app, select Network & Internet, and click on Proxy in the left sidebar.
3. Update your Windows operating system to the latest version. Go to the Settings app, select Update & Security, and click on Check for updates.
4. Disable any antivirus software temporarily to check if it’s causing the error.
5. Reset your Winsock catalog. Open the Command Prompt as an administrator and type “netsh winsock reset” followed by pressing Enter.
6. Restart your computer and check if the error is resolved.
Clearing Browser Data and Checking DNS
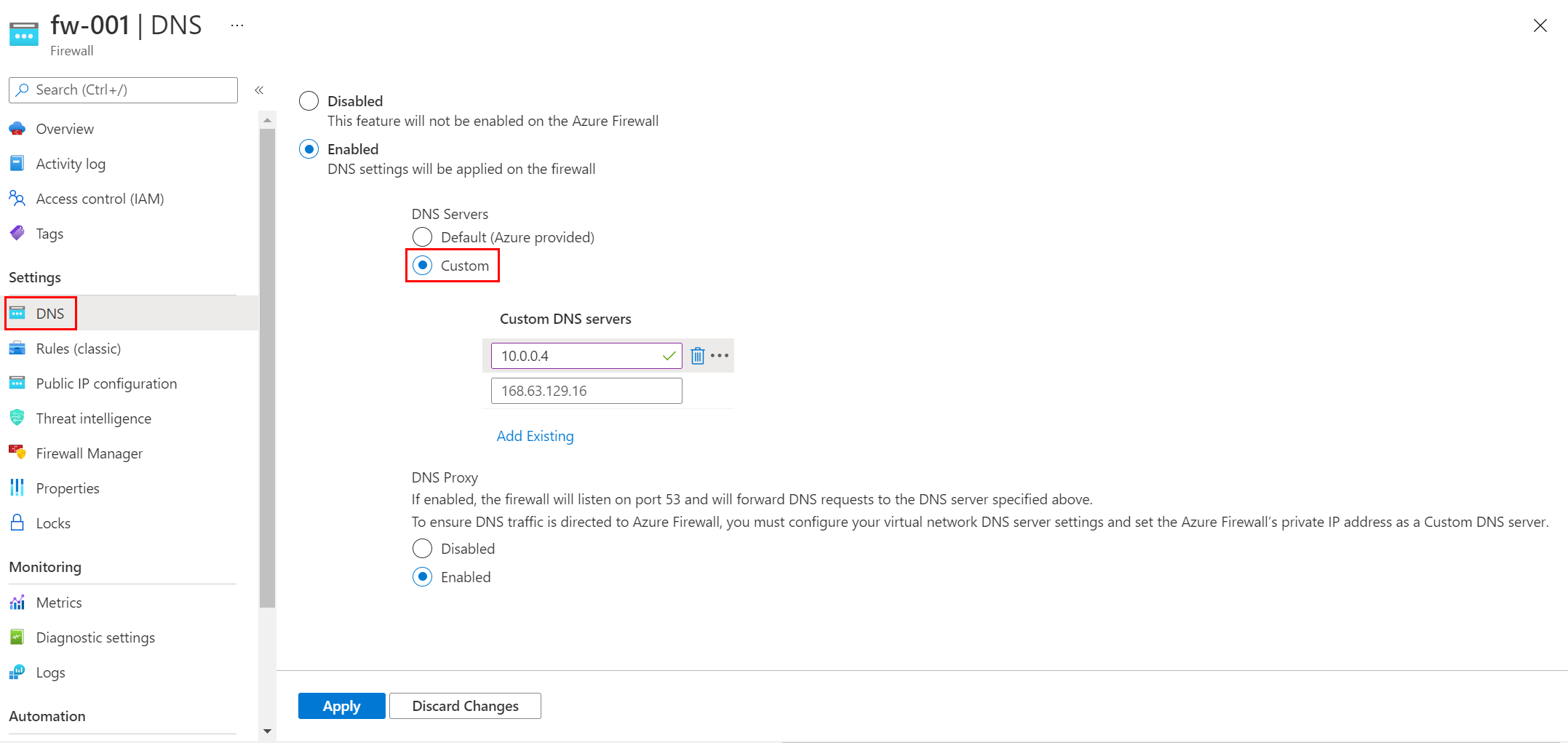
To fix the ERR_NETWORK_CHANGED error, you can try clearing your browser data and checking the DNS settings.
First, clear the browser data in Google Chrome. Click on the three dots in the top-right corner of the browser window and select “Settings.” Scroll down and click on “Advanced” at the bottom. Under the “Privacy and security” section, click on “Clear browsing data.” Select the time range and the types of data you want to clear, then click “Clear data.”
Next, check the DNS settings. Open the Start menu and search for “Network status.” Click on “Network status” in the search results. On the Network status page, click on “Change adapter options.” Right-click on your active network connection and select “Properties.” Double-click on “Internet Protocol Version 4 (TCP/IPv4).” Make sure both the “Obtain an IP address automatically” and “Obtain DNS server address automatically” options are selected. Click “OK” to save the changes.
After clearing your browser data and checking the DNS settings, try accessing the website again to see if the ERR_NETWORK_CHANGED error is resolved.
F.A.Qs
How do I fix network changes?
To fix network changes, you can try the following steps:
– Shut down and reopen your browser.
– Clear your browsing history.
– Check your proxy settings.
– Update your device’s software.
– Restart your Wi-Fi router.
– Disable any Chrome extensions.
– Clear your DNS settings.
– Update Google Chrome.
How do I fix an ERR network change?
To fix an ERR network change, you can try restarting your router. This can be done by checking the lights on the router to make sure the WLAN connection is working, and then returning to the computer. Restarting the router often resolves the “ERR_NETWORK_CHANGED” error.
Why do I keep getting ERR_NETWORK_CHANGED?
You keep getting ERR_NETWORK_CHANGED because the network code has detected a change in your machine’s IP address or network connection. This could be due to a poor Wi-Fi connection, even if the IP address remains the same.
Why does ERR_NETWORK_CHANGED when using a VPN?
ERR_NETWORK_CHANGED occurs when using a VPN because network configuration changes, such as switching Wi-Fi networks or connecting/disconnecting from a VPN, can trigger this error. Additionally, if the device’s IP address changes while browsing, it can also lead to the ERR_NETWORK_CHANGED error.

