Having trouble with System Restore Error 0x81000204 on Windows? Look no further! Find the solution to this issue right here.
Running CHKDSK, SFC, and DISM Scans
CHKDSK Scan: Open the Command Prompt by searching for it in the Start menu. Right-click on the Command Prompt icon and select “Run as administrator.” In the Command Prompt window, type “chkdsk C: /f” and hit Enter. This will initiate a scan on your hard disk drive and fix any errors it finds.
SFC Scan: Open the Command Prompt as an administrator. Type “sfc /scannow” and press Enter. The System File Checker will scan your system files for any corruptions and replace them with the correct versions.
DISM Scan: Open Command Prompt as an administrator. Type “DISM /online /cleanup-image /restorehealth” and hit Enter. This will repair any issues with the Windows image and restore any damaged or corrupt files.
After running these scans, restart your computer and try using System Restore again. Hopefully, the error will be resolved and you’ll be able to restore your system to a previous point.
Remember to always backup your important data before running any scans or making changes to your system. This will ensure that your files are safe in case anything goes wrong.
If the error persists, it may be best to seek assistance from an expert or consult Microsoft’s support website for further troubleshooting steps.
Resetting System Restore and Repository Settings
To fix the System Restore Error 0x81000204 on Windows, you can try resetting the System Restore and Repository settings. Follow these steps:
1. Press the Windows key + R to open the Run command.
2. Type “cmd” and press Enter to open the Command Prompt.
3. In the Command Prompt, type “net stop winmgmt” and press Enter to stop the Windows Management Instrumentation service.
4. Next, type “winmgmt /resetRepository” and press Enter to reset the Repository settings.
5. You may receive a message asking to confirm the reset. Type “Y” and press Enter.
6. After the reset is complete, type “net start winmgmt” and press Enter to start the Windows Management Instrumentation service again.
7. Close the Command Prompt and restart your computer.
By resetting the System Restore and Repository settings, you can often resolve the System Restore Error 0x81000204 on Windows. If the error persists, you may need to try other troubleshooting methods or seek assistance from a computer expert.
Utilizing Safe Mode for System Restore
If you are experiencing the System Restore Error 0x81000204 on Windows, you can try using Safe Mode to fix the issue. Safe Mode is a troubleshooting feature in Windows that starts your computer with only the essential drivers and services needed to run. This can help isolate and resolve any software conflicts that may be causing the error.
To access Safe Mode in Windows, you can follow these steps:
1. Press the Windows key + R to open the Run command.
2. Type “msconfig” and press Enter to open the System Configuration window.
3. Go to the “Boot” tab and check the “Safe boot” option.
4. Select the “Minimal” option and click OK.
5. Restart your computer.
Once your computer boots into Safe Mode, you can proceed with the System Restore process. Here’s how:
1. Press the Windows key + X to open the Start menu.
2. Select “System” and then click on “System Protection” in the left pane.
3. In the System Protection tab, click on “System Restore”.
4. Follow the on-screen instructions to choose a restore point and initiate the restoration process.
After the System Restore is complete, you can restart your computer normally and check if the error has been resolved. If the issue persists, you may need to try other troubleshooting methods such as running the System File Checker or performing a clean boot.
Remember to always create a backup of your important files before attempting any system changes or modifications. This will help prevent any potential data loss.
By utilizing Safe Mode for System Restore, you can effectively troubleshoot and resolve the System Restore Error 0x81000204 on Windows.
Resetting or Repairing Your PC

If you’re encountering the System Restore Error 0x81000204 on your Windows PC, there are a few steps you can take to reset or repair your system. These methods can help resolve the error and get your PC back up and running smoothly.
1. Run System File Checker: Open the command-line interface by pressing the Windows key + X and selecting Command Prompt (Admin). Then, type sfc /scannow and press Enter. This will scan and repair any corrupted system files that may be causing the error.
2. Check your hard disk drive for errors: Open the command-line interface again and type chkdsk C: /f (replace C: with the appropriate drive letter if necessary). This will scan and fix any errors on your hard disk drive that could be contributing to the error.
3. Perform a clean boot: Press the Windows key + R to open the Run dialog box. Type msconfig and press Enter. In the System Configuration window, go to the Services tab and check the box that says “Hide all Microsoft services“. Then, click Disable all. Next, go to the Startup tab and click Open Task Manager. Disable all startup items by selecting them and clicking Disable. Restart your PC and check if the error persists.
4. Use System Restore in Safe Mode: Restart your PC and press the F8 key repeatedly until the Advanced Boot Options menu appears. Select Safe Mode and press Enter. Once in Safe Mode, open the Start menu, type “System Restore“, and select it from the search results. Follow the on-screen instructions to restore your system to a previous point.
5. Reset or reinstall Windows: If all else fails, you may need to reset or reinstall Windows. This will remove all your personal files and installed applications, so make sure to back up any important data before proceeding. Open the Start menu, go to Settings > Update & Security > Recovery, and click Get started under the Reset this PC section. Follow the on-screen instructions to reset or reinstall Windows.
Backing Up Your PC with Third-Party Software
- Choose reliable third-party software: Select a trustworthy backup software that suits your needs and has positive user reviews.
- Install the software: Download the chosen backup software from the official website and follow the installation instructions provided.
- Launch the software: Open the backup software on your computer by double-clicking its icon.
- Select backup location: Determine where you want to store your PC backups, whether it’s an external hard drive, cloud storage, or network location.
- Choose the files to back up: Decide which files, folders, or drives you want to include in the backup process.
- Configure backup settings: Set up the backup frequency, type of backup (full, incremental, or differential), encryption options, and any other preferences offered by the software.
- Initiate the backup: Start the backup process by clicking the appropriate button or following the software’s instructions.
- Monitor the backup progress: Keep an eye on the backup process to ensure it completes successfully and without any errors.
- Verify the backup: After the backup is finished, check that all your important files have been successfully backed up.
- Test the backup restoration: Periodically test the restoration process to ensure you can recover your files when needed.
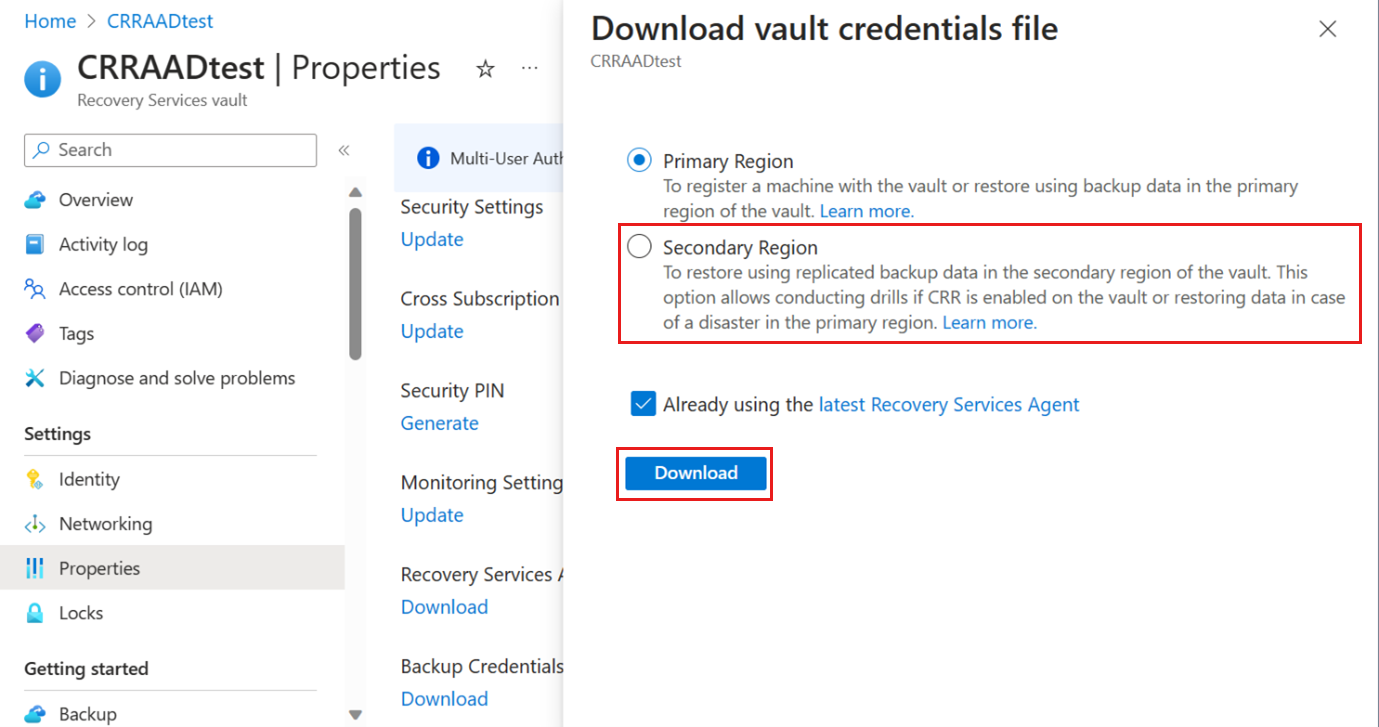
- Adjust backup settings as necessary: Modify the backup settings if your needs change or if you encounter any issues during the backup process.
Using Windows Command Prompt for Fixes
To fix the System Restore Error 0x81000204 on Windows, you can use the Windows Command Prompt. Follow these steps:
1. Press the Windows key + R to open the Run dialog box.
2. Type “cmd” and press Enter to open the Command Prompt.
3. In the Command Prompt, type “sfc /scannow” and press Enter to run the System File Checker tool. This will scan and repair any corrupted system files.
4. Once the scan is complete, type “dism /online /cleanup-image /restorehealth” and press Enter to run the Deployment Image Servicing and Management tool. This tool repairs any issues with the Windows image.
5. After the repair process is finished, restart your computer and try using System Restore again.
If the error persists, you can also try running System Restore in Safe Mode or using the Windows Recovery Environment. Additionally, make sure your antivirus software is up to date and perform a full system scan to check for any malware infections.
FAQs
What is an unspecified error occurred during System Restore?
An unspecified error occurred during System Restore (0x80070002) may occur due to hard disk errors, damaged system files, or incomplete program installation/uninstallation. To resolve this issue, attempt restoring from an alternative restore point, as recommended in the error message.
How do I fix error code 0x81000203?
To fix error code 0x81000203, you can try the following steps:
1. Check if the required services are enabled and running.
2. Uninstall any TuneUp Utilities software.
3. Verify if System Restore is disabled in Group Policy.
4. Attempt to restore Windows while in Safe Mode.
5. Reset the WMI (Windows Management Instrumentation) repository.
6. Perform a clean boot of Windows.

