Start in Safe Mode
1. Close any open Excel windows.
2. Press the Windows key + R to open the Run dialog box.
3. Type “excel /safe” and click OK.
Excel will now start in Safe Mode, bypassing any potential conflicting add-ins or settings. If Excel launches successfully in Safe Mode, the issue may be caused by an add-in or a customization.
To troubleshoot further, you can try the following solutions:
1. Disable add-ins: In Excel, go to the File tab, click Options, and select Add-Ins. Disable any add-ins and restart Excel.
2. Repair Office: Open the Control Panel, go to Programs > Programs and Features, select Microsoft Office, and click Repair.
3. Update Excel: Check for any available updates for Excel and install them.
4. Disable hardware acceleration: In Excel, go to the File tab, click Options, and select Advanced. Under the Display section, disable the option for Hardware Graphics Acceleration.
5. Reset Excel settings: Close Excel, press the Windows key + R, type “excel /unregserver“, and click OK. Then type “excel /regserver” and click OK.
6. Create a new user profile: If the issue persists, create a new user profile on your computer and try launching Excel from there.
7. Reinstall Excel: Uninstall Excel from your computer and reinstall it from the original installation media or download it from the Microsoft website.
8. Check for system updates: Make sure your Windows 10 operating system is up to date by going to Settings > Update & Security > Windows Update.
9. Scan for malware: Run a full scan with your antivirus software to check for any malicious programs that may be interfering with Excel.
10. Contact Microsoft Support: If none of the above solutions work, reach out to Microsoft Support for further assistance.
Uncheck Ignore DDE Option
To fix the issue of Excel not launching on Windows 10, one of the solutions is to uncheck the “Ignore DDE” option. Here’s how you can do it:
1. Right-click on the Excel shortcut on your desktop or taskbar.
2. From the context menu, select “Properties.”
3. In the Properties window, go to the “Shortcut” tab.
4. In the “Target” field, you will see the path to the Excel executable. It should end with “.exe”.
5. Add a space after the “.exe” and then type “/dde” (without the quotes). The complete path should look something like this: “C:\Program Files\Microsoft Office\Office16\EXCEL.EXE /dde”.
6. Click “Apply” and then “OK” to save the changes.
7. Try launching Excel again and see if it works.
By unchecking the “Ignore DDE” option, you are allowing Excel to use Dynamic Data Exchange (DDE) to communicate with other applications. This can help resolve any issues that were preventing Excel from launching properly.
Remember to restart your computer after making this change to ensure that the new settings take effect.
If this solution doesn’t work for you, don’t worry. There are 10 other solutions mentioned in the article titled “Excel not launching on Windows 10 – 11 solutions to fix” that you can try to resolve the issue.
Reset File Associations
![]()
1. Press the Windows key + R to open the Run dialog box.
2. Type “regedit” and press Enter to open the Windows Registry Editor.
3. Navigate to the following key: HKEY_CURRENT_USER\Software\Microsoft\Windows\CurrentVersion\Explorer\FileExts\.xlsx
4. Right-click on the “.xlsx” key and select “Delete” to remove it.
5. Close the Registry Editor.
Next, you’ll need to reset Excel as the default program for opening .xlsx files:
1. Right-click on any .xlsx file and select “Open with” from the context menu.
2. Choose “Choose another app” and select Microsoft Excel from the list.
3. Check the box that says “Always use this app to open .xlsx files” and click “OK”.
If Excel still doesn’t launch after following these steps, try these additional solutions:
1. Restart your computer and try opening Excel again.
2. Make sure that Excel is not pinned to the taskbar. If it is, right-click on the Excel icon and select “Unpin from taskbar”.
3. Check for any pending updates for Microsoft Excel and install them.
4. Try repairing Microsoft Office through the Control Panel. Go to Control Panel > Programs > Programs and Features, select Microsoft Office, and click on the “Change” button. Then choose the “Repair” option.
5. Temporarily disable any antivirus or security software and check if Excel launches.
6. Create a new user account on your Windows 10 computer and see if Excel works in that account.
7. Try running Excel in compatibility mode. Right-click on the Excel shortcut, select “Properties”, go to the “Compatibility” tab, check the box that says “Run this program in compatibility mode for”, and select a previous version of Windows.
8. Check for any pending Windows updates and install them.
9. If all else fails, uninstall and reinstall Microsoft Office.
Enable or Disable Add-ins
1. Open Excel on your Windows 10 computer.
2. Click on the “File” tab in the top left corner.
3. Select “Options” from the dropdown menu.
4. In the Excel Options window, click on “Add-Ins” from the left-hand menu.
5. Under the “Manage” dropdown, select “COM Add-ins” and click on the “Go” button.
6. In the COM Add-Ins window, you will see a list of add-ins that are currently enabled. To disable an add-in, uncheck the box next to its name. To enable an add-in, check the box next to its name.
7. Click “OK” to save your changes and close the COM Add-Ins window.
8. Close and reopen Excel to apply the changes.
If you are still experiencing issues with Excel not launching on Windows 10, try the following solutions:
1. Check for Windows updates and install any available updates.
2. Restart your computer to ensure that any background processes are closed.
3. Run a virus scan on your computer to check for any malware that may be interfering with Excel.
4. Repair your Office installation by going to the Control Panel > Programs > Programs and Features, selecting Microsoft Office, and clicking on “Change” or “Repair.”
5. Disable hardware virtualization in your computer’s BIOS settings if you have recently enabled it.
6. Check if any recent installations or updates have caused the issue, and uninstall or revert them if necessary.
7. Create a new user profile on your Windows 10 computer and see if Excel launches correctly in the new profile.
8. Try launching Excel in Safe Mode by holding down the Ctrl key while double-clicking on the Excel shortcut.
9. Check if there are any conflicting add-ins by disabling all add-ins and enabling them one by one to identify the problematic one.
10. If all else fails, consider reinstalling Excel or seeking further assistance from Microsoft support.
Remove Workbooks from Startup Folders

- Close Excel completely: Make sure Excel is not running in the background.
- Check the Startup folder: Remove any workbooks or shortcuts from the Excel startup folder.
- Disable add-ins: Temporarily disable any add-ins that may be causing conflicts with Excel.
- Update Excel: Ensure you have the latest version of Excel installed on your Windows 10.
- Check for pending updates: Make sure Windows 10 is up to date with the latest patches and updates.
- Run Excel in safe mode: Launch Excel without any add-ins to identify if a specific add-in is causing the issue.
- Repair Microsoft Office: Use the built-in repair option in the Control Panel to fix any Office installation problems.
- Disable hardware acceleration: Turn off hardware acceleration in Excel settings.
- Check for conflicting software: Verify if any third-party software is conflicting with Excel.
- Perform a clean boot: Start Windows 10 with a minimal set of startup programs to troubleshoot conflicts.
- Reinstall Excel: Uninstall and reinstall Excel to resolve any installation or configuration issues.
Perform Office Repair

Performing office repair can help resolve the issue of Excel not launching on Windows 10. Here are 11 solutions to fix this problem:
1. Restart your computer: Sometimes, a simple restart can fix the issue. Close all applications and reboot your computer.
2. Run Office Repair: Open the Control Panel (Windows) and navigate to Programs > Programs and Features. Find Microsoft Office in the list, right-click it, and select “Change”. Choose the “Repair” option and follow the on-screen instructions.
3. Disable add-ins: Launch Excel in safe mode by holding down the Ctrl key while opening the application. Go to “File” > “Options” > “Add-Ins”. Disable all add-ins and restart Excel normally.
4. Update Windows and Office: Make sure you have the latest updates installed for both Windows and Microsoft Office. Open Windows Update and check for any pending updates.
5. Check for conflicting software: Some software applications may conflict with Excel. Temporarily disable or uninstall any recently installed software and check if Excel launches properly.
6. Disable hardware acceleration: Open Excel and go to “File” > “Options” > “Advanced”. Scroll down to the “Display” section and uncheck the “Disable hardware graphics acceleration” option.
7. Repair Office installation: Open the Control Panel (Windows) and navigate to Programs > Programs and Features. Find Microsoft Office in the list, right-click it, and select “Change”. Choose the “Repair” option and follow the on-screen instructions.
8. Create a new user profile: Sometimes, issues can be related to a corrupt user profile. Create a new user profile on your computer and try launching Excel from the new profile.
9. Disable antivirus software: Temporary disable any antivirus software you have installed and check if Excel launches without any issues. If it does, add Excel to the antivirus software’s exclusion list.
10. Perform a clean boot: Boot your computer in a clean boot state to eliminate any conflicting software or services that may be causing the issue. Instructions on how to perform a clean boot can be found on the Microsoft Windows website.
11. Reinstall Office: If none of the above solutions work, consider uninstalling and reinstalling Microsoft Office. Make sure to backup any important files and settings before proceeding.
Update or Repair Antivirus Conflicts
If you are experiencing issues with Excel not launching on Windows 10, it is possible that there may be conflicts with your antivirus software. Here are 11 solutions to help you update or repair these conflicts and get Excel running smoothly again.
1. Disable your antivirus temporarily: Temporarily disable your antivirus software and then try launching Excel again. If it works, there may be a conflict with your antivirus.
2. Update your antivirus software: Check for updates for your antivirus software and install any available updates. Sometimes, outdated antivirus software can cause conflicts with Excel.
3. Add Excel to the antivirus exclusion list: Add Excel to the exclusion or trusted applications list in your antivirus settings. This will prevent the antivirus from scanning Excel files and potentially causing conflicts.
4. Repair your antivirus software: If updating didn’t resolve the issue, try repairing your antivirus software. This option is usually available in the Control Panel under “Programs” or “Programs and Features.”
5. Reinstall your antivirus software: If repairing didn’t work, try uninstalling and reinstalling your antivirus software. Make sure to download the latest version from the official website.
6. Check for conflicting software: Some other software installed on your computer may be conflicting with Excel and your antivirus. Check if there are any recently installed programs that could be causing the issue and try uninstalling them.
7. Update Windows: Make sure your Windows operating system is up to date. Sometimes, outdated Windows versions can cause compatibility issues with Excel and antivirus software.
8. Run a virus scan: Perform a thorough virus scan on your computer to check for any malware that may be interfering with Excel.
9. Reset the Windows Registry: In some cases, issues with Excel not launching can be caused by problems in the Windows Registry. Use a trusted registry cleaner tool to scan and repair any registry errors.
10. Contact your antivirus software support: If none of the above solutions work, reach out to the customer support of your antivirus software for further assistance. They may have specific troubleshooting steps or recommendations for resolving conflicts with Excel.
11. Consider switching antivirus software: If all else fails, you may want to consider switching to a different antivirus software that is known to be compatible with Excel and Windows 10.
Disable Hardware Graphics Acceleration
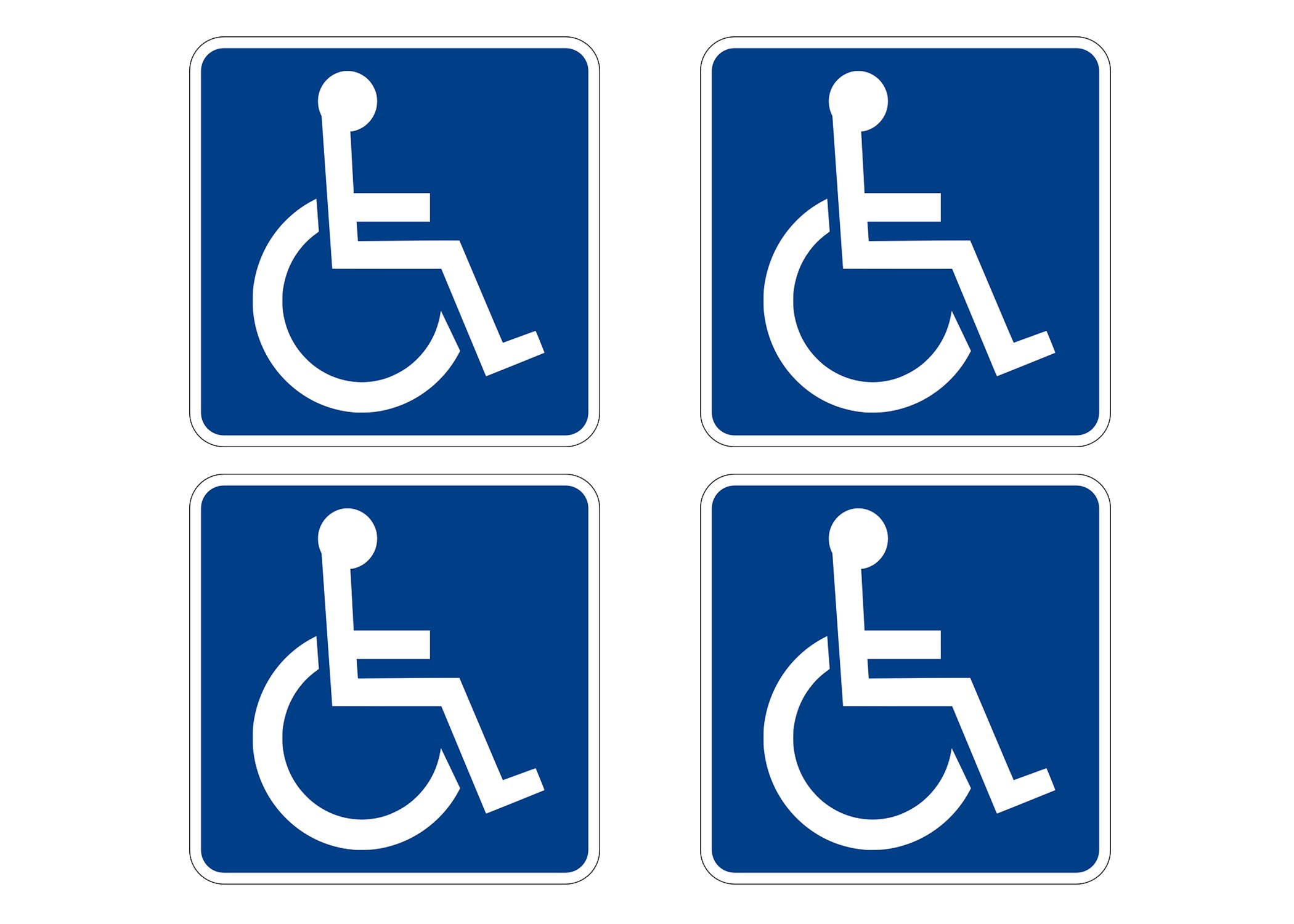
1. Open Excel.
2. Click on the “File” tab in the top left corner.
3. Select “Options” from the menu.
4. In the Excel Options window, click on “Advanced” from the left-hand side menu.
5. Scroll down to the “Display” section.
6. Check the box next to “Disable hardware graphics acceleration” to enable this option.
7. Click on “OK” to save the changes.
Disabling hardware graphics acceleration can help resolve issues with Excel not launching on Windows 10. This feature offloads some of the graphics processing tasks to the computer’s GPU, but it can sometimes cause compatibility issues.
By disabling hardware graphics acceleration, Excel will use software rendering instead, which can be more stable in certain situations.
It’s important to note that disabling hardware graphics acceleration may slightly impact the performance and visual experience in Excel, especially if you work with large files or complex graphics. However, if you’re experiencing issues with Excel not launching, it’s worth trying this solution.
If disabling hardware graphics acceleration doesn’t fix the problem, you can try other troubleshooting steps such as repairing or reinstalling Office, updating Windows, or checking for conflicting add-ins.
Remember to restart Excel after making any changes to see if the issue is resolved. If not, you may need to explore other solutions to fix Excel not launching on Windows 10.
Investigate File Details and Contents
| Investigate File Details and Contents | |
|---|---|
| Article Title: | Excel not launching on Windows 10 – 11 solutions to fix |
Perform a Clean Boot
Performing a clean boot can help resolve issues with Excel not launching on Windows 10. Here are 11 solutions to fix the problem:
1. Press the Windows key + R to open the Run dialog box.
2. Type “msconfig” and press Enter to open the System Configuration window.
3. In the General tab, select “Selective startup” and uncheck “Load startup items”.
4. Go to the Services tab and check “Hide all Microsoft services”.
5. Click “Disable all” to disable non-Microsoft services.
6. Go to the Startup tab and click “Open Task Manager”.
7. In the Task Manager, disable all startup items by right-clicking on each one and selecting “Disable”.
8. Close the Task Manager and go back to the System Configuration window.
9. Click “Apply” and then “OK” to save the changes.
10. Restart your computer and try launching Excel again.
11. If Excel launches successfully, it means that one of the disabled services or startup items was causing the issue. You can use a process of elimination to identify the problematic item by enabling them one by one and restarting your computer until the issue reoccurs.
Performing a clean boot helps eliminate conflicts between software and allows Excel to start without interference. This method can be useful when troubleshooting various issues, including problems with launching applications.
Remember to re-enable all the services and startup items after identifying the problematic one. If you are unsure about disabling certain items, it’s recommended to seek professional assistance or consult official Microsoft documentation for further guidance.
Frequently Asked Questions
How do I fix Excel not opening in Windows 10?
To fix Excel not opening in Windows 10, you can try the following steps:
– Uncheck the Ignore DDE box.
– Turn off any add-ins.
– Repair Microsoft Office.
– Reset Excel file associations.
– Disable hardware graphics acceleration.
– If none of these solutions work, you may need to seek further assistance.
Why is Excel not working on my computer?
Excel may not be working on your computer due to various reasons, including outdated software, corrupted files, insufficient memory, or conflicting software. To resolve this, consider updating your Excel version regularly for improved performance.
How do I repair Excel in Windows 10?
To repair Excel in Windows 10, you can right-click the Start button and choose Installed apps. Then, select the Microsoft Office product you want to repair, click the ellipses, and choose Modify. Keep in mind that this will repair the entire Office suite, including Excel.
Why has Excel suddenly stopped working?
Excel may have suddenly stopped working due to outdated or incompatible antivirus software, which can allow viruses to infiltrate your computer. To prevent this, ensure that your antivirus product is up to date.

