Are you experiencing registry issues on your Windows 10? Let’s explore effective solutions to fix them.
Understanding the Windows Registry
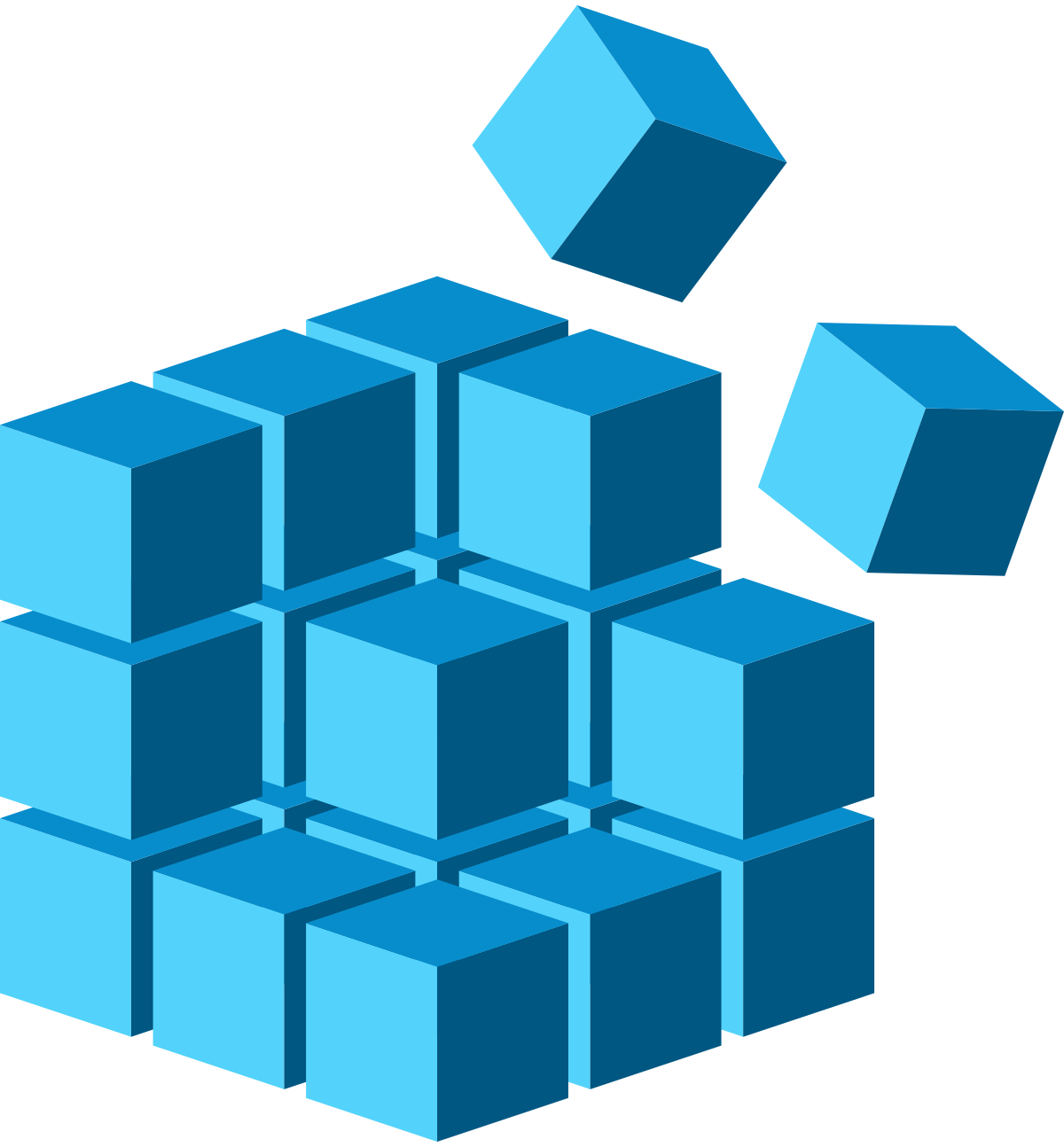
To fix registry issues in Windows 10, follow these steps:
1. Backup your Registry: Before making any changes to the Registry, it’s important to create a backup in case something goes wrong. This will allow you to restore your Registry to its previous state if needed.
2. Use System Restore: If you’re experiencing issues after making changes to the Registry, you can use the System Restore feature to revert your computer back to a previous point in time when it was working correctly.
3. Use the built-in Windows tools: Windows 10 has several built-in tools that can help you fix registry issues. The System File Checker can scan and repair corrupted system files, while the Disk Cleanup tool can remove unnecessary files that may be causing registry problems.
4. Use third-party software: There are also third-party software programs available, such as CCleaner, that can scan and fix registry issues in Windows 10. These tools often have additional features that can help optimize your computer’s performance.
Signs of Registry Problems
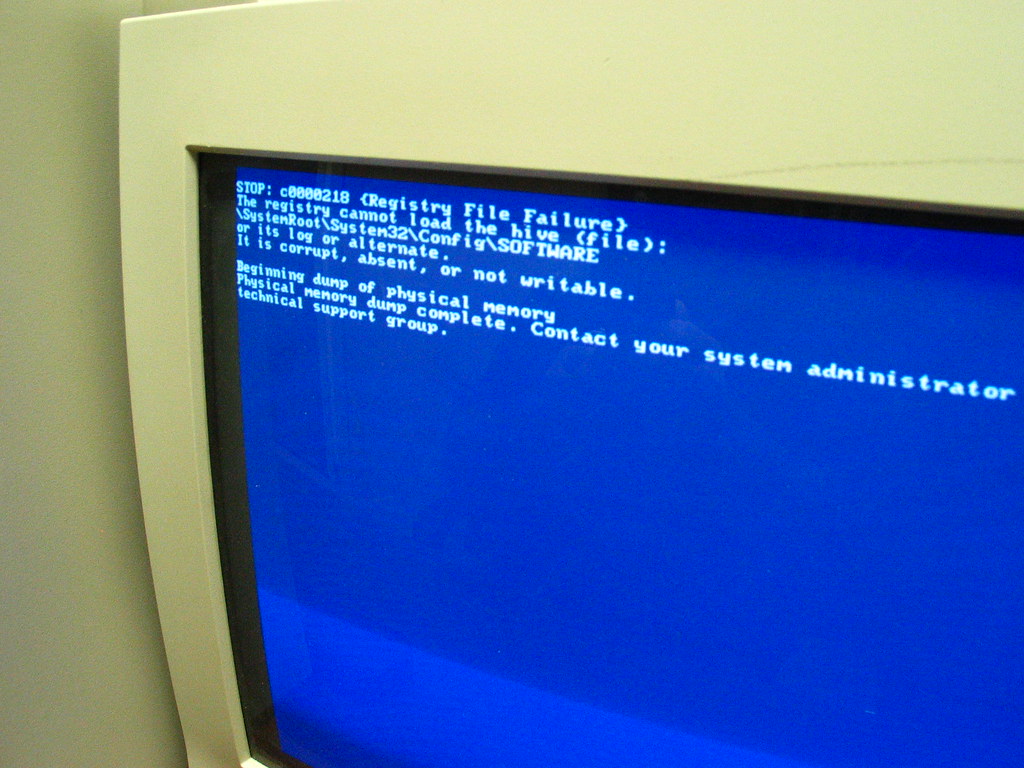
1. Slow Performance: If your computer is running slower than usual, it could be a sign of registry problems. Try cleaning the registry using a reliable registry cleaner like CCleaner.
2. Crashes and Freezes: Frequent crashes or system freezes can indicate registry issues. Scan your system for malware and viruses using an antivirus program to rule out any external factors, and then consider cleaning the registry.
3. Error Messages: If you constantly encounter error messages while using applications or accessing files, it may be due to registry errors. Use the System File Checker tool to scan for and repair any corrupted system files.
4. Unresponsive Start Menu or Taskbar: If your Start menu or taskbar becomes unresponsive or takes longer to load, it could be a result of registry problems. Use Windows’ built-in Disk Cleanup tool to clean up temporary files and unused data.
5. Difficulty in Finding Files: If you’re having trouble finding files using Windows Search, it could be due to registry issues. Use the Event Viewer tool to check for any errors related to the Windows Search service and try resetting it.
6. Application Errors: If specific applications crash or show errors frequently, it may be a sign of registry problems. Use the Windows Imaging Format (WIM) to create a backup of your system before attempting any registry cleaning.
7. Blue Screen of Death (BSOD): Frequent occurrences of the BSOD can be caused by registry errors. Check for any recent hardware or software changes and revert them if necessary. You can also try overclocking your CPU or resetting your BIOS settings to default.
Causes of Registry Corruption
Registry corruption in Windows 10 can occur due to various reasons. Some common causes include:
1. Malware and viruses: Malicious software can infect your system and corrupt the Windows Registry. It is important to have a reliable antivirus program installed to protect your computer.
2. Incorrect installation or uninstallation of software: Improper installation or removal of applications can leave behind invalid or orphaned registry entries, leading to corruption.
3. Power outages or improper shutdowns: Sudden power loss or improper shutdowns can interrupt the registry writing process, causing corruption.
4. Hardware issues: Faulty hardware such as a failing hard drive or faulty RAM can lead to registry corruption.
5. Software conflicts: Conflicts between different applications or incompatible software versions can result in registry corruption.
To fix registry issues in Windows 10, follow these steps:
1. Open the Registry Editor by pressing the Windows key + R, then type “regedit” and press Enter.
2. Before making any changes, it is recommended to create a backup of your registry. Go to File > Export and save the backup to a safe location.
3. To fix corrupted registry entries, navigate to the specific registry key that is causing the issue. Use the left-hand pane to navigate through the registry tree.
4. Once you’ve located the problematic key, right-click on it and select “Delete” to remove it.
5. Repeat the process for any other corrupted keys.
6. After deleting the corrupted entries, close the Registry Editor and restart your computer.
Backing Up the Registry
1. Press the Windows key + R to open the Run dialog box.
2. Type “regedit” and press Enter to open the Registry Editor.
3. In the Registry Editor, click on “File” in the top menu, then select “Export”.
4. Choose a location to save the backup file, and give it a descriptive name.
5. Make sure that the “Selected branch” option is selected, and click on “Save”.
6. Wait for the backup process to complete. This may take a few moments, depending on the size of your registry.
It is recommended to backup the registry regularly or before making any changes to it. This way, if something goes wrong, you can easily restore your registry to its previous state. Remember to save the backup file in a safe location, such as an external hard drive or cloud storage.
Running System and Disk Cleanup Tools
To fix registry issues in Windows 10, you can use the built-in System and Disk Cleanup tools. These tools can help optimize your computer’s performance and resolve any registry errors.
To run the System Cleanup tool, follow these steps:
1. Press the Windows key + R to open the Run dialog box.
2. Type “cleanmgr” and press Enter.
3. Select the drive you want to clean, usually the C: drive, and click OK.
4. The tool will analyze your system and present you with a list of files to delete.
5. Check the boxes next to the file types you want to remove and click OK.
6. Confirm the deletion by clicking Delete Files.
To run the Disk Cleanup tool, follow these steps:
1. Press the Windows key + S to open the search bar.
2. Type “disk cleanup” and click on the Disk Cleanup app.
3. Select the drive you want to clean, usually the C: drive, and click OK.
4. The tool will analyze your system and present you with a list of files to delete.
5. Check the boxes next to the file types you want to remove and click OK.
6. Confirm the deletion by clicking Delete Files.
These tools can help remove unnecessary files and fix registry issues, improving your computer’s performance. It’s recommended to run these tools regularly to keep your system running smoothly.
Repairing with System File Checker and DISM Scan

To fix registry issues in Windows 10, you can use two powerful tools: System File Checker (SFC) and DISM Scan. These tools can help repair corrupted or missing system files that may be causing registry errors.
To run the System File Checker, follow these steps:
1. Press the Windows key + X and select “Command Prompt (Admin)”.
2. In the command prompt window, type sfc /scannow and press Enter.
3. The System File Checker will now scan your system for any corrupted files and attempt to repair them. This process may take some time, so be patient.
If the System File Checker doesn’t fix the issue, you can try running a DISM Scan. Here’s how:
1. Open the command prompt as an administrator.
2. Type dism /online /cleanup-image /restorehealth and press Enter.
3. The DISM tool will now scan your system and try to repair any issues it finds. This process may also take some time.
Once the scans are complete, restart your computer and check if the registry issues have been resolved. If not, you may need to seek further assistance or consider restoring your system to a previous restore point.
Restoring from a Registry Backup
If you are experiencing registry issues on your Windows 10 computer, one solution is to restore from a registry backup. This can help fix any errors or corruptions that may be causing problems with your system.
To restore from a registry backup, follow these steps:
1. Boot your computer and access the BIOS settings. This can usually be done by pressing a specific key during the startup process, such as F2 or Delete. Check your computer’s manual or manufacturer’s website for the exact key.
2. Once in the BIOS settings, navigate to the “Boot” tab and change the boot order to prioritize your Windows installation media (such as a USB or DVD). Save the changes and exit the BIOS.
3. Insert your Windows installation media and restart your computer. It will now boot from the installation media instead of your hard drive.
4. On the Windows Setup screen, choose your language preferences and click “Next.” Then, click “Repair your computer” in the bottom left corner.
5. Select “Troubleshoot” and then “Advanced options.”
6. In the Advanced options menu, click on “Command Prompt” to open a command-line interface.
7. In the command prompt, type “regedit” and press Enter to open the Registry Editor.
8. Once the Registry Editor is open, navigate to the location of your registry backup. This will typically be a .reg file that you created previously.
9. Right-click on the backup file and select “Merge” from the context menu.
10. Follow the prompts to merge the backup file with your current registry. This will restore the registry to the state it was in when the backup was created.
11. After the merge is complete, close the Registry Editor and restart your computer.
By restoring from a registry backup, you can fix registry issues and get your Windows 10 system running smoothly again.
Using Third-Party Cleaning Software
When the registry becomes cluttered or corrupted, it can cause various issues such as slow performance, crashes, and error messages. By using a reliable third-party cleaning software, you can easily clean and optimize your registry, helping to improve your computer’s overall performance.
To fix registry issues in Windows 10 using third-party cleaning software, follow these steps:
1. Download and install a reputable third-party cleaning software from a trusted source. Make sure to choose a program that is compatible with Windows 10.
2. Launch the cleaning software and start the registry scan. The software will thoroughly examine your registry for any errors, invalid entries, or outdated information.
3. Once the scan is complete, the software will provide you with a detailed report of the registry issues found. Review the report and select the option to fix the issues.
4. Depending on the software you are using, you may have the option to create a backup of your registry before making any changes. It is recommended to create a backup in case anything goes wrong during the cleaning process.
5. After creating a backup, proceed with the registry cleaning process. The software will automatically fix the identified issues, removing any invalid entries and optimizing the registry.
6. Once the cleaning process is complete, restart your computer to apply the changes to the registry.
It is important to note that while third-party cleaning software can be helpful in fixing registry issues, it is always recommended to exercise caution when using such programs. Make sure to choose a reputable software from a trusted source and follow the instructions carefully to avoid any potential risks.
By using third-party cleaning software, you can easily fix registry issues in Windows 10 and improve your computer’s performance. Keep in mind that regular cleaning and maintenance of your registry is essential to prevent future issues and ensure smooth operation of your Windows 10 system.
Resetting or Restoring Your System
If you’re experiencing registry issues on your Windows 10 computer, you can try resetting or restoring your system to fix the problem. Resetting or restoring your system can help resolve issues caused by corrupted or incorrect registry entries.
To reset your system, follow these steps:
1. Press the Windows key + I to open the Settings app.
2. Click on “Update & Security.”
3. Select “Recovery” from the left pane.
4. Under the “Reset this PC” section, click on “Get started.”
5. Choose the option that best suits your needs: “Keep my files” or “Remove everything.”
6. Follow the on-screen instructions to complete the reset process.
If resetting your system doesn’t fix the registry issues, you can try restoring your system to a previous point using the System Restore feature. Here’s how:
1. Press the Windows key + R to open the Run dialog box.
2. Type “rstrui” and press Enter.
3. Click on “Next” in the System Restore window.
4. Select a restore point from the list that appears (choose a point before the registry issues started).
5. Click on “Next” and then “Finish” to start the restoration process.
It’s important to note that resetting or restoring your system will remove any installed applications and drivers, so make sure to back up your important files before proceeding.
F.A.Qs
How do I fix a corrupt registry in Windows 10?
To fix a corrupt registry in Windows 10, you can follow these steps:
– Run the Windows Error Checking tool
– Run the SFC /scannow command
– Use a Registry cleaner program
– End all processes before shutting down
– Reverse overclocking
– Review the Windows 10 Event Viewer
– Restore your computer to a previous state
– Update the Windows BIOS
Can Windows 10 fix broken registry items?
Windows 10 can fix broken registry items through automatic repair when it encounters unexpected errors leading to system shutdown. Additionally, you can restore the Windows registry from Safe Mode if you are unable to start Windows in normal mode.
Does Windows have a registry repair?
No, Windows does not have a dedicated registry repair tool. However, if no backups are available, Windows Registry Checker attempts to repair the registry and optimize it if necessary.
How do I clean up the registry in Windows 10?
To clean up the registry in Windows 10, you can use the Disk Cleanup tool. Press Start and type Disk Cleanup in the search bar, then click on the app. In the Disk Cleanup window, select the Windows C: drive and click OK. Once the scan is complete, click on Clean up system files.

