Encountering the FWPKCLNT.SYS blue screen error can be frustrating and disruptive. In this article, we will explore effective methods to fix this issue and restore the smooth functionality of your computer.
Update Drivers and Operating System
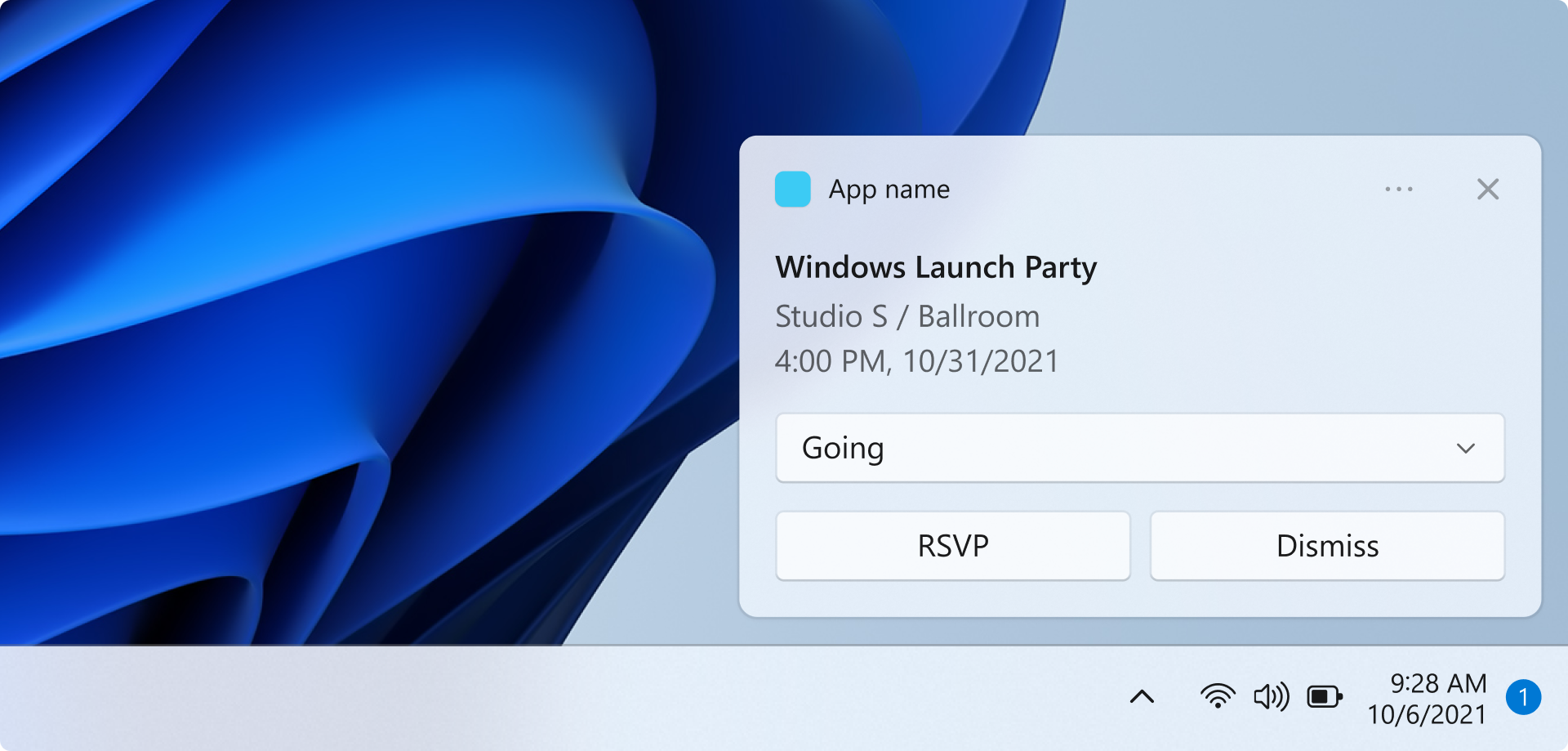
To fix the FWPKCLNT.SYS Blue Screen Error, it is important to update your drivers and operating system. Outdated or incompatible drivers can often cause this error to occur. Here are the steps to update drivers and the operating system:
1. Update Device Drivers:
– Press the Windows key + X and select Device Manager from the menu.
– In the Device Manager window, expand the categories and locate any devices with a yellow exclamation mark.
– Right-click on the device with the exclamation mark and select Update Driver.
– Choose the option to search automatically for updated driver software.
– Follow the on-screen instructions to complete the driver update process.
– Repeat these steps for all devices with the exclamation mark.
2. Update the Operating System:
– Press the Windows key + I to open the Settings app.
– Click on Update & Security.
– Select Windows Update from the left sidebar.
– Click on Check for updates.
– If updates are available, click on Download and install.
– Restart your computer after the updates are installed.
Updating drivers and the operating system can help resolve the FWPKCLNT.SYS Blue Screen Error by ensuring that your system has the latest software and drivers installed. This can fix any compatibility issues that may be causing the error.
Run Diagnostic and Repair Utilities

- Use Windows Memory Diagnostic Tool: This built-in tool can help identify any issues with your computer’s memory that may be causing the FWPKCLNT.SYS blue screen error.
- Run System File Checker (SFC) scan: The SFC scan checks for corrupted system files and replaces them with a cached copy from your computer. This can help resolve the FWPKCLNT.SYS blue screen error caused by system file corruption.
- Perform a disk check: Running a disk check can detect and fix any errors on your hard drive that might be triggering the FWPKCLNT.SYS blue screen error.
- Update device drivers: Outdated or incompatible drivers can often lead to blue screen errors. Updating your device drivers, especially network-related ones, can help resolve the FWPKCLNT.SYS blue screen error.
- Check for Windows updates: Keeping your Windows operating system up to date can fix known bugs and improve system stability, potentially resolving the FWPKCLNT.SYS blue screen error.
- Perform a clean boot: By performing a clean boot, you can start your computer with only the essential drivers and services running, which can help identify and eliminate software conflicts that may be causing the FWPKCLNT.SYS blue screen error.
- Scan for malware: Malware infections can also trigger blue screen errors. Running a full system scan using a reliable antivirus program can help detect and remove any malicious software causing the FWPKCLNT.SYS blue screen error.
- Restore Windows to a previous restore point: If you have recently made system changes or installed new software that resulted in the FWPKCLNT.SYS blue screen error, you can use the System Restore feature to revert your computer to a previous stable state.
- Reinstall Windows: If all else fails, reinstalling Windows can be a last resort to fix the FWPKCLNT.SYS blue screen error. This will erase all your data, so it’s crucial to have a backup before proceeding with this step.
Perform System and Malware Scans
| Step | Description |
|---|---|
| Step 1 | Update your antivirus software to ensure it has the latest virus definitions. |
| Step 2 | Perform a full system scan using your antivirus software to detect and remove any malware or viruses. |
| Step 3 | If your antivirus software detects any malicious files, follow the recommended actions to quarantine or remove them. |
| Step 4 | Download and install a trusted malware scanner such as Malwarebytes. |
| Step 5 | Run a malware scan using the malware scanner to identify and eliminate any remaining malware or adware. |
| Step 6 | Follow the recommended actions provided by the malware scanner to clean or quarantine the detected threats. |
| Step 7 | Restart your computer to ensure all changes take effect. |
Clean Up Disk Space
1. Start by opening the Disk Cleanup utility. You can do this by clicking on the Start button, searching for “Disk Cleanup,” and selecting the appropriate result.
2. Once the utility opens, select the disk you want to clean up. This is usually the “C:” drive.
3. Click on the “Clean up system files” button. This will allow you to clean up additional files, including Windows Update files and previous Windows installations.
4. Select the file types you want to clean up. This can include temporary files, system error memory dump files, and more. Check the boxes next to the file types you want to remove.
5. Click on the “OK” button to begin the cleanup process. Confirm any prompts that appear.
6. Wait for the utility to finish cleaning up the disk space. This may take a few minutes, depending on the size of your disk and the number of files being removed.
7. Once the cleanup is complete, restart your computer. This will ensure that any system files that were removed are properly updated.
System Recovery Options
One of the options you can try is running CHKDSK to scan and repair any errors on your computer’s hard drive. To do this, follow these steps:
1. Restart your computer and press the F8 key repeatedly to access the Advanced Boot Options menu.
2. Select “Repair Your Computer” and press Enter.
3. Choose your language preferences and click “Next.”
4. Log in to your computer using an administrator account.
5. In the System Recovery Options menu, select “Command Prompt.”
6. In the Command Prompt window, type chkdsk /r and press Enter.
7. Allow the CHKDSK utility to scan and repair any errors on your hard drive. This process may take some time, so be patient.
If running CHKDSK doesn’t resolve the FWPKCLNT.SYS Blue Screen Error, you can also try using the System File Checker (SFC) tool. Here’s how:
1. Follow steps 1 to 4 from the previous instructions to access the System Recovery Options menu.
2. Select “Command Prompt.”
3. In the Command Prompt window, type sfc /scannow and press Enter.
4. The SFC tool will scan your system files for any errors and attempt to fix them automatically.
If all else fails, you can try booting your computer in Safe Mode to troubleshoot and fix the issue. Here’s how:
1. Restart your computer and press the F8 key repeatedly to access the Advanced Boot Options menu.
2. Select “Safe Mode” and press Enter.
3. Once in Safe Mode, you can try uninstalling any recently installed software or drivers that may be causing the error.
4. You can also perform a system restore to revert your computer back to a previous state where the FWPKCLNT.SYS Blue Screen Error was not present.

