Identifying the Causes
There are several common causes for Google Chrome error 106 and connection issues. One possible cause is a problem with your internet connection. Check if you are connected to the internet and try restarting your router. Another cause could be a conflict with your antivirus or firewall software. Temporarily disable them to see if the issue resolves.
Additionally, outdated Chrome extensions or plugins can cause errors. Disable or remove any extensions that you no longer need or update them to the latest version. Clearing your browser cache and cookies can also help fix connection issues. Press Ctrl + Shift + Delete and select the desired options.
If you are experiencing errors only on specific websites, it could be due to DNS issues. Try flushing your DNS cache by opening the command prompt and typing ipconfig /flushdns.
Lastly, a corrupted Chrome profile can cause errors. Create a new profile by typing chrome://settings/people in the address bar and clicking “Add person.”
By addressing these potential causes, you should be able to resolve Google Chrome error 106 and connection issues.
Initial Troubleshooting Steps
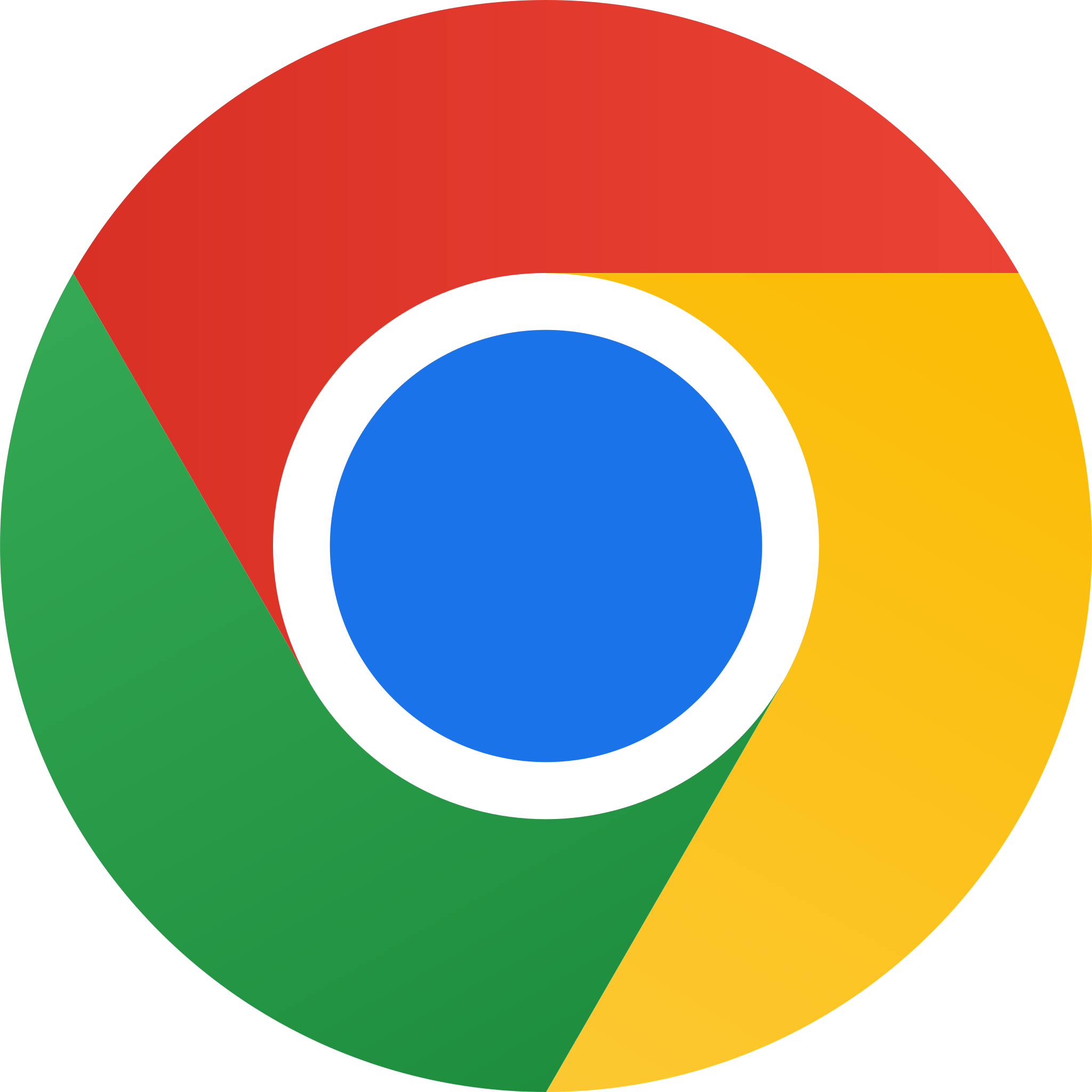
- Check your internet connection: Make sure you are connected to a stable and reliable internet network.
- Restart your computer: Sometimes a simple restart can fix temporary glitches and resolve connection issues.
- Disable antivirus and firewall: Temporarily disable any antivirus software or firewall that may be blocking Chrome’s connection.
- Clear browser cache and cookies: Remove stored browsing data that could be causing conflicts with Chrome’s performance.
- Disable browser extensions: Disable all installed extensions and add-ons to identify if any of them are causing the error.
- Update Chrome: Make sure you are using the latest version of Google Chrome to avoid compatibility issues.
- Reset Chrome settings: Resetting Chrome to its default settings can help resolve various problems, including error 106.
- Check for malware: Scan your computer for malware and remove any infections that could be affecting Chrome’s functionality.
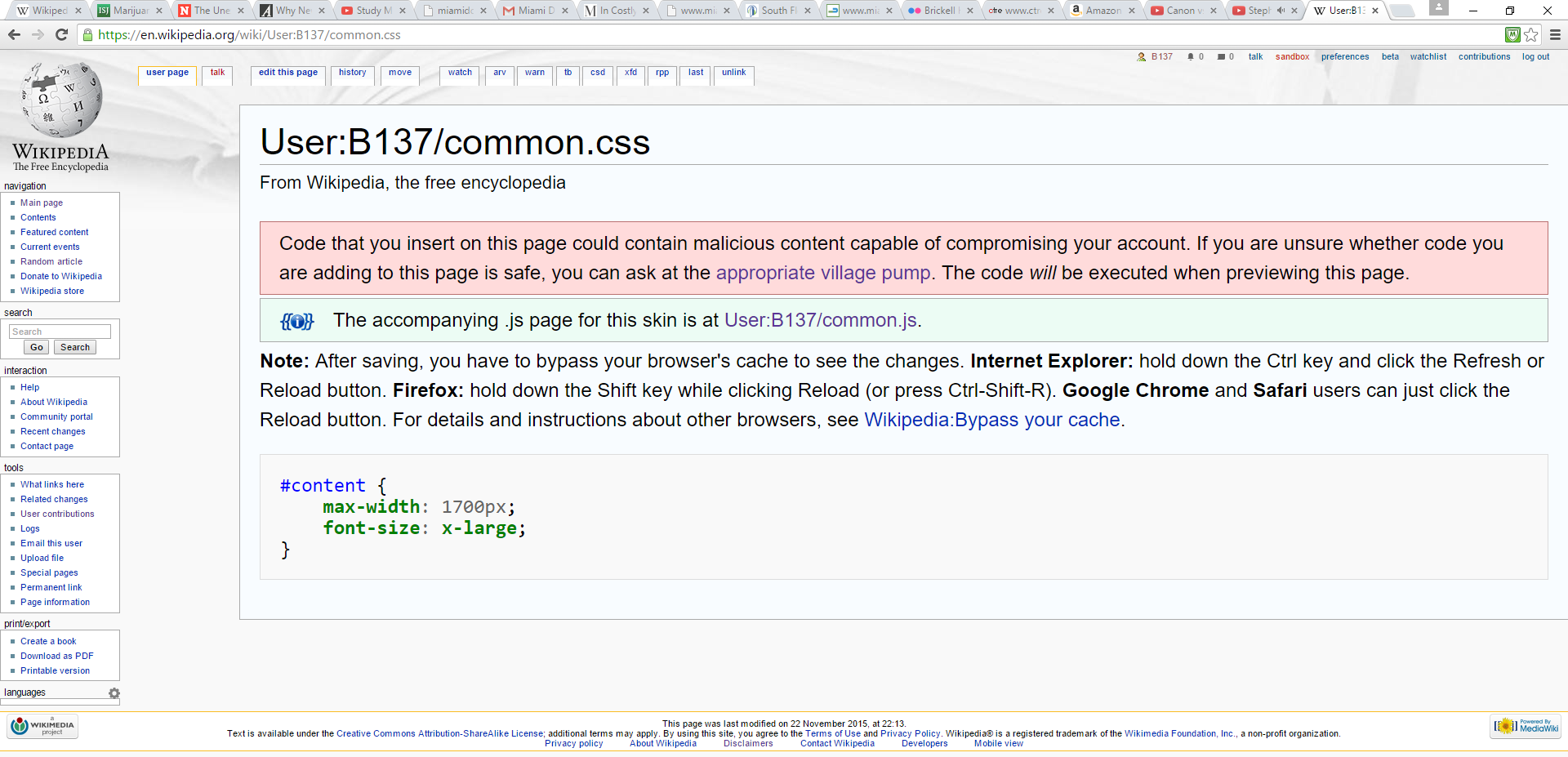
- Disable proxy settings: Turn off any proxy settings that might be interfering with Chrome’s connection.
- Contact your ISP: If the issue persists, reach out to your internet service provider to check for any network-related problems.
Final Recommendations for Resolution
1. Clear the browser cache and cookies regularly to resolve common connection issues. To do this, click on the three-dot menu icon in the top-right corner of Google Chrome, select “Settings,” then “Privacy and security,” and finally, “Clear browsing data.” Check the boxes for “Cookies and other site data” and “Cached images and files,” and click “Clear data.”
2. Disable any extensions or plugins that may be causing conflicts with the browser. Go to the three-dot menu icon, select “More tools,” then “Extensions.” Toggle off any extensions that may be causing issues.
3. Reset your network settings by typing “chrome://settings/reset” into the address bar and pressing the Enter key. Click on the “Reset settings” button to confirm.
4. Update Google Chrome to the latest version. Click on the three-dot menu icon, select “Help,” then “About Google Chrome.” If a newer version is available, it will automatically start downloading and installing.
5. Restart your computer and router to refresh the network connection.
6. If none of the above steps work, consider reinstalling Google Chrome. To do this, type “chrome://settings/reset” into the address bar, press the Enter key, and click on the “Restore settings to their original defaults” button.
F.A.Qs
Why is Chrome saying no internet connection?
Chrome is saying no internet connection because your computer may not be connected to the internet or there may be a weak signal strength. To fix this, you can try restarting your modem or router, connecting to a different network, or clearing the cache and cookies in Chrome.
How do I fix Chrome errors?
To fix Chrome errors, you can try the following steps:
– Close other tabs, extensions, and apps.
– Restart Chrome.
– Restart your computer.
– Check for malware.
– Open the page in another browser.
– Fix network issues and report website problems.
– Fix problem apps (Windows computers only).
– Check to see if Chrome is already open.
Is there an end to the Google dinosaur game?
There is no end to the Google dinosaur game. It is an endless running game with no levels. The game resets itself when you reach the maximum score of 99,999.

