HTTP Error 304 is a common issue encountered during web browsing. Understanding its causes and finding effective solutions is crucial for a seamless online experience.
Introduction to Status Codes
Status codes are a crucial aspect of the HTTP protocol. They provide information about the status of a request made by a client to a server. One commonly encountered status code is HTTP Error 304, which indicates that the requested resource has not been modified since the last time it was accessed.
Understanding HTTP Error 304 is important because it can help improve the efficiency and speed of your website. When a user visits a webpage, their browser sends a request to the server to retrieve the necessary files. If the server responds with a 304 status code, it means that the browser can use the cached version of the resource, saving time and reducing bandwidth usage.
To fix HTTP Error 304, you need to make sure that your server is properly configured to handle caching. If you are using Apache, you can enable caching by modifying the .htaccess file. This configuration file allows you to set rules for caching specific file types or entire directories. By caching static files like CSS, JavaScript, and images, you can significantly improve the load time of your web pages.
Another way to fix HTTP Error 304 is to set the correct expiration headers for your resources. Add the “Expires” and “Cache-Control” headers to your server configuration or individual files. These headers inform the browser how long it can cache the resource before checking for updates. By setting appropriate expiration dates, you can ensure that the browser caches the resource for a reasonable period, reducing unnecessary requests to the server.
It’s also important to consider the use of version control. When you make changes to a resource, such as updating a CSS file or modifying an image, you should change the file’s name or add a version number to the URL. This forces the browser to fetch the updated resource instead of relying on the cached version.
Understanding the 304 Not Modified Code
The HTTP 304 Not Modified code is a response from the server indicating that the requested resource has not been modified since the last request. This code is useful in reducing unnecessary data transfer and improving website loading speed.
When a user visits a website, their browser sends a request to the server for the webpage and its associated resources. If the server determines that the requested resource has not been modified since the last request, it sends back the 304 Not Modified code instead of the full resource.
This saves bandwidth and reduces server load, resulting in faster page loading times. However, it’s important to note that the browser must have a cached copy of the resource for this to work.
To take advantage of the 304 Not Modified code, you need to ensure that your website’s resources are properly configured for caching. Here are a few steps you can follow:
1. Set the appropriate cache headers: Make sure your server is sending the correct cache-related headers with each response. This includes headers like “Cache-Control” and “Expires” which specify how long the resource can be cached.
2. Implement conditional requests: Use conditional requests to check if a resource has been modified since the last request. This can be done by including the “If-Modified-Since” header or the “ETag” header in the request.
3. Use versioning: If you make frequent updates to your website’s resources, consider using versioning in the URLs. This way, each new version of the resource will have a unique URL, ensuring that the browser doesn’t mistakenly serve a cached copy.
By properly configuring caching and implementing conditional requests, you can make efficient use of the 304 Not Modified code to improve website performance and the user experience.
Common Causes and Solutions
-
Check for Cached Files:
- Open the web browser in which the error is occurring.
- Clear the browser cache by pressing Ctrl+Shift+Del or accessing the browser’s settings menu and selecting “Clear browsing data.”
- Restart the browser and try accessing the website again.
-
Verify Server Configuration:
- Contact the website administrator or hosting provider to ensure that the server is properly configured.
- Confirm that the server is correctly sending the appropriate headers for caching, such as “Last-Modified” or “ETag”.
- If necessary, update the server configuration to include the required caching headers.
-
Check for Proxy Server Issues:
- Disable any proxy servers that might be interfering with the communication between the client and the server.
- In the browser settings, navigate to the proxy settings and ensure that no proxy server is configured.
- If using a proxy server is necessary, ensure that it is properly configured and not causing conflicts with the HTTP requests.
-
Update Browser and/or Plugins:
- Check for any available updates for the web browser being used.
- Update the browser to the latest version to ensure compatibility with the server responses.
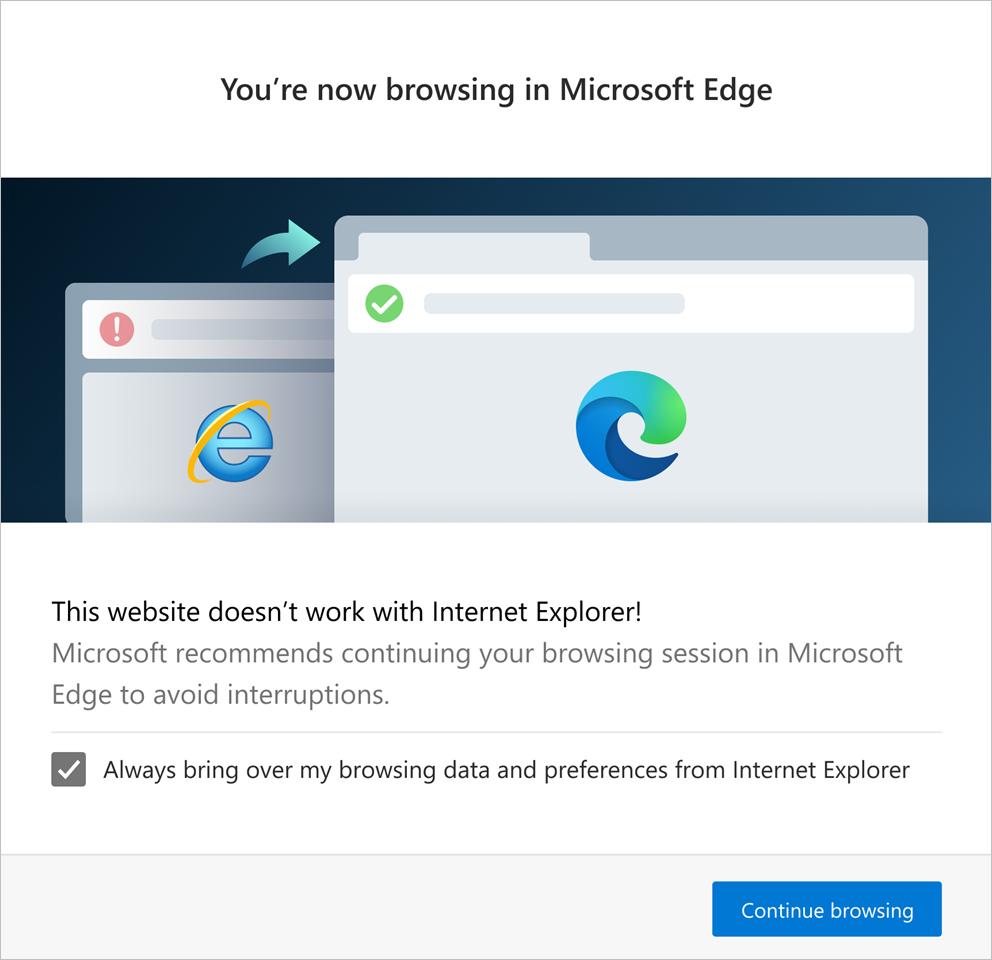
- If the error persists, disable or remove any plugins or extensions that might be causing conflicts with the browser’s caching mechanism.
-
Inspect Network Connectivity:
- Check the network connection of the device accessing the website.
- Ensure that the device has a stable and reliable internet connection.
- If using a Wi-Fi connection, try switching to a wired connection to eliminate any potential network-related issues.
Clear Browser Cache and Data
To clear your browser cache and data, follow these steps:
1. Open your browser and click on the menu icon (usually represented by three dots or lines) in the top right corner.
2. From the dropdown menu, select “Settings” or “Options.”
3. In the settings or options menu, look for a section called “Privacy and Security” or something similar.
4. Within this section, you should find an option to clear your browsing data or cache. Click on it.
5. A new window or tab will open with various options for what you want to clear. Make sure to select “Cached images and files” or similar option.
6. You can also choose to clear other types of data like cookies or browsing history, depending on your needs.
7. Once you’ve selected the desired options, click on the “Clear” or “Delete” button.
8. Wait for the browser to clear your cache and data. This may take a few moments.
9. After the process is complete, close and reopen your browser to ensure the changes take effect.
Note: Clearing your browser cache and data can help resolve the HTTP error 304, as it refreshes the information stored by your browser.
Malware Scans and DNS Resets
If you suspect that malware may be causing the error, it’s essential to run a thorough malware scan on your computer. Use a reliable antivirus software and ensure it is up to date. Scan your entire system and remove any detected malware or viruses. Malware can interfere with your browser’s communication with the server, leading to HTTP Error 304.
Additionally, performing a DNS reset can resolve any issues related to incorrect or outdated DNS settings. To reset your DNS, follow these steps:
1. Press the Windows key + R to open the Run dialog box.
2. Type “cmd” and press Enter to open the Command Prompt.
3. In the Command Prompt, type “ipconfig /flushdns” and press Enter. This will flush the DNS cache.
4. Next, type “ipconfig /registerdns” and press Enter to register your DNS settings.
5. Finally, restart your computer to apply the DNS reset.
This process will clear any cached DNS data and retrieve fresh DNS information when you access websites, potentially resolving the HTTP Error 304.
It’s worth noting that HTTP Error 304 can also occur due to issues with web cache or browser settings. Clearing your browser cache and disabling browser extensions can help troubleshoot these problems. Refer to your browser’s documentation or support resources for instructions specific to your browser.
Managing Browser and Server Extensions
![]()
- Install and Update Extensions: Ensure that all browser and server extensions are properly installed and regularly updated to avoid compatibility issues.
- Check for Conflicting Extensions: Identify any conflicting browser or server extensions that may be causing HTTP Error 304 and disable them temporarily to troubleshoot the issue.
- Clear Browser Cache: Clearing the browser cache can resolve HTTP Error 304 by removing any cached files that may be causing conflicts or outdated responses.
- Disable Browser Extensions: Temporarily disable all browser extensions to determine if any of them are causing the HTTP Error 304. If the error disappears, re-enable the extensions one by one to identify the problematic one.
- Review Server Extensions: Ensure that the server extensions, such as caching plugins or server-side compression modules, are properly configured and do not interfere with the HTTP responses.
- Check Server Logs: Analyze the server logs for any errors or warnings related to HTTP Error 304. This can provide valuable insights into the root cause of the issue.
- Upgrade Server Software: Ensure that the server software is up to date, including the web server (e.g., Apache or Nginx) and any relevant modules or plugins.
- Implement Content Delivery Networks (CDNs): Consider using CDNs to deliver static content, as they can help offload server load and improve overall performance, potentially mitigating HTTP Error 304 incidents.
- Review Content Headers: Verify that the content headers, particularly the “Last-Modified” and “ETag” headers, are correctly set and consistent with the actual content. Inconsistent headers can trigger HTTP Error 304.
- Test in Different Browsers: Verify if the HTTP Error 304 occurs consistently across different browsers. This can help identify if the issue is specific to a particular browser or if it’s a more widespread problem.
Redirect Instructions and Server Configuration
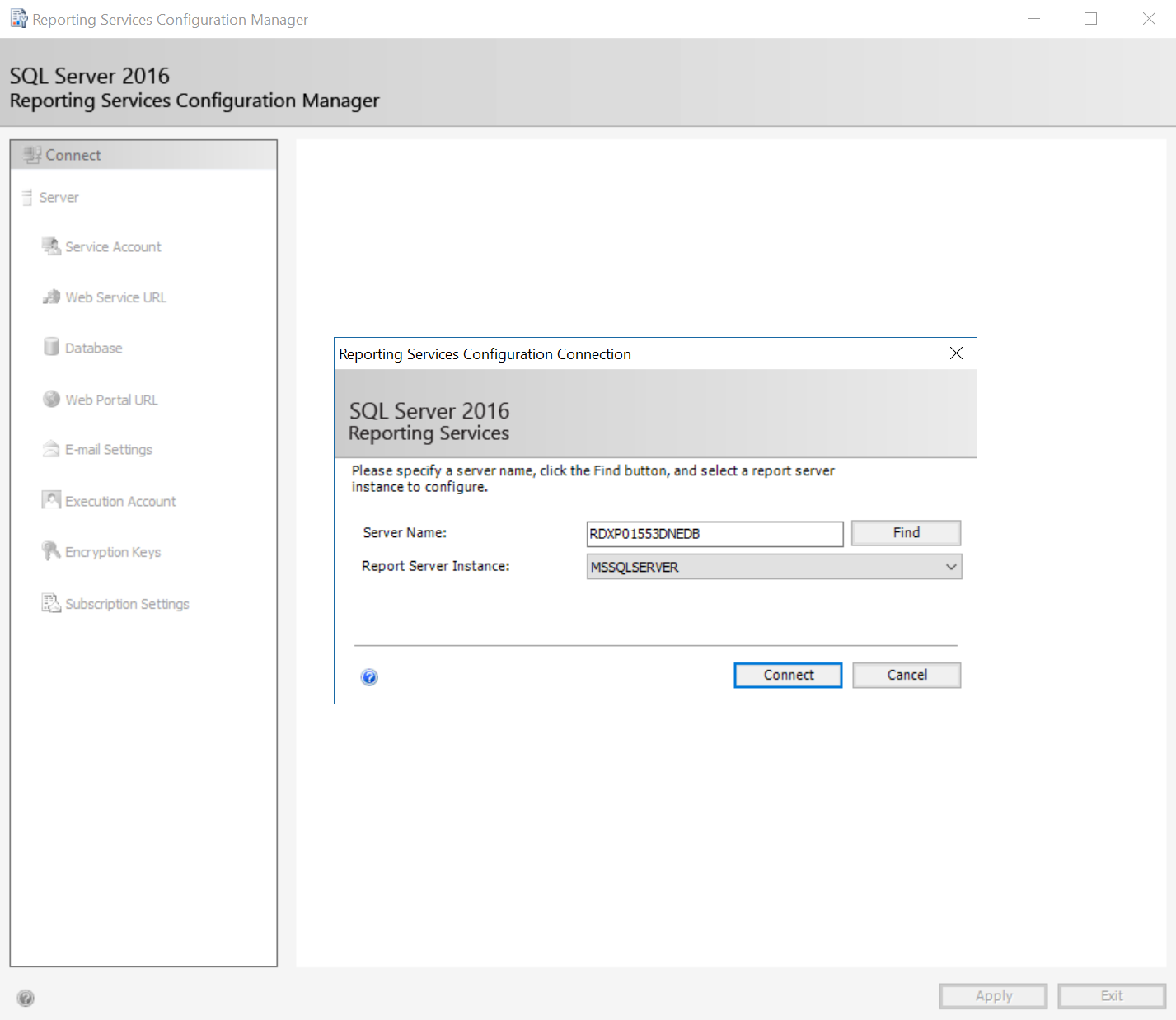
Redirect instructions play a crucial role in managing web traffic. They allow you to direct users from one URL to another, ensuring a seamless browsing experience. To set up a redirect, you’ll need to modify your server configuration. This can be done using various methods, depending on your server setup. Consult your server documentation or contact your hosting provider for specific instructions on how to configure redirects.
It’s important to note that redirects can also impact caching. When a redirect is set up, the browser may cache the redirect instruction, causing subsequent requests to skip the server and load the cached redirect instead. This can lead to the HTTP Error 304 if the cached redirect is not updated when accessing the webpage again. To address this, you may need to clear the cache or modify the caching settings on your server and/or browser.
If you’re experiencing the HTTP Error 304, it’s worth checking if any redirects are in place and ensuring they are correctly configured. Additionally, consider examining your server configuration for any caching settings that could be affecting the error. By resolving any issues related to redirects and server configuration, you can improve the user experience and prevent unnecessary error messages.
Frequently Asked Questions
How do I fix error 304?
To fix error 304, you can try the following steps: clear your browser cache, flush the DNS, check your redirect instructions in, run a malware scan, and disable browser extensions.
What is error code 304 redirect?
Error code 304 redirect is an HTTP response code that signifies there is no need to resend the requested resources. It is used in cases where the request is a conditional GET or HEAD request with specific headers (If-None-Match or If-Modified-Since), and the condition is not met.
What is the difference between HTTP 200 and 304?
The difference between HTTP 200 and 304 is that a 200 status code indicates that the server is sending the requested resource in the response, while a 304 status code means that the server is not sending the requested resource again because the client already has a current version of the resource in its cache.

