If your iPhone 6 screen is unresponsive and the touch is not working, here are some potential solutions to fix the issue.
Identifying the Cause of Screen Issues
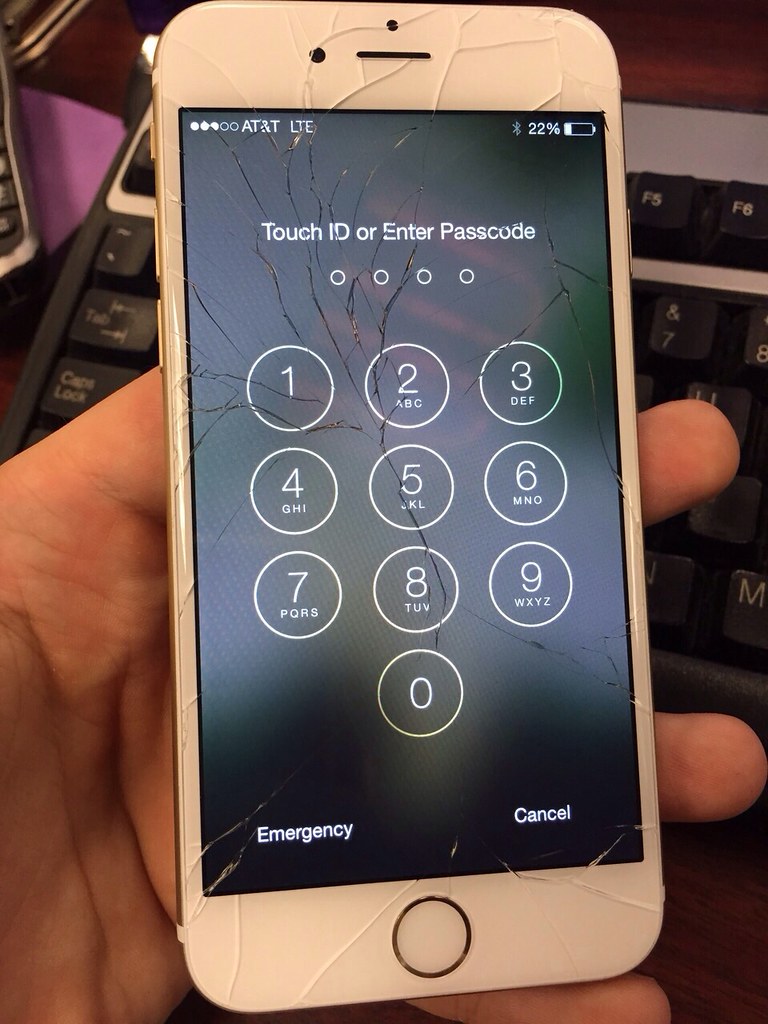
If your iPhone 6 screen is unresponsive and the touch is not working, it can be frustrating. However, there are steps you can take to identify the cause of the issue and potentially fix it.
One possible cause of the problem is a software bug or glitch. To determine if this is the case, you can try restarting your iPhone by holding down the power button until the “slide to power off” option appears. Slide the power button to turn off your iPhone, then press and hold the power button again until the Apple logo appears. This will perform a soft reset and may resolve any software issues causing the unresponsive screen.
If restarting your iPhone doesn’t work, you can try updating your iOS software. To do this, go to the Settings app on your iPhone, tap on General, and then tap on Software Update. If an update is available, download and install it. Updating your iOS can often fix bugs and glitches that may be causing screen issues.
Another potential cause of an unresponsive screen is a hardware problem. This could be due to a faulty touch screen, a damaged logic board, or other issues with the internal components of your iPhone. In this case, it’s best to contact Apple Support or visit an authorized service center for assistance.
It’s also worth checking if there is any physical damage to your iPhone, such as a cracked screen. If you see any visible damage, it’s possible that the touch screen is not working because of this. In such cases, you may need to have the screen repaired or replaced.
Finally, it’s important to rule out any software conflicts or third-party apps causing the issue. To do this, you can try booting your iPhone into Safe Mode. To enter Safe Mode, press and hold the power button until the “slide to power off” option appears. Then, release the power button and press and hold the volume up button until your iPhone boots up. In Safe Mode, only the essential system apps will be running, which can help identify if a specific app is causing the problem.
Effective Solutions for Screen Responsiveness
- Press and hold the Power button until the slider appears on the screen.
- Drag the slider to turn off your iPhone.
- After a few seconds, press and hold the Power button again until the Apple logo appears.
- Release the button and wait for your iPhone to restart.
- Check if the screen responsiveness has improved.
Method 2: Clean the Screen and Your Fingers
- Power off your iPhone by pressing and holding the Power button until the slider appears, then drag the slider to turn it off.
- Gently wipe the screen with a soft, lint-free cloth to remove any dirt, dust, or oils.
- Wash your hands thoroughly to remove any oils or residue.
- Dry your hands completely or use a clean, dry cloth to ensure no moisture is left on your fingers.
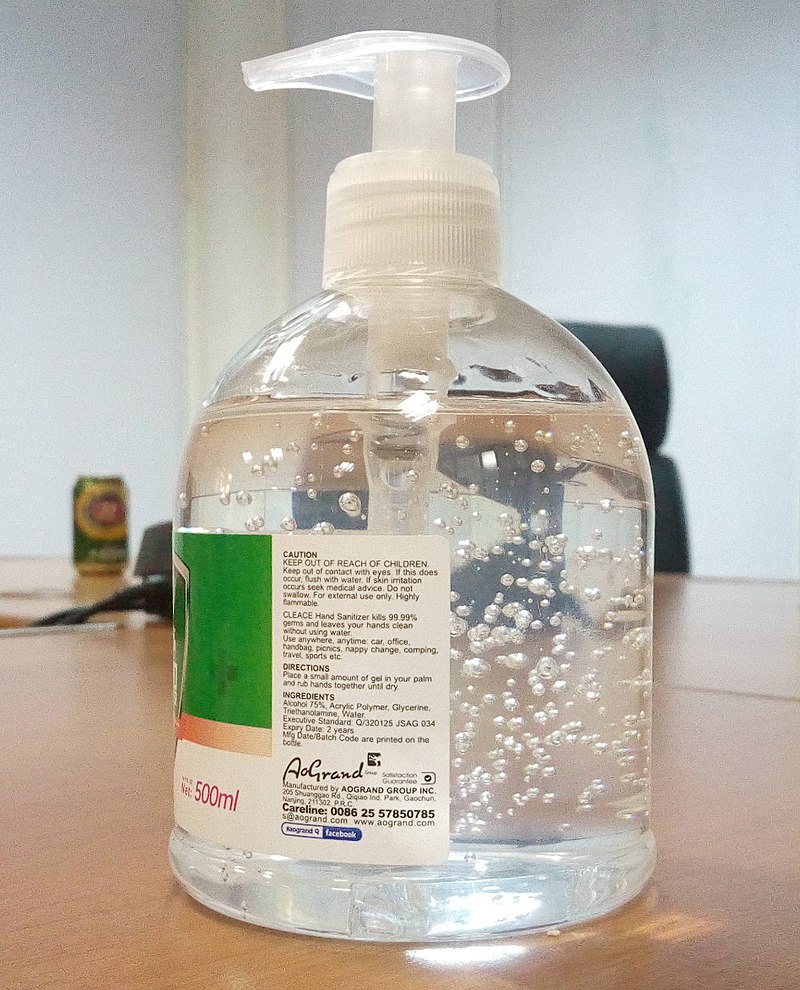
- Turn on your iPhone and check if the screen responsiveness has improved.
Method 3: Calibrate the Touchscreen
- Open the Settings app on your iPhone.
- Go to General and tap on Accessibility.
- Scroll down and select Touch.
- Tap on AssistiveTouch and toggle the switch to turn it on.
- A floating button should appear on the screen; tap on it.
- Select Device and then tap on More.
- Tap on Calibrate and follow the on-screen instructions to calibrate your touchscreen.
- Once the calibration is complete, check if the screen responsiveness has improved.
Method 4: Update iOS to the Latest Version
- Connect your iPhone to a stable Wi-Fi network.
- Open the Settings app on your iPhone.
- Go to General and tap on Software Update.
- If an update is available, tap on Download and Install.
- Wait for the update to download and then tap on Install Now.
- Follow the on-screen instructions to complete the update process.
- After the update is installed, check if the screen responsiveness has improved.
Method 5: Reset All Settings
- Open the Settings app on your iPhone.
- Go to General and scroll down to select Reset.
- Tap on Reset All Settings.
- Enter your passcode if prompted.
- Confirm the reset by tapping on Reset All Settings again.
- Your iPhone will restart, and all settings will be restored to their default values.
- Check if the screen responsiveness has improved.
Resetting Your iPhone: Reboot, Restore, and Factory Reset
| Method | Description |
|---|---|
| Reboot | A simple restart of your iPhone can often resolve temporary glitches or software issues that may be causing the unresponsive screen. Press and hold the power button until the “Slide to power off” slider appears, then slide it to turn off your iPhone. Wait for a few seconds, then press and hold the power button again until the Apple logo appears to turn it back on. |
| Restore | If the reboot didn’t fix the issue, you can try restoring your iPhone using iTunes. Connect your iPhone to a computer with iTunes installed, then select your device in iTunes. Go to the “Summary” tab and click on “Restore iPhone”. This will erase all data on your iPhone and install the latest iOS version. Make sure to backup your data before proceeding with the restore. |
| Factory Reset | If the previous methods didn’t work, you can perform a factory reset to completely wipe your iPhone and restore it to its original settings. This should only be done as a last resort, as it will erase all data and settings on your device. You can do this by going to “Settings” > “General” > “Reset” > “Erase All Content and Settings”. Again, make sure to backup your data before performing a factory reset. |
When to Seek Professional Help
If your iPhone 6 screen becomes unresponsive and the touch is not working, there are a few steps you can take to try and fix the issue yourself. However, there may come a point where seeking professional help is necessary. Here are some signs that indicate it’s time to reach out for assistance:
1. Repeated attempts to troubleshoot: If you have tried multiple troubleshooting methods, such as restarting your device, updating the software, or resetting the settings, and the touch screen is still unresponsive, it’s time to seek professional assistance. This indicates that the issue may be more complex and requires expert knowledge to resolve.
2. Hardware damage: If your iPhone 6 has suffered physical damage, such as a drop or water exposure, it can result in a malfunctioning touch screen. Professional help is recommended in these cases as attempting to fix the hardware yourself may cause further damage. Certified technicians have the expertise to assess and repair any hardware issues safely.
3. Software-related problems: Sometimes, a software bug or compatibility issue can cause the touch screen to become unresponsive. If you have already updated your device to the latest iOS version and the problem persists, it’s advisable to seek professional help. They can diagnose the underlying software issue and implement the necessary fixes, such as applying patches or reinstalling the operating system.
4. Expert knowledge and tools: Professional technicians have the expertise and specialized tools required to diagnose and repair iPhone issues accurately. They are familiar with the intricacies of Apple devices and can efficiently identify and fix touch screen problems. Seeking their help ensures a more precise and reliable solution.
5. Time and convenience: If you are unable to spare the time or effort required to troubleshoot the issue yourself, seeking professional help is a convenient option. Professional repair services can quickly diagnose and fix the problem, saving you time and hassle.
Remember, seeking professional help does not necessarily mean taking your device to an Apple Store. There are numerous authorized service providers and independent repair shops that offer reliable and cost-effective solutions.
FAQ
How do I fix my iPhone 6 touch screen unresponsive?
To fix an unresponsive touch screen on an iPhone 6, you can try the following steps:
1. Restart your iPhone.
2. Ensure that the screen is clean and free from any debris or water.
3. Disconnect any Lightning or USB-C accessories.
4. If the screen works after removing an accessory, try using a different outlet, cable, or charger.
How can I fix a unresponsive touch screen?
To fix an unresponsive touch screen, you can try the following steps:
1. Remove any screen protector or case that might be obstructing the screen.
2. Dry out your device if it has come into contact with moisture.
3. Take out the SIM card and reinsert it to ensure proper connection.
4. Optimize your device’s performance by closing unnecessary apps or restarting it.
5. Adjust the touch sensitivity settings to make the screen more responsive.
6. Turn off any special features or developer mode that could be causing the issue.
7. Try restarting your device in safe mode to check if a third-party app is causing the problem.
8. If none of the above solutions work, you can consider resetting your device to its factory settings.
What is the touch disease on my iPhone 6?
The touch disease on your iPhone 6 is a fault that occurs due to physical pressure on the touch controller. This can happen over time with normal use, especially when pocketing the device. It renders your iPhone 6 or 6 Plus completely unusable.

