Configuring IDM Firewall Error on Windows 10 can be a frustrating challenge.
Troubleshooting Download Start Errors
If you’re experiencing download start errors when configuring IDM Firewall on Windows 10, there are a few troubleshooting steps you can try.
First, make sure your computer is free from viruses and malware by running a thorough scan. Additionally, check if you’re using a proxy server and configure IDM Firewall accordingly.
Next, ensure that your Windows Firewall settings are not blocking IDM. Open Windows Firewall and add an exception for IDM or temporarily disable the firewall to see if it resolves the issue.
If you’re using an older version of Windows, such as Windows XP, make sure you have the latest service pack installed.
Lastly, check your internet connection and ensure that you have proper access to the internet.
Configuring Windows Firewall for Compatibility
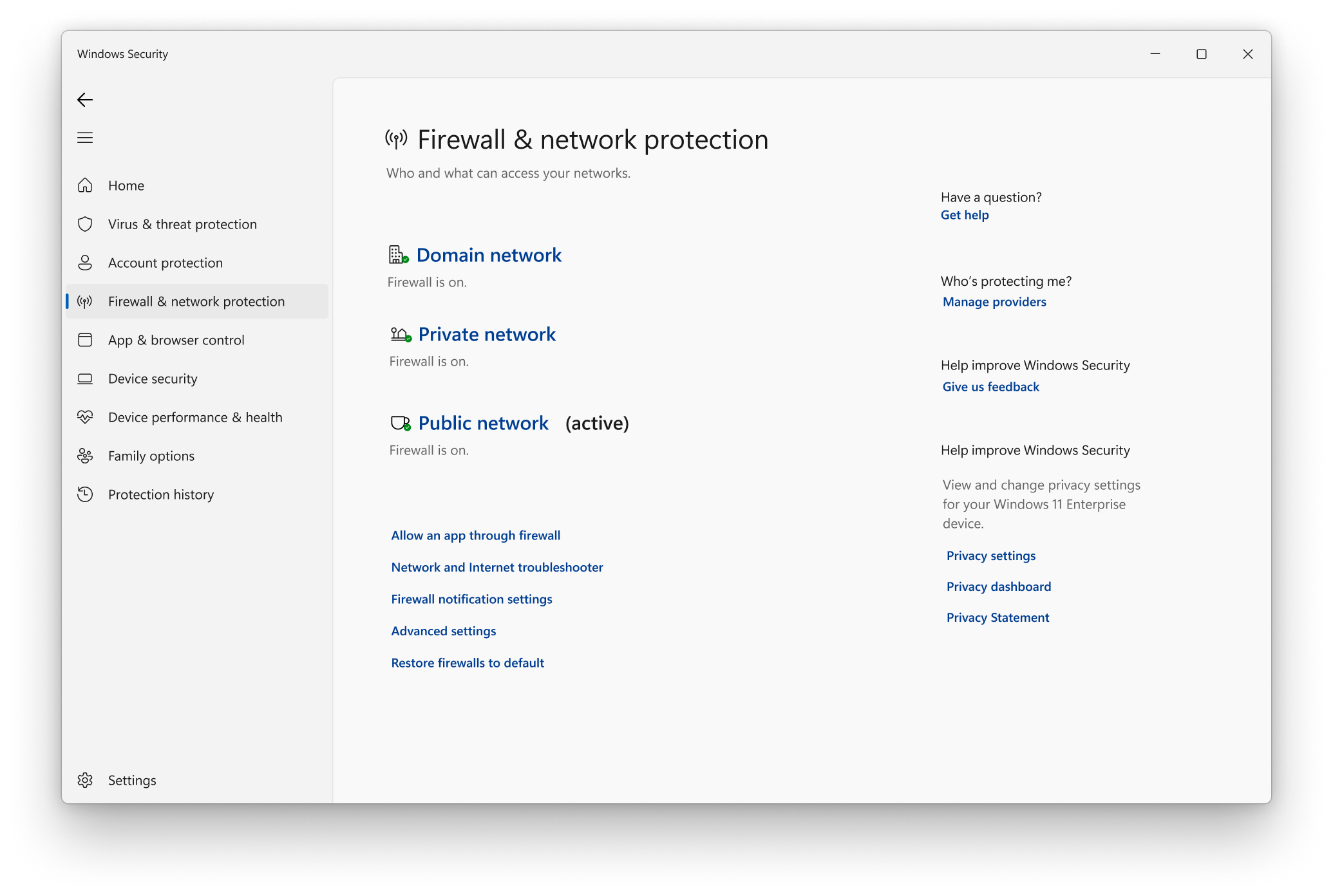
To configure Windows Firewall for compatibility with IDM Firewall Error on Windows 10, follow these steps:
1. Open the Windows Firewall settings by pressing the Windows key + S, typing “Firewall,” and selecting “Windows Defender Firewall.”
2. Click on “Allow an app or feature through Windows Defender Firewall” on the left-hand side.
3. Click on the “Change settings” button.
4. Scroll down and locate “Internet Download Manager” in the list of apps and features.
5. Check the boxes for both “Private” and “Public” networks to allow IDM to access the internet through the firewall.
6. Click “OK” to save the changes.
By configuring the Windows Firewall settings, you ensure that IDM can function properly without any firewall-related errors.
Identifying Connection Refusal Issues
- Check if the IDM Firewall is enabled
- Open the IDM program
- Click on the “Options” or “Settings” menu
- Select the “Firewall” tab
- Ensure that the “Enable Firewall” option is checked
- Verify network connectivity
- Open a web browser
- Attempt to visit a website
- If the website loads without any issues, the network connection is likely functioning properly
- Check firewall settings
- Open the Windows Firewall settings
- Click on “Allow an app or feature through Windows Firewall”
- Ensure that “Internet Download Manager” is checked
- If it is not listed, click on “Change settings” and then “Allow another app”
- Browse for the IDM executable file and add it to the list
- Disable other security software temporarily
- Open the antivirus or security software
- Locate the option to disable or pause the program temporarily
- Disable the software for a short period
- Attempt to download files using IDM to see if the connection refusal issue is resolved
- Restart IDM and the computer
- Close IDM completely
- Restart the computer
- Open IDM again and check if the connection refusal issue persists
Resolving Error Messages During Downloads
If you encounter error messages while downloading files using IDM on Windows 10, here are some steps to resolve the issue:
1. Disable firewall: Open the Windows Security app and go to Firewall & network protection. Toggle off the firewall for both public and private networks.
2. Check proxy settings: Open Internet Options and go to the Connections tab. Click on LAN settings and ensure that “Use a proxy server for your LAN” is unchecked.
3. Disable antivirus: Temporarily disable antivirus software as it might interfere with IDM’s download process.
4. Update IDM: Open IDM and go to Help > Quick Update to ensure you have the latest version installed.
5. Restart IDM: Close IDM and restart it to refresh the application.
Frequently Asked Questions
Why my IDM extension is not working?
Your IDM extension may not be working because you need to install the latest version of IDM. Additionally, if your browser is not Internet Explorer, FireFox, or Chromium-based, you can enable the “Use advanced browser integration” option in the “Options->General” IDM dialog.
How do I fix Windows Firewall error?
To fix a Windows Firewall error, open the Start menu and search for “CMD”. Right-click on the Command Prompt and select “Run as Administrator”. In the Command Prompt window, type “SFC /SCANNOW” and press Enter.
How do I fix IDM download error?
To fix IDM download error, open the IDM folder, right click on “IDMan.exe”, select “Properties”, go to the “Compatibility” tab, and uncheck the “Run this program as an administrator” option.
How do I unblock IDM from my firewall?
To unblock IDM from your firewall, access the “Exceptions” tab in your firewall settings. Find the “Internet Download Manager” application in the list of programs and services, and mark the checkbox to allow access to the internet.

