Experiencing an iTunes login unknown error can be frustrating and disruptive to your digital media experience.
Update Your Software and Check System Status
To fix the iTunes login unknown error, it’s important to update your software and check your system status. Keeping your software up to date ensures that you have the latest bug fixes and security patches. To update your software on macOS Catalina, go to the Apple menu and select “System Preferences.” Then, click on “Software Update” and follow the instructions to install any available updates.
Checking your system status can help identify any underlying issues. Start by rebooting your Mac and then open Finder. Go to the “Go” menu and select “Utilities.” From there, open the “Activity Monitor” and check for any processes that may be causing conflicts.
If the issue persists, try resetting the iTunes database. Close iTunes and open Finder. Select “Go” and then “Go to Folder.” Enter “~/Library” and locate the “iTunes” folder. Drag this folder to the trash and empty it.
If you’re still experiencing issues, consider clearing cookies and cache. Open Safari and click on “Preferences.” Go to the “Privacy” tab and click on “Manage Website Data.” Remove any data related to iTunes.
Ensure Proper Hardware and Network Connections
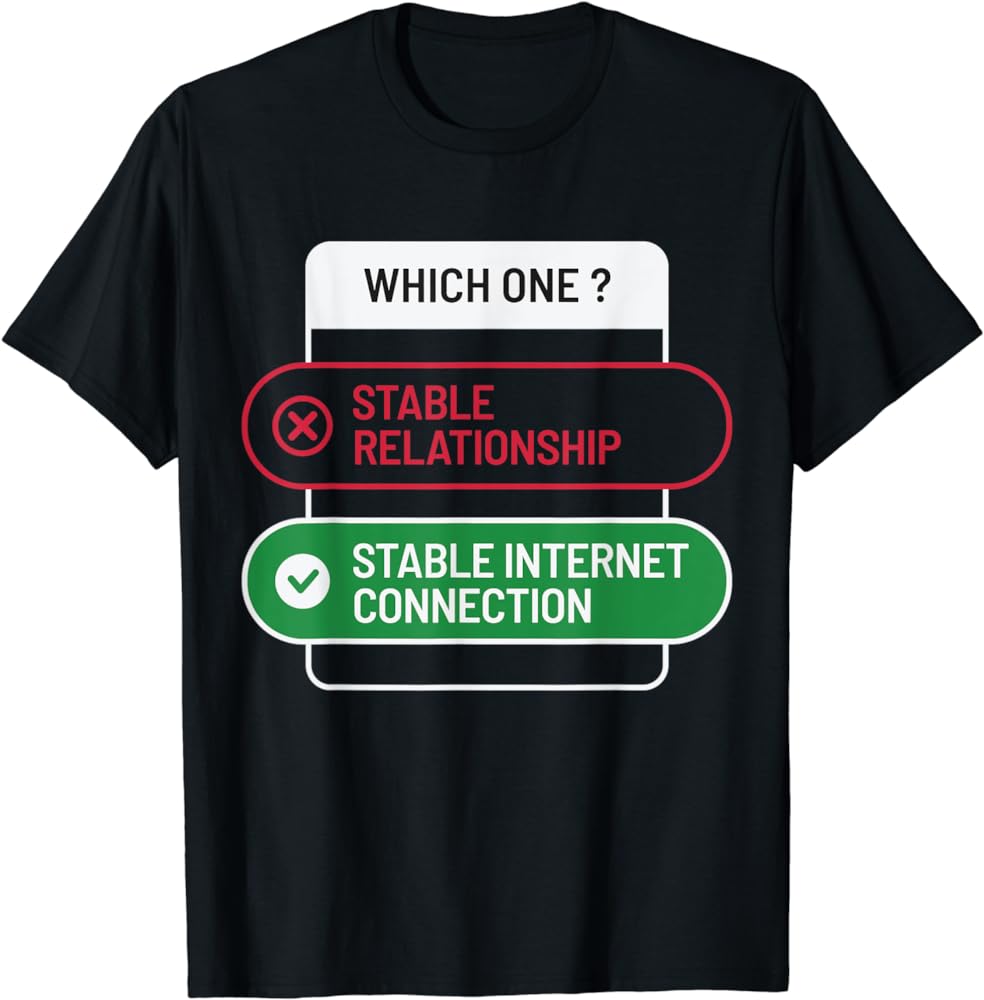
| Ensure Proper Hardware and Network Connections | |
|---|---|
| Hardware | Network Connections |
| 1. Check if your computer meets the minimum requirements for iTunes. | 1. Ensure your internet connection is stable and functioning properly. |
| 2. Verify that your device (computer, iPhone, iPad, etc.) has enough storage space available. | 2. Make sure you are connected to the correct Wi-Fi network. |
| 3. Ensure that all cables and connections (USB, Ethernet, etc.) are securely plugged in. | 3. Restart your router and modem to refresh the network connection. |
| 4. Update your device’s drivers and firmware to the latest versions. | 4. Disable any VPN or proxy settings that might interfere with iTunes login. |
| 5. Try using a different USB port or cable to connect your device to the computer. | 5. Temporarily disable any firewall or antivirus software that might block iTunes access. |
| 6. If using a wireless connection, ensure that your Wi-Fi adapter is enabled and functioning correctly. | 6. Check if other devices on the same network can access the internet without any issues. |
Restart Devices and Check Security Settings
Restarting your devices and checking the security settings can often resolve unknown login errors on iTunes. To do this, follow these steps:
1. Restart your Mac: Close all applications and click on the Apple menu in the top-left corner. Select “Restart” from the drop-down menu and wait for your Mac to reboot.
2. Update your software: Make sure you have the latest version of macOS installed, such as macOS Catalina or macOS Mojave. Keeping your software up to date can help fix any compatibility issues.
3. Check your security settings: Open the Finder software and navigate to the “Applications” folder. Locate and open the “System Preferences” application. Click on “Security & Privacy” and ensure your settings are configured correctly.
4. Reset your Apple ID password: If you’re still experiencing login issues, try resetting your Apple ID password. Visit the Apple ID account page and follow the instructions to reset your password.
Utilize Different Computers or Generate Verification Codes
- Use different computers to see if the iTunes login error persists on other devices.
- Try generating verification codes to ensure secure access to your iTunes account.
- Check for any software updates that may be available for your computer.
- Reset your Apple ID password if you suspect it may be the cause of the login error.
- Verify that your internet connection is stable and properly working.
- Clear your browser cache and cookies to eliminate any potential conflicts.
- Temporarily disable any firewall or antivirus software that could be blocking iTunes login.
- Contact Apple Support if the issue persists, as they may be able to provide further assistance.
F.A.Q.
Why does my Apple ID keep saying unknown error?
My Apple ID may keep saying unknown error due to a possible issue with the network connection.
Why does it say unknown error when I try to restore my iPhone?
When you see the message “unknown error” while trying to restore your iPhone, there are a few steps you can take to resolve the issue. First, ensure that the cable you are using is in good condition. Also, make sure that your iPhone is unlocked and, if prompted, trust your device. If the error persists, try using a different Apple USB cable or switch to a different USB port on your computer.
Why does Apple ID verification failed due to unknown error?
Apple ID verification can fail due to an unknown error, possibly caused by corrupted or incompatible network settings. Clearing current network settings may help resolve the issue. Additionally, ensuring the accuracy of your Apple ID password is important as even a small mistake can trigger this error. Change the password if necessary.

