Are you frustrated with the WASD and arrow keys being switched in Windows 10/11?
Utilizing Troubleshooting Utilities and Tools
If you’re experiencing the issue of your WASD and arrow keys being switched in Windows 10/11, there are troubleshooting utilities and tools that can help you fix this problem. Here’s how you can resolve it:
1. Open the Start menu and type “Device Manager” to launch the Device Manager utility.
2. In Device Manager, expand the “Keyboards” category to view your computer keyboard.
3. Right-click on your keyboard and select “Uninstall device” from the context menu.
4. Confirm the uninstallation and then restart your computer.
5. Upon restarting, Windows will automatically reinstall the keyboard driver.
6. Test your keyboard to see if the issue has been resolved. If not, proceed to the next step.
7. Download and install a third-party keyboard remapping software such as “SharpKeys” or “KeyTweak”.
8. Launch the remapping software and locate the keys that need to be switched (WASD and arrow keys).
9. Assign the correct functions to each key using the remapping software.
10. Save the changes and test your keyboard again.
If the issue persists even after trying the above steps, it might be worth checking for any recent Windows updates or patches that could be causing the problem. Additionally, you can try connecting a different keyboard to see if the issue is with your computer hardware.
Updating or Reinstalling Drivers
To update or reinstall drivers in Windows 10/11 and fix the issue of the WASD and arrow keys being switched, follow these steps:
1. Open the Start menu and search for “Device Manager” and click on it to open.
2. In the Device Manager window, look for the “Keyboards” category and expand it.
3. Right-click on your keyboard driver and select “Update driver.”
4. Choose the option to automatically search for updated driver software. If there is an update available, follow the on-screen instructions to install it.
5. If the automatic update doesn’t solve the issue, right-click on the keyboard driver again and select “Uninstall device.”
6. Confirm the uninstallation and restart your computer.
7. After the restart, Windows will automatically reinstall the keyboard driver. Check if the WASD and arrow keys are now functioning correctly.
If the problem persists, you may need to manually download and install the latest driver from the manufacturer’s website.
Remember to back up your important data before making any changes to your system. If you encounter any issues during the driver update or reinstall process, you can try using a USB keyboard as a temporary solution.
Adjusting Keyboard and System Settings

- Open the Start menu by clicking on the Windows icon in the bottom-left corner of the screen.
- Select Settings to open the Windows Settings window.
- Click on Devices to access the Devices settings.
- In the left panel, choose Typing.
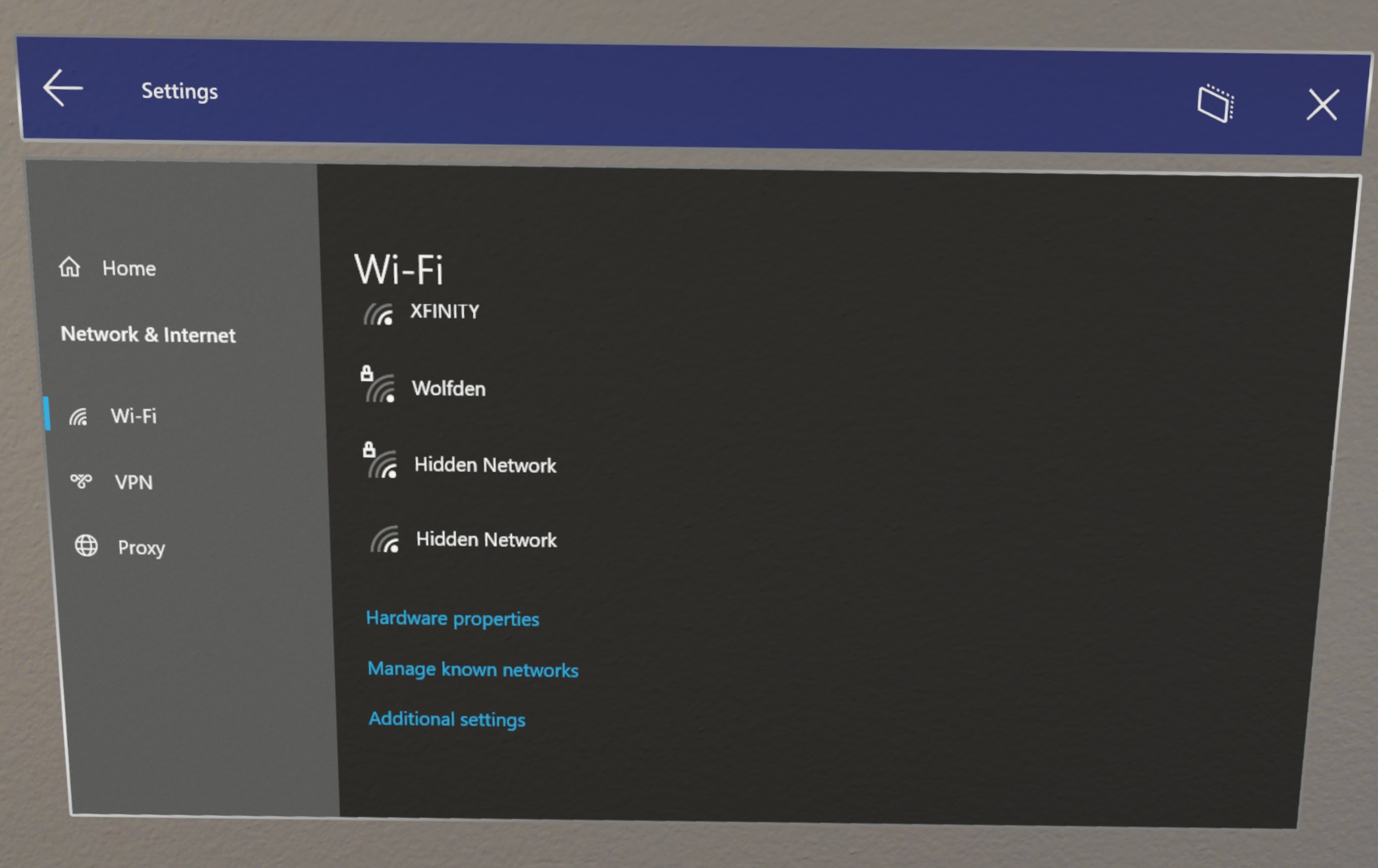
- Scroll down to the Advanced keyboard settings section and click on Language and input settings.
- In the Input method section, click on the Options button next to your default language.
- Look for a keyboard layout option that includes the words “United States” and “QWERTY.”
- Click on the Add an input method button.

- Select the United States – QWERTY keyboard layout from the list.
- Click on Save to apply the changes.

Method 2: Adjusting System Settings
- Open the Start menu by clicking on the Windows icon in the bottom-left corner of the screen.
- Select Settings to open the Windows Settings window.
- Click on Time & Language to access the Time & Language settings.
- In the left panel, choose Region & Language.
- Under the Languages section, click on the currently selected language.
- Click on the Options button next to your default language.
- Scroll down to the Keyboards section and click on Add a keyboard.
- Select the US QWERTY keyboard layout from the list.

- Click on Save to apply the changes.
Exploring Alternative Input Methods

If you’re experiencing a problem with your WASD and arrow keys being switched in Windows 10 or 11, there are alternative input methods you can explore to fix this issue.
One option is to use a different keyboard layout. You can change your keyboard layout in Windows by going to the “Language” settings in the Control Panel or Settings app. Look for the “Keyboard” or “Input Method” tab and select a layout that suits your needs.
If you prefer to keep using the WASD and arrow keys for gaming or other purposes, you can remap them using third-party software. There are several programs available that allow you to customize your keyboard layout and assign different functions to specific keys. Some popular options include AutoHotkey and SharpKeys. With these tools, you can easily swap the functions of the WASD and arrow keys to fix the issue.
Another option is to use an external keyboard or gamepad. If your computer has USB ports, you can connect a different keyboard or gamepad and use that as an alternative input method. This can be especially useful for gaming, as many gamepads have dedicated directional controls that can be used instead of the arrow keys.
Before making any changes to your keyboard or input settings, it’s always a good idea to create a backup of your important files and data. This way, if anything goes wrong during the process, you can easily restore your system to its previous state.
FAQ
How do you fix a WASD and arrow key swapped?
To fix a WASD and arrow key swapped issue, you can follow the instructions provided in a YouTube video titled “How to Fix WASD Keys Swapped with Arrow Keys.” The video can be found on the YouTube website.
How do you use WASD instead of arrows?
To use WASD instead of arrows, you can press FN+W to swap the keys. Additionally, pressing Fn+O/Q can help swap the WIN and MAC system, which would interchange the win and alt keys.
Why is my key swapped with?
Your key may be swapped due to an incorrect language setting. To fix this, go to Start Menu and Settings > Time & Language. Then, click Language on the left pane and click Add a language.
How do I reset my keyboard arrow keys?
To reset your keyboard arrow keys, you can try the following fixes mentioned in the article “Are Your Keyboard Arrow Keys Not Working?” on makeuseof.com.

