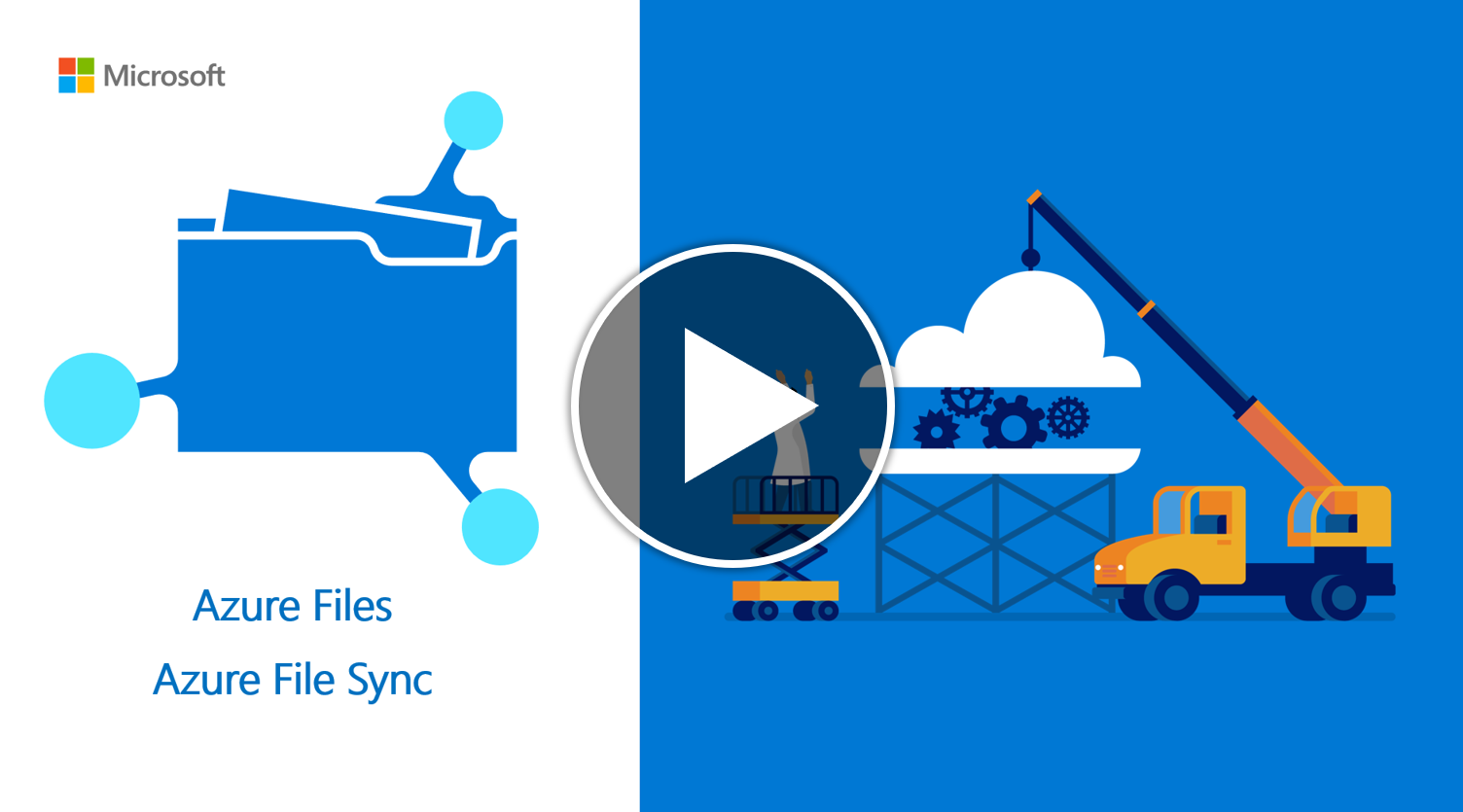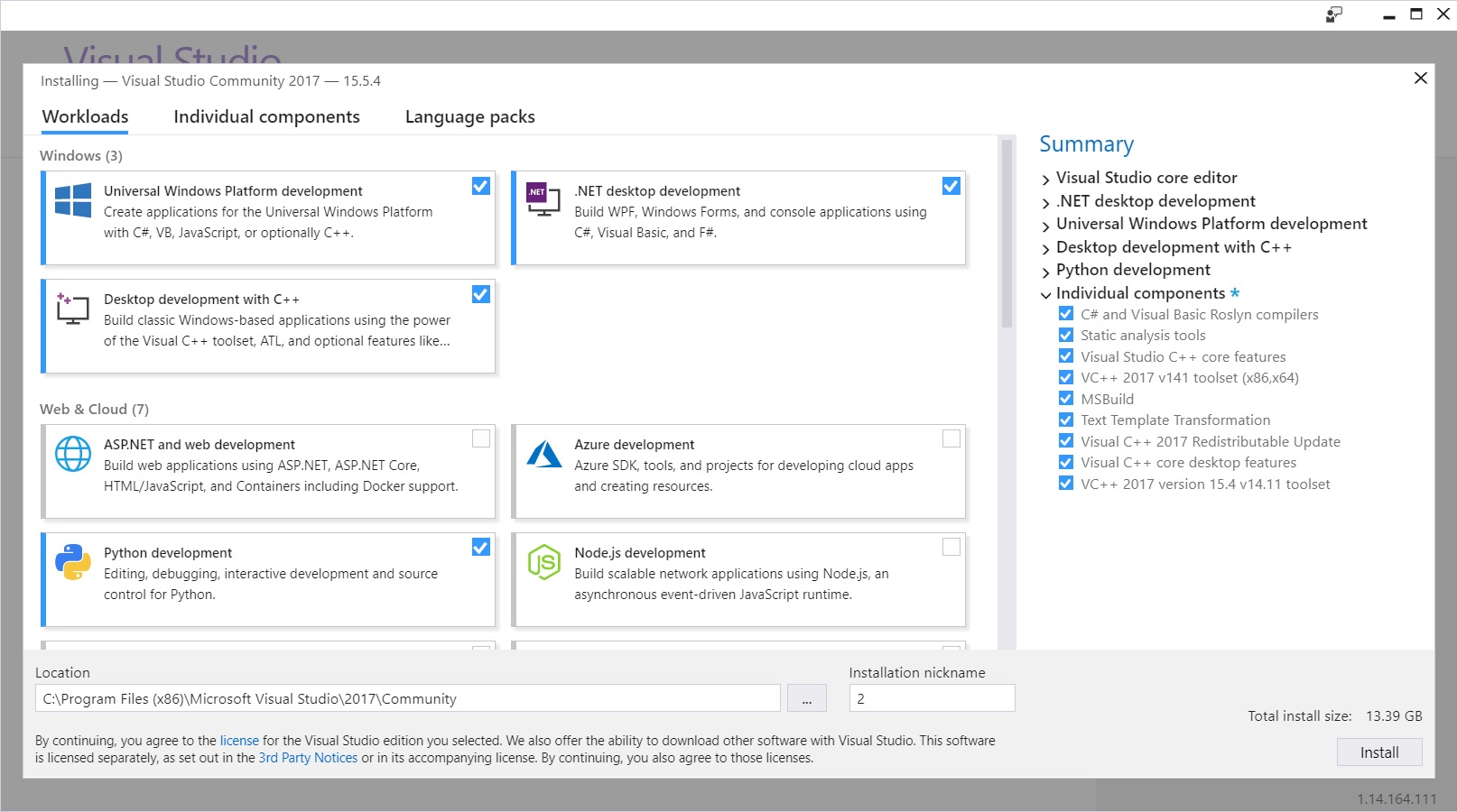Having trouble with Microsoft Project not saving? Let’s explore the common causes and solutions for this frustrating issue.
Identifying Symptoms and Cause
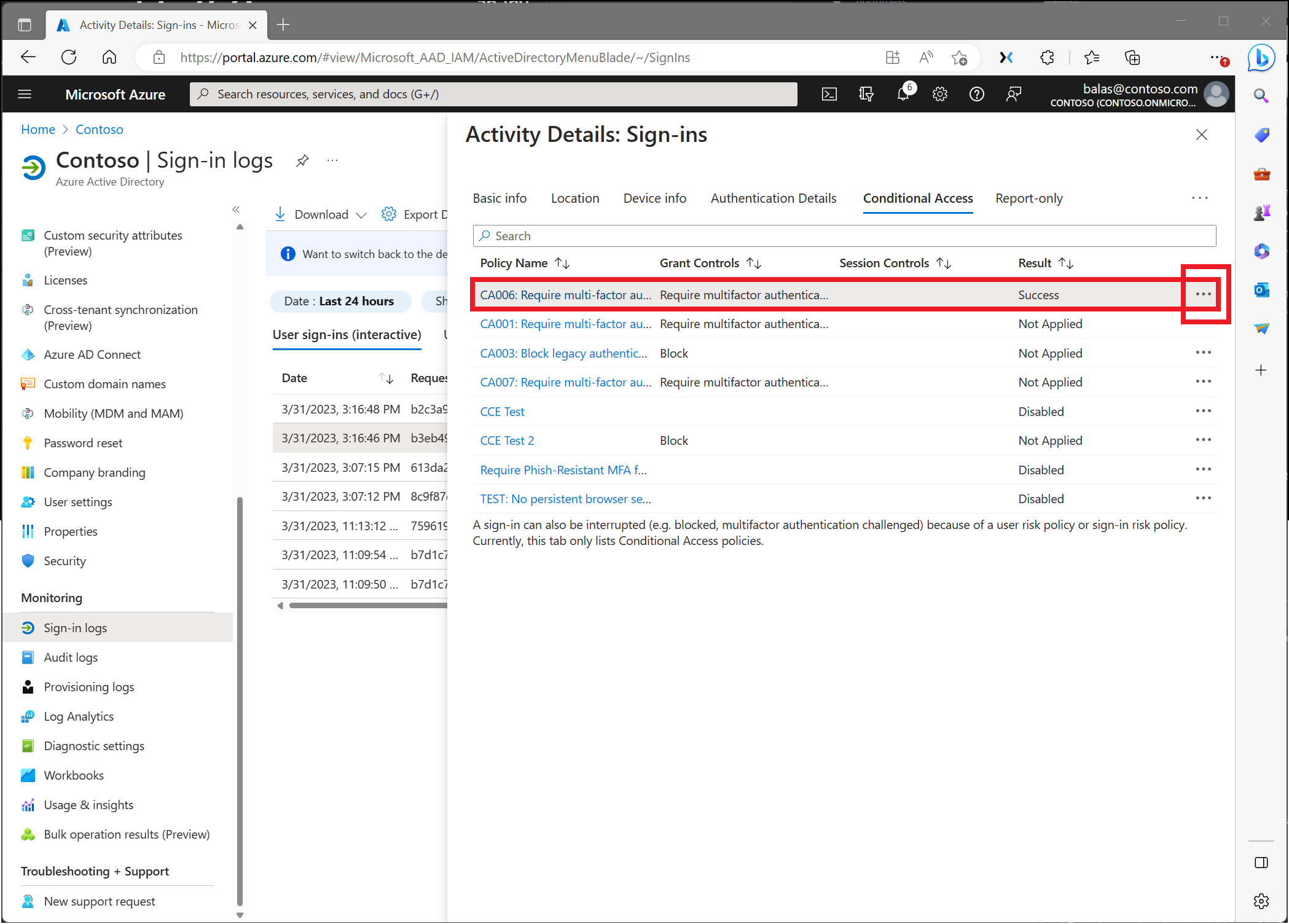
When encountering the issue of Microsoft Project not saving, it is important to first identify the symptoms and possible causes. Symptoms may include error messages, freezing or crashing, or simply no response when attempting to save.
One possible cause could be an issue with the personal computer itself. Ensure that the computer meets the system requirements for Microsoft Project and that there are no conflicting software or hardware issues. Additionally, check for any recent updates or changes that may have affected the program’s functionality.
Another potential cause could be related to the server or web application being used. If Microsoft Project is being used in a networked environment or connected to a server, check for any connectivity issues or problems with the server itself.
If none of these factors seem to be the cause, it is also worth considering the possibility of corrupt files or a problem within the program itself. Try creating a new project file and see if the saving issue persists.
To troubleshoot and resolve the Microsoft Project not saving issue, follow these steps:
1. Check the personal computer for any system requirements or conflicts.
2. Verify the server or web application’s connectivity and functionality.
3. Create a new project file to determine if the issue is related to a specific file.
4. If the problem persists, consider reinstalling or repairing Microsoft Project.
Utilizing AutoSave and Recovery Options
- Enable AutoSave feature: Turn on the AutoSave feature in Microsoft Project to automatically save your work at regular intervals.
- Adjust AutoSave frequency: Customize the AutoSave interval to a time frame that suits your needs.
- Utilize AutoRecover: Take advantage of the AutoRecover feature to create backup copies of your project files.
- Check AutoRecover location: Verify the default location where AutoRecover files are saved and ensure it is accessible.
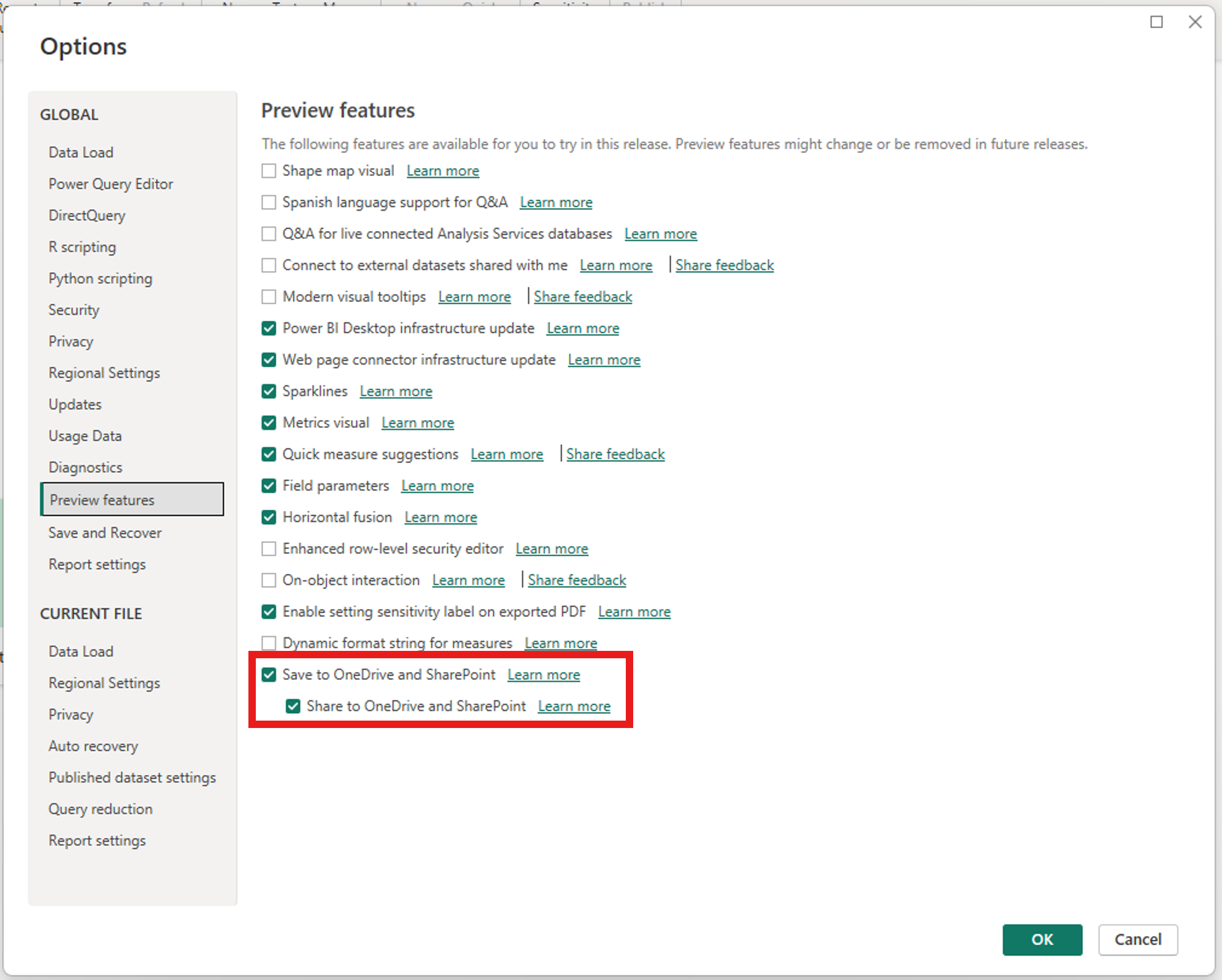
- Manually save your project: Regularly save your project manually by clicking on the “Save” button or using the shortcut Ctrl + S.
- Use “Save As” option: Occasionally save a copy of your project using the “Save As” option to create a separate backup file.
- Apply latest updates: Keep your Microsoft Project software up to date by installing the latest updates and patches released by Microsoft.
- Check storage device: Ensure that the storage device where you are saving your project has enough free space.
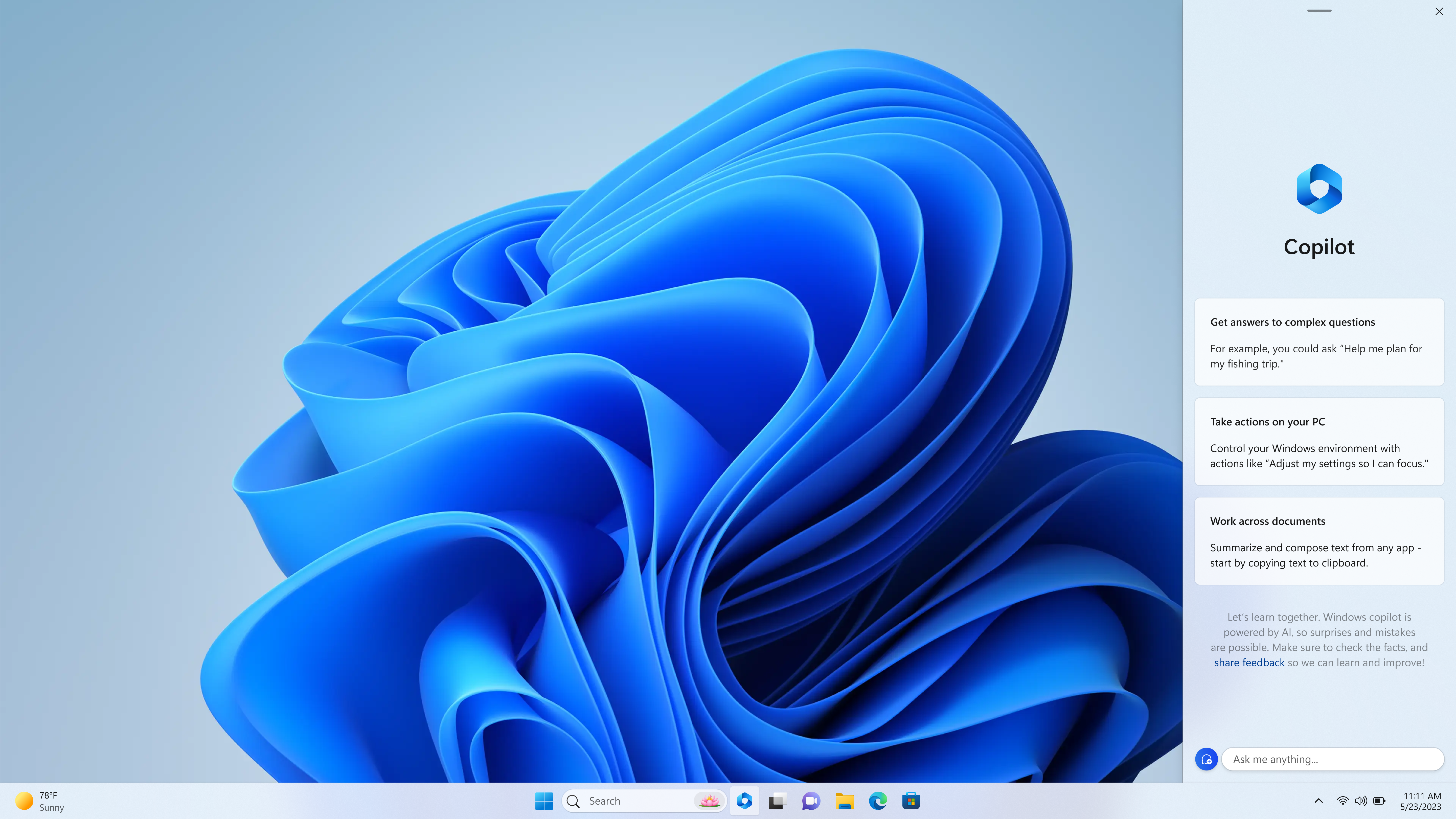
- Consider file size limitations: Be mindful of the file size limitations imposed by Microsoft Project, especially when working with large projects.
- Utilize cloud storage: Save your project files to a cloud storage service like OneDrive or SharePoint for added protection and accessibility.
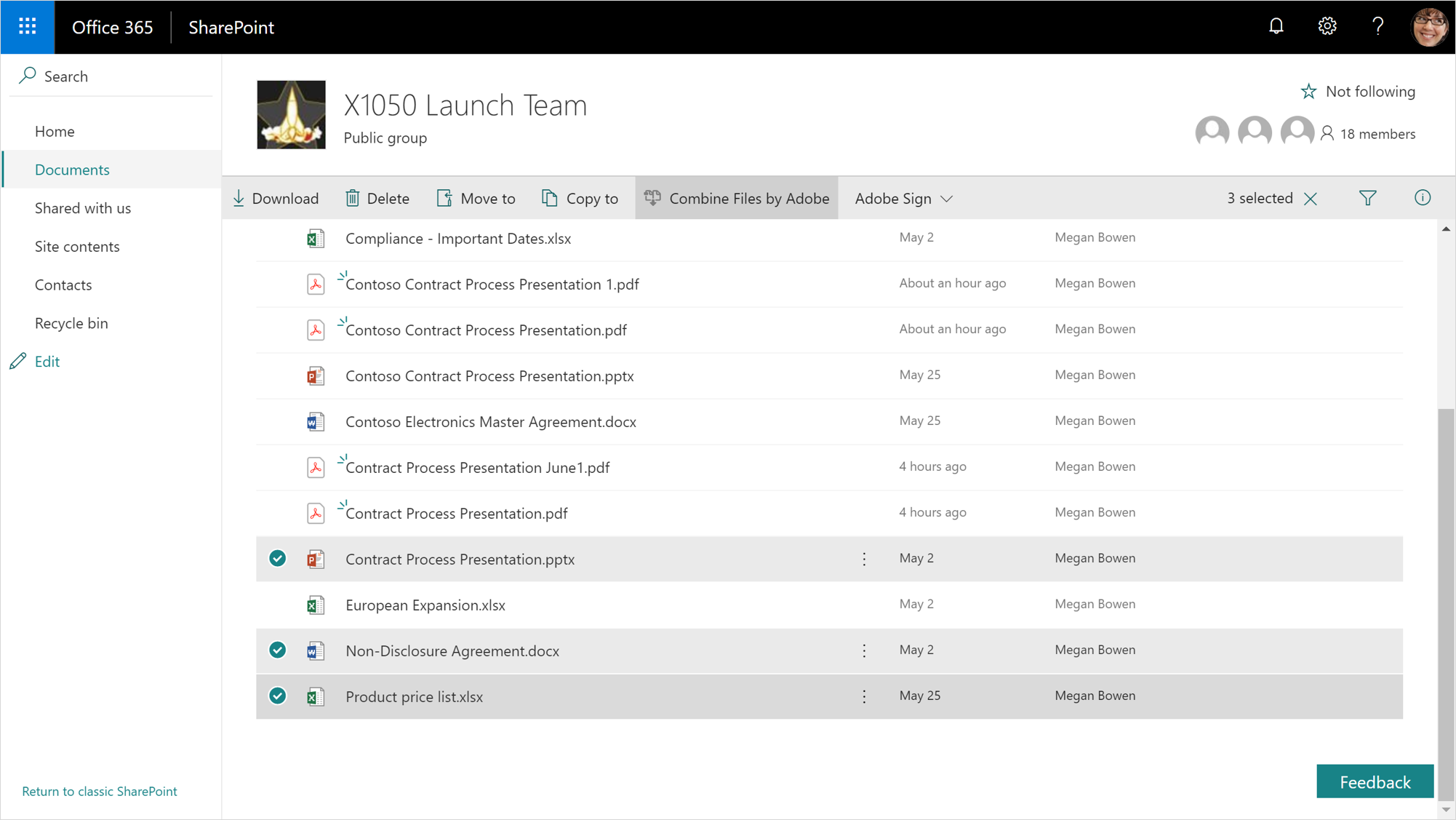
Best Practices for Prevention
To prevent the issue of Microsoft Project not saving, follow these best practices:
1. Regularly save your project: Make it a habit to save your project frequently to avoid losing any progress. Use the “Save” option or the keyboard shortcut Ctrl+S.
2. Use the latest version: Ensure that you are using the most recent version of Microsoft Project. Updates often include bug fixes and improvements that can address saving issues.
3. Check file permissions: Ensure that you have the necessary permissions to save files in the desired location. If saving to a network or server, verify that you have the appropriate access rights.
4. Manage file size: Large project files can sometimes lead to saving problems. Consider splitting your project into smaller sections or removing unnecessary data to reduce file size.
5. Close unnecessary applications: Running multiple applications concurrently can strain system resources and impact the saving process. Close any unnecessary programs to improve performance.
6. Disable antivirus software: Antivirus programs may sometimes interfere with the saving process. Temporarily disable your antivirus software before saving your project.
7. Backup your project: Create regular backups of your project to safeguard against any unforeseen issues or data loss. Use cloud storage or an external storage device for additional protection.
Recovering from Temporary Files
| Temporary File Recovery Methods |
|---|
Method 1: Check the Temporary File LocationIf Microsoft Project is not saving your files, the first step is to check the temporary file location. Temporary files are created by the software to store your project data during the editing process. To locate the temporary file:
|
Method 2: Use the AutoRecover FeatureMicrosoft Project has an AutoRecover feature that automatically saves your project at regular intervals. If the software crashes or fails to save your changes, you can recover your work using this feature. To recover from AutoRecover:
|
Method 3: Repair or Reinstall Microsoft ProjectIf the above methods do not work, there might be an issue with the Microsoft Project installation. Repairing or reinstalling the software can help fix any underlying problems that are causing the saving issue. To repair or reinstall Microsoft Project:
|
F.A.Qs
How do I recover unsaved work in Microsoft Project?
How do I save a Microsoft Project?
To save a Microsoft Project file, click on “File” and then select “Save As.”
Does MS Project have autosave?
MS Project does have an autosave feature. To enable it, go to File->Options->Save and check the “Auto save every” option. You can adjust the time interval for autosaving. Additionally, you can choose to save all open projects automatically by changing the “When automatically saving” option to “Save all open projects.”
Why are my dates not changing in Microsoft Project?
Your dates may not be changing in Microsoft Project because your calendar is set up as a 7 work days/week calendar instead of a weekend work only calendar. To fix this, update your custom calendar by marking Monday through Friday as nonworking days.