Having trouble accessing keychain on Microsoft Remote Desktop? Here’s how I troubleshooted the issue.
Verify Credentials and Update Saved Information
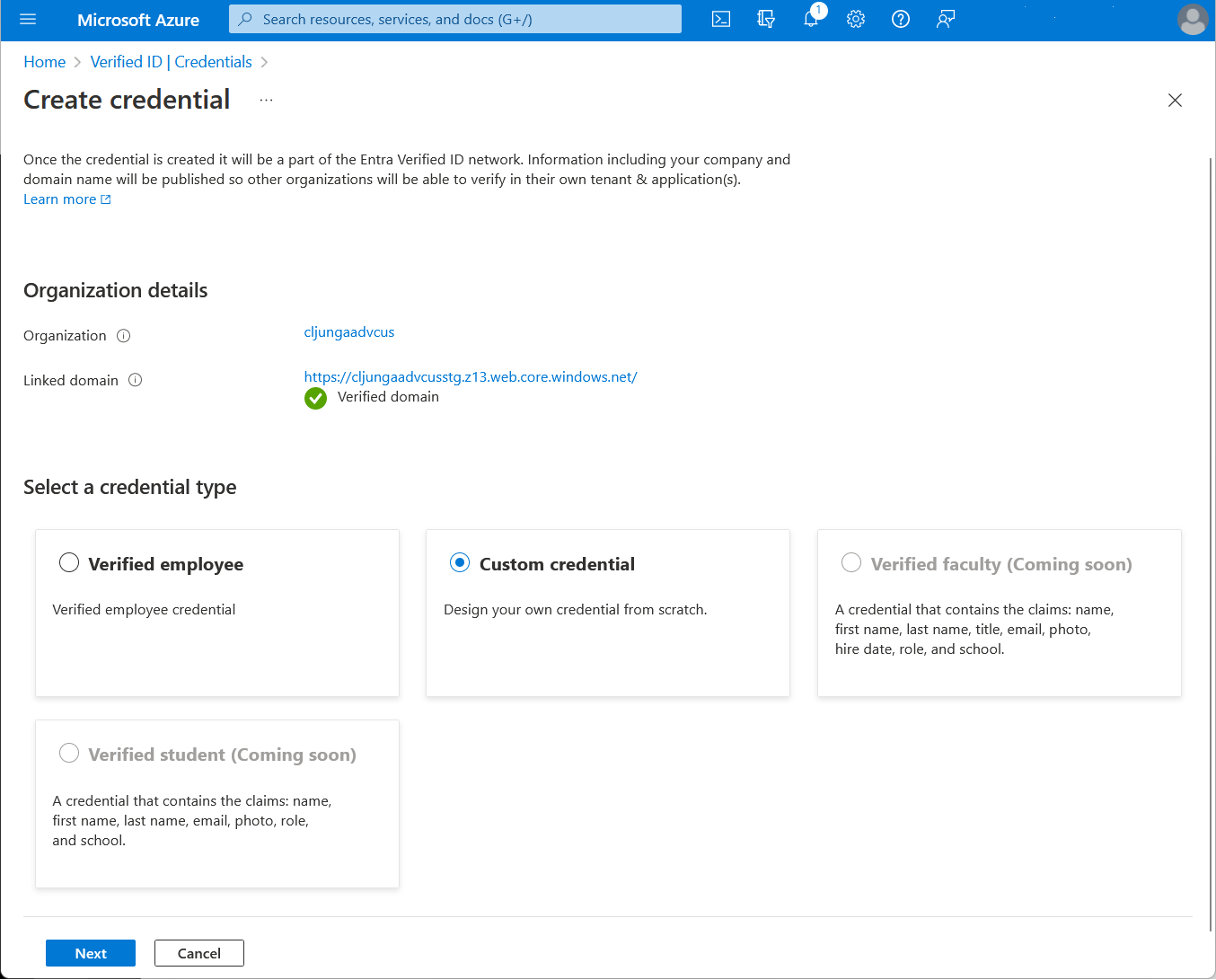
1. Open the Microsoft Remote Desktop application on your device.
2. Go to the “Connections” menu and select “Preferences.”
3. In the Preferences window, click on the “Passwords” tab.
4. You will see a list of saved login credentials. To verify a credential, select it from the list.
5. Click on the “Edit” button to update the saved information.
6. Update the login and password fields with the correct information.
7. Click “Save” to save the changes.
8. Repeat steps 4-7 for any other credentials you need to verify or update.
9. Once you have verified and updated all the necessary credentials, close the Preferences window.
10. You can now use the updated credentials to log in to your remote desktop connections.
By following these steps, you can easily verify your credentials and update any saved information in Microsoft Remote Desktop Keychain Access. This ensures that you have the correct login information for your remote desktop connections, providing a seamless and secure experience.
Check Account and Remote Access Permissions
| Check Account | Remote Access Permissions |
|---|---|
| Verify correct username and password | Ensure the user has necessary permissions for remote access |
| Check account status (active, locked, disabled) | Grant necessary privileges to the user for remote access |
| Confirm network connectivity | Configure firewall settings to allow remote access |
| Ensure the account is not expired | Enable remote desktop services on the target machine |
| Check if the account is part of the Remote Desktop Users group | Set appropriate user permissions in the Remote Desktop Services configuration |
Troubleshoot Display and Connection Issues
If you are experiencing display and connection issues with Microsoft Remote Desktop Keychain Access, there are a few troubleshooting steps you can follow to resolve the problem.
First, make sure that you have a stable internet connection. If your connection is weak or intermittent, it can affect the performance of Remote Desktop. Check your Wi-Fi or Ethernet connection and try resetting your router if necessary.
Next, ensure that your computer meets the system requirements for Microsoft Remote Desktop Keychain Access. Check the documentation or the Microsoft website for the minimum specifications and compare them to your device.
If you are using a Mac, try resetting the Spotlight index. This can help resolve issues with searching for applications and files. To reset the Spotlight index, go to the Apple menu, select “System Preferences,” then “Spotlight.” Click on the “Privacy” tab, and then drag your Mac’s hard drive to the list. After a few moments, remove the hard drive from the list to rebuild the index.
If you are experiencing issues with specific applications like Microsoft Office, try reinstalling them. This can help fix any software-related problems that may be causing the display and connection issues.
Additionally, ensure that you are using the latest version of Microsoft Remote Desktop Keychain Access. Check for updates in the App Store or Microsoft website and install any available updates.
If none of these steps resolve the issue, consider contacting Microsoft support for further assistance. They can provide more specific guidance based on your unique situation and help troubleshoot any underlying problems.
Restore Keychain Permissions and Collect Logs
- Open the Keychain Access application.
- In the menu bar, click on “Keychain Access” and select “Keychain First Aid”.
- Enter your administrator username and password when prompted.
- Click on the “Repair” button.
- Wait for the repair process to complete.
- Restart your computer.
Collect Logs
- Open the Microsoft Remote Desktop application.
- In the menu bar, click on “Help” and select “Collect Logs”.
- Choose a location to save the log files.
- Click on the “Save” button.
- Wait for the log collection process to complete.
FAQs
Why is my password not working for Remote Desktop Connection?
Your password may not be working for Remote Desktop Connection because you might not have the necessary user permissions or be a member of the Remote Desktop Users group. Additionally, you may need to reset your password with administrative privileges. It is also important to check if Remote Desktop is enabled on the remote computer and configure your firewall settings to allow RDP traffic.
Why can’t I access my keychain on Mac?
You can’t access your keychain on Mac because iCloud Keychain may not be turned on. To check if it is turned on, go to the Apple menu  > System Settings (or System Preferences), click your name (or Apple ID), then click iCloud. Ensure that Password and Keychain (or Keychain) is enabled.
Why does Microsoft Word keep asking for keychain password?
Microsoft Word keeps asking for the keychain password because the Office application may have been moved to a location other than the default /Applications folder on a Mac. To resolve this issue, select “Always Allow” when prompted and you may encounter this dialog up to three times per app.
How do I enable Keychain Access?
To enable Keychain Access on your Mac, go to Apple menu  > System Preferences, then click on your name and select iCloud. In earlier versions of macOS, click on Apple ID, then choose iCloud in the sidebar. Finally, turn on the Passwords & Keychain option.

