Have you ever wondered why the print spooler suddenly stops working?
Introduction to Print Spooler

The Print Spooler is an essential component of Windows that manages all print jobs sent to a printer. However, it can sometimes stop working, causing frustration and delays.
To troubleshoot this issue, follow these steps:
1. Check the Printer Driver: Ensure that you have the correct and up-to-date printer driver installed on your system. Update or reinstall the driver if necessary.
2. Restart the Print Spooler Service: Open the Services window by pressing Windows key + R, type “services.msc,” and press Enter. Locate the Print Spooler service, right-click on it, and select Restart.
3. Clear the Print Queue: Sometimes, a stuck print job can cause the Print Spooler to stop working. Open the Services window as mentioned above, right-click on the Print Spooler service, and select Stop. Then, navigate to the following location on your computer: C:\Windows\System32\spool\PRINTERS. Delete all the files in this folder. Finally, go back to the Services window, right-click on the Print Spooler service, and select Start.
4. Check for Malware: Run a full scan of your computer using reliable antivirus software to check for any malware that may be interfering with the Print Spooler.
5. Use the Event Viewer: The Event Viewer tool can provide insights into any errors or issues related to the Print Spooler. Open the Event Viewer by pressing Windows key + R, type “eventvwr.msc,” and press Enter. Look for any error messages under the “Application” or “System” logs, and try to troubleshoot accordingly.
Running the Printer Troubleshooter
To troubleshoot a printer that has stopped working due to print spooler issues, you can use the Printer Troubleshooter tool provided by Windows 10. This tool helps identify and fix common printer problems.
To run the Printer Troubleshooter:
1. Press the Windows key + R to open the Run dialog box.
2. Type “control” and press Enter to open the Control Panel.
3. In the Control Panel, select “Troubleshooting” and then click on “View all” in the left-hand pane.
4. Scroll down and locate “Printer” in the list of troubleshooters.
5. Click on “Printer” and then click on “Advanced” to open the advanced troubleshooting options.
6. Check the box next to “Apply repairs automatically” and click on “Next”.
7. The troubleshooter will now scan your computer for printer issues and attempt to fix them.
8. Follow any on-screen instructions provided by the troubleshooter.
9. Once the troubleshooter completes its scan, it will display a summary of the issues found and fixed.
If the Printer Troubleshooter is unable to resolve the problem, you may need to try other troubleshooting steps specific to your printer model or seek further assistance from the printer manufacturer’s support website.
Remember to restart your computer and printer after troubleshooting to ensure any changes take effect.
Ensuring Print Spooler Service is Automatic

To ensure that the Print Spooler Service is set to Automatic, follow these steps:
1. Press the Windows key + R to open the Run dialog box.
2. Type “services.msc” and press Enter to open the Services window.
3. Scroll down and locate the “Print Spooler” service.
4. Right-click on the “Print Spooler” service and select “Properties” from the context menu.
5. In the Properties window, ensure that the “Startup type” is set to “Automatic”.
6. If it is not set to Automatic, click on the dropdown menu and select “Automatic”.
7. Click on the “Apply” button and then click “OK” to save the changes.
8. Close the Services window.
By setting the Print Spooler Service to Automatic, you can ensure that it starts automatically whenever you boot your computer. This is important for the proper functioning of printing-related tasks.
If you are experiencing issues with the Print Spooler Service, such as it stopping unexpectedly, make sure to check the Windows Registry for any conflicting settings or corrupt entries. You can also try updating your printer drivers, as outdated or incompatible drivers can cause issues with the Print Spooler.
Additionally, if you encounter print spooler errors when trying to print PDF files using Adobe Acrobat, Google Chrome, Internet Explorer, QuickBooks, or any other application, restarting the Print Spooler Service can often resolve the issue.
Remember to always restart your computer after making any changes to ensure that the changes take effect.
Clearing Print Spooler Files and Restarting Service
To clear print spooler files and restart the service, follow these steps:
1. Press the Windows key + R to open the Run dialog box.
2. Type “services.msc” and press Enter to open the Services window.
3. Scroll down and locate the “Print Spooler” service.
4. Right-click on the “Print Spooler” service and select “Stop” from the context menu.
5. Minimize the Services window and open File Explorer.
6. Navigate to the following folder: C:\Windows\System32\spool\PRINTERS
7. Delete all the files in the PRINTERS folder.
8. Maximize the Services window again and right-click on the “Print Spooler” service.
9. Select “Start” from the context menu to restart the service.
By clearing the print spooler files and restarting the service, you can resolve issues when the print spooler stops working. This method is applicable for Windows 10 and other Windows operating systems.
Note: If you’re experiencing print spooler issues with specific applications like Adobe Acrobat, Google Chrome, Internet Explorer, QuickBooks, or Microsoft Excel, you may also need to update or reinstall the respective application.
Managing Printers and Printer Drivers
- Updating printer drivers: Ensure that you have the latest drivers installed for your printer to avoid compatibility issues and improve performance.
- Checking printer connections: Ensure that all cables are securely connected between the printer and the computer or network. Loose connections can cause printing problems.
- Restarting the print spooler: Sometimes, restarting the print spooler service can resolve issues with the print queue and get printers working again.
- Clearing the print queue: If print jobs are stuck or not printing, clearing the print queue can help eliminate any corrupted or pending print jobs.
- Managing printer permissions: Ensure that the user account has the necessary permissions to access and use the printer. Incorrect permissions can prevent printing.
- Running printer troubleshooters: Utilize built-in printer troubleshooters in your operating system to automatically detect and fix common printing issues.
- Updating firmware: Check if there are any firmware updates available for your printer model. Updating firmware can address software bugs and improve printer performance.
- Checking for paper jams: Paper jams can halt printing operations. Check the printer for any obstructions and remove any stuck paper to resume printing.
- Scanning for malware: Perform regular scans on your computer for malware that may interfere with printer functionality. Malware can sometimes disrupt the print spooler service.
- Reinstalling printer drivers: If all else fails, uninstalling and reinstalling the printer drivers can help resolve issues related to corrupted or outdated drivers.
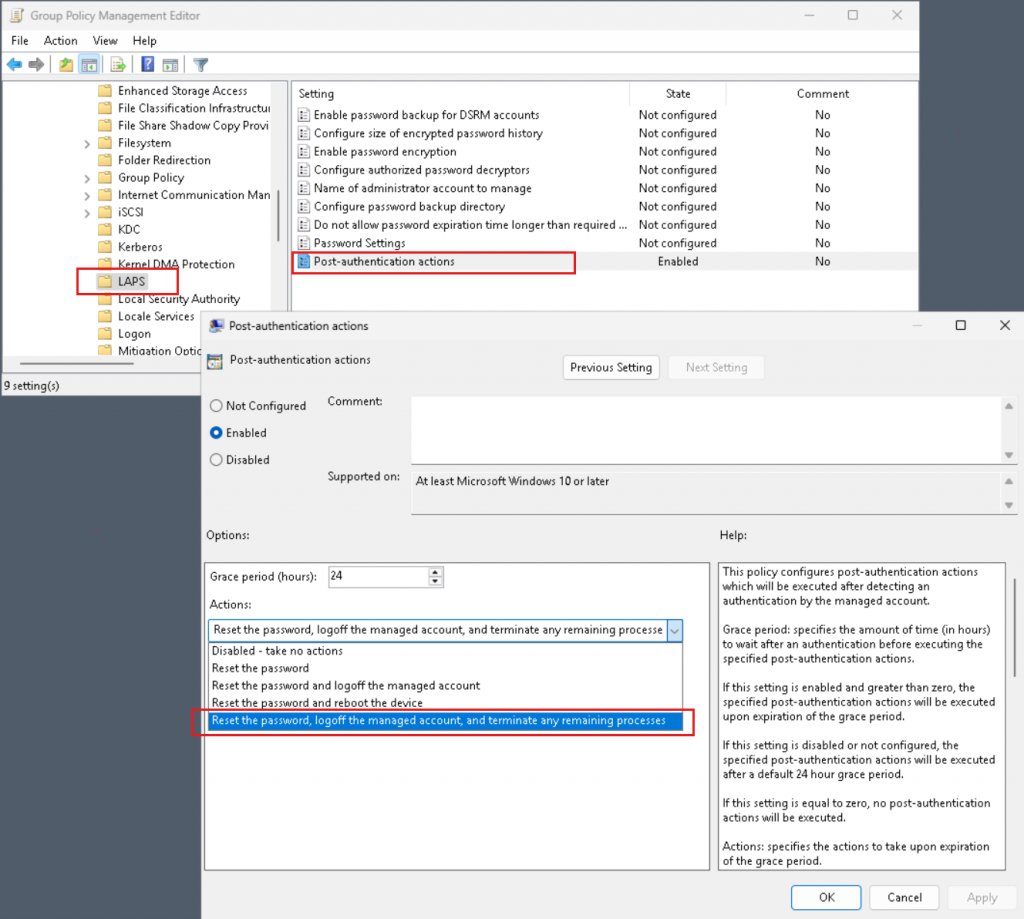
Advanced Solutions: Registry Modifications and System Scans
![]()
To fix the issue of the Print Spooler stopping working, you can try some advanced solutions like making registry modifications and running system scans. These methods can help resolve any underlying issues that may be causing the problem.
Registry Modifications: The Windows Registry is a crucial database that stores important settings and configurations for your computer. Modifying certain registry keys related to the Print Spooler can sometimes fix the issue. However, it’s important to be cautious when making changes to the registry as incorrect modifications can cause further problems.
System Scans: Running system scans can help identify and repair any corrupted or missing system files that may be causing the Print Spooler to stop working. Use the built-in System File Checker (SFC) tool to scan your computer and automatically fix any detected issues. Simply open the Command Prompt as an administrator and enter the command “sfc /scannow” to initiate the scan.
Remember to restart your computer after making any modifications or running system scans to ensure the changes take effect. If the issue persists, it may be helpful to seek further assistance from Microsoft support or a professional technician.
FAQs
How do I fix my print spooler not running?
To fix the issue of a print spooler not running, you can try the following steps:
– Open the services app by pressing the Windows or start icon and typing ‘services’.
– Locate ‘Printer spooler’ in the list of services.
– Right-click on ‘Printer spooler’ and select ‘stop’.
– Wait for about 30-60 seconds.
– Right-click on ‘Printer spooler’ again and choose ‘start’.
How do I clear print spooler and fix forever?
To clear the print spooler and fix it permanently, you can follow these steps:
1. Open the Run window by pressing the Windows logo key + R.
2. In the Run window, type “services”.
3. Scroll down to find “Print Spooler”.
4. Right-click on “Print Spooler” and select “Stop”.
5. Go to the folder path C:\Windows\System32\spool\PRINTERS.
6. Delete all the files in the folder.
Please note that these steps may vary depending on your operating system version.
Why does the print spooler fail to reopen an existing printer connection?
The print spooler fails to reopen an existing printer connection when the registry key is corrupt, missing, or becomes unavailable.
What is printer spooler problem?
Printer spooler problem refers to the coordination issue between spooling and printing jobs, aiming to avoid data overwriting caused by race conditions in multi-process systems.

