My computer’s speed has been noticeably slower than usual lately. In this article, I will share effective methods to fix this issue and restore my computer’s performance.
Restart Your Computer
To restart your computer, follow these steps:
1. Save any open files and close any programs you are currently using.
2. Click on the “Start” menu located in the bottom left corner of your screen.
3. Click on the “Power” button.
4. Select “Restart” from the drop-down menu.
5. Wait for your computer to shut down and start back up again. This may take a few minutes.
Once your computer has restarted, you should notice an improvement in its speed. If your computer continues to be slow, there may be other underlying issues that need to be addressed. Consider checking for malware, running a disk cleanup, or updating your operating system to ensure optimal performance.
Manage Active Programs and Browser Tabs
1. Close unnecessary programs and browser tabs: Having too many programs and browser tabs open can slow down your computer’s performance. Close any programs or tabs that you’re not actively using.
2. Use Task Manager (Windows) or Activity Monitor (Mac): These tools allow you to see which programs and processes are using the most resources on your computer. Use them to identify any resource-hogging programs or background processes and close them.
3. Check for malware: Malware can significantly slow down your computer. Use a reliable antivirus program to scan your computer for any malicious software and remove it.
4. Clean up your hard drive: Over time, your hard drive can become cluttered with unnecessary files, which can slow down your computer. Use the Disk Cleanup tool (Windows) or a similar utility to remove temporary files, old downloads, and other junk files.
5. Update your operating system and software: Keeping your operating system and software up to date ensures that you have the latest bug fixes and performance improvements. Use Windows Update (Windows) or the App Store (Mac) to install any available updates.
6. Consider upgrading your hardware: If your computer is still slow after following these steps, it may be time to upgrade your hardware. Adding more RAM, switching to a solid-state drive (SSD), or upgrading your processor can significantly improve your computer’s performance.
Disable Startup Applications
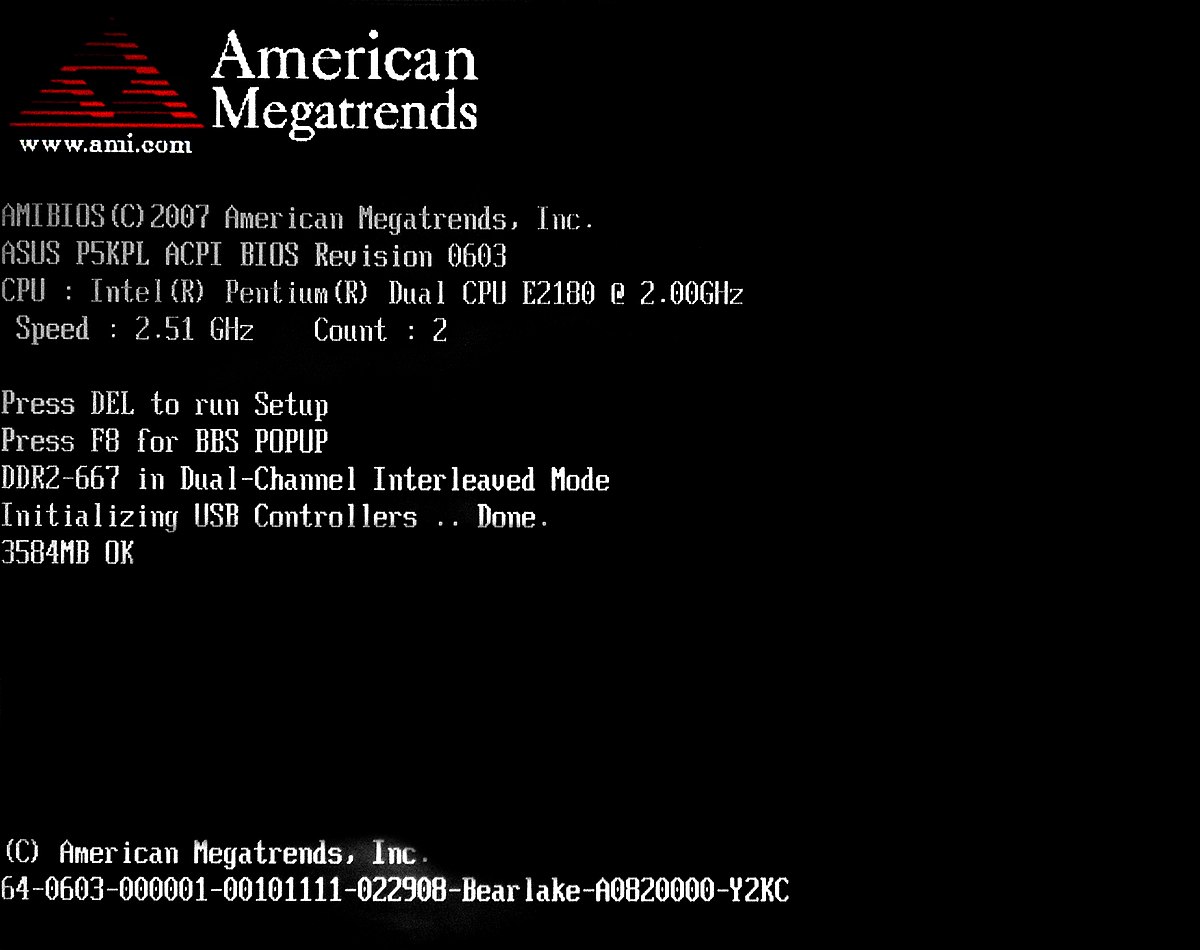
1. Open the Task Manager by pressing Ctrl + Shift + Esc.
2. Go to the “Startup” tab.
3. Here, you’ll see a list of all the applications that launch at startup. Disable any unnecessary applications by right-clicking on them and selecting “Disable”.
4. Disabling startup applications reduces the load on your computer’s resources, freeing up memory and processing power.
5. Remember to only disable applications that you don’t need running in the background at startup.
6. Be cautious not to disable any essential system processes or programs.
7. After disabling the desired applications, close the Task Manager.
8. Restart your computer to apply the changes.
9. You should notice a faster startup time and improved overall performance.
By disabling unnecessary startup applications, you can optimize your computer’s performance and reduce the amount of memory and processing power being used. This can help alleviate the slowness you may be experiencing.
Address Hard Drive and Memory Limitations

| Issue | Description | Fix |
|---|---|---|
| Hard Drive Space | Your computer’s hard drive may be running out of space, leading to slower performance. | Free up disk space by deleting unnecessary files, uninstalling unused applications, and using cloud storage for data backup. |
| Fragmented Hard Drive | When files are scattered across different physical locations on the hard drive, it takes longer to retrieve them, impacting speed. | Defragment your hard drive using the built-in tool or a third-party software to rearrange files for faster access. |
| Insufficient RAM | If your computer has insufficient random-access memory (RAM), it may struggle to handle multiple tasks simultaneously. | Upgrade your RAM by installing additional memory modules or closing unnecessary applications to free up memory. |
| Memory Leaks | Some programs may have memory leaks, causing them to consume excessive amounts of memory over time, slowing down your computer. | Identify and close memory-consuming applications, update software, or restart your computer to clear memory leaks. |
Remove Unnecessary Software Updates and Add-ons
First, open your computer’s Control Panel (Windows) or System Preferences (Mac) and navigate to the “Programs” or “Applications” section. Look for any software updates or add-ons that you no longer use or need. Uninstall these programs by selecting them and clicking the “Uninstall” or “Remove” button.
Next, open your web browser and check for any unnecessary extensions or plugins. These can also contribute to slower computer performance. Go to the browser’s settings or preferences, and look for the “Extensions” or “Plugins” section. Disable or remove any extensions or plugins that you don’t use or recognize.
In addition, regularly clean out your trash or recycling bin. This will free up disk space and improve overall performance. Right-click on the trash or recycling bin icon and select “Empty Trash” or “Empty Recycling Bin.”
Finally, it’s a good idea to regularly run disk defragmentation. This process organizes your computer’s files and can improve access times. Open the Start menu (Windows) or search for “Disk Defragmenter” in the Control Panel. Select the drive you want to defragment and click “Analyze” to see if it needs defragmentation. If it does, click “Defragment.”
By removing unnecessary software updates and add-ons, cleaning out your trash, and running disk defragmentation, you can significantly improve your computer’s speed and performance.
Protect Against Viruses and Malware
Protecting your computer against viruses and malware is essential to maintain its performance. These malicious programs can slow down your system and compromise your data. Here are some steps you can take to protect your computer:
1. Update your antivirus software regularly: Make sure you have a reliable antivirus program installed on your computer and keep it up to date. Regularly update your antivirus software to ensure it can detect and eliminate the latest threats.
2. Run regular scans: Schedule regular scans of your computer to check for any infected files or programs. Use your antivirus software to perform a full system scan and remove any detected threats.
3. Be cautious with downloads and email attachments: Avoid downloading files from unknown sources or opening email attachments from suspicious senders. These can contain viruses or malware that can harm your computer.
4. Enable your firewall: Your computer’s firewall acts as a barrier between your system and potential threats. Make sure your firewall is enabled and properly configured to protect your computer from unauthorized access.
5. Keep your operating system and software updated: Regularly update your operating system and installed software to ensure you have the latest security patches. This helps protect your computer from known vulnerabilities that can be exploited by malware.
6. Avoid clicking on suspicious links: Be cautious when browsing the internet and avoid clicking on suspicious links. These can lead to websites that contain malware or phishing attempts to steal your personal information.
Update Device Drivers

- Identify the outdated drivers by opening the Device Manager.
- Expand the categories and locate any devices with a yellow exclamation mark, indicating an outdated driver.
- Right-click on the device with the outdated driver and select Update driver.
- Choose the option to Search automatically for updated driver software to let Windows find and install the latest driver.
- Alternatively, if you have already downloaded the latest driver from the manufacturer’s website, select Browse my computer for driver software and navigate to the downloaded file.
- Follow the on-screen instructions to complete the driver update process.
- Repeat steps 3-6 for any other devices with outdated drivers.
Optimize Power Settings and Visual Effects
1. Adjust Power Settings: Open the Control Panel and navigate to the Power Options. Select a power plan that suits your needs, such as “Balanced” or “Power Saver.” Customize the plan by clicking on “Change plan settings” and adjusting options like display and sleep settings.
2. Disable Visual Effects: Open the Control Panel and search for “Performance Options.” Click on “Adjust the appearance and performance of Windows.” In the Performance Options window, select “Adjust for best performance” to disable all visual effects. Alternatively, choose “Custom” to select specific effects you want to keep.
3. Close Unnecessary Background Processes: Press Ctrl + Shift + Esc to open Task Manager. Switch to the “Processes” tab and look for any resource-intensive processes that are running in the background. Right-click on them and select “End Task” to free up system resources.
4. Clean Up Disk Space: Use the built-in Disk Cleanup tool to remove unnecessary files from your hard drive. Open the Start menu, search for “Disk Cleanup,” and select the tool. Choose the drive you want to clean up and select the types of files you want to delete. Click “OK” to start the cleanup process.
5. Increase Virtual Memory: Open the Control Panel and search for “System.” Click on “Advanced system settings,” then go to the “Advanced” tab and click on “Settings” under Performance. In the Performance Options window, go to the “Advanced” tab and click on “Change” under Virtual Memory. Uncheck “Automatically manage paging file size for all drives” and select “Custom size.” Set the initial and maximum size according to your system’s recommended values.
By optimizing power settings and visual effects, you can improve the performance of your computer and make it run faster.
Clean Internal Components and Upgrade Hardware
| Issue | Possible Causes | Solution |
|---|---|---|
| Excessive Dust Buildup | Dust accumulation in fans, heat sinks, and vents | Clean internal components using compressed air or a soft brush |
| Insufficient RAM | Low amount of random access memory (RAM) | Upgrade RAM to increase system performance |
| Outdated Graphics Card | Old or incompatible graphics card | Upgrade graphics card to improve visual performance |
| Slow Hard Drive | Fragmented or failing hard drive | Defragment hard drive or replace with a faster solid-state drive (SSD) |
| Overheating | Inadequate cooling or faulty fans | Clean fans, ensure proper airflow, and replace faulty cooling components |
F.A.Q.
Why is my PC running slower than usual?
Your PC may be running slower than usual due to high-level apps running automatically in the background or a program that was opened but not closed. Closing or removing unnecessary programs can quickly improve the speed of your computer.
How do you revive a slow computer?
To revive a slow computer, you can start by uninstalling any old or unused programs. Make sure to update your software, upgrade your hard drive or RAM if necessary, and check for any malware. Another option is to consider a tune-up at CPR Cell Phone Repair.
Why is my PC so laggy all of a sudden?
Your PC may be laggy all of a sudden due to corrupted or insufficient RAM. Corrupted or not enough RAM can lead to various issues such as random restarts, blue screens, and an inability to handle processes and services effectively, resulting in lagging performance.
What are two possible causes of a computer running slowly?
Two possible causes of a computer running slowly could be having too many active programs or browser tabs open, and rogue programs hogging processing power.

