Lately, I have been encountering an annoying issue on my Android device – pop-up ads that seem impossible to close in Chrome.
Managing Pop-up Settings
To manage pop-up settings in Chrome for Android, follow these steps:
1. Open the Chrome app on your Android device.
2. Tap the three-dot menu button in the top-right corner of the screen.
3. From the drop-down menu, select “Settings.”
4. Scroll down and tap on “Site settings.”
5. Tap on “Pop-ups and redirects.”
6. Toggle the switch to block or allow pop-ups and redirects as per your preference.
7. You can also manage exceptions by tapping on “Add site exception” and entering the website URL.
8. To enable or disable pop-up blocking for specific websites, tap on “Allowed” or “Blocked” and add the URLs accordingly.
9. Remember to keep pop-up blocking enabled to protect yourself from potentially harmful content.
10. Close the settings tab and continue browsing the web safely.
By managing your pop-up settings, you can have a better browsing experience and avoid unwanted interruptions while using Chrome on your Android device.
Removing Problematic Apps
To remove problematic apps on Chrome for Android, follow these steps:
1. Open the Chrome app on your Android device.
2. Tap the three-dot menu icon in the top-right corner of the screen.
3. From the dropdown menu, select “Settings.”
4. Scroll down and tap on “Site settings.”
5. Under the “Permissions” section, tap on “Pop-ups and redirects.”
6. Toggle the switch to block pop-ups and redirects.
7. Now, go back to the main settings menu and tap on “Apps & notifications.”
8. Tap on “See all [number] apps.”
9. Scroll through the list and find any suspicious or problematic apps.
10. Tap on the app you want to remove.
11. On the app’s details page, tap on “Uninstall” or “Disable” if uninstalling is not an option.
Handling Notifications from Websites
When dealing with pop-up notifications on Chrome for Android, it’s important to know how to handle them effectively. To close a pop-up, simply tap the “X” button located in the corner of the notification. If the pop-up is persistent and won’t close, try these steps:
1. First, enable safe mode by holding down the power button until the power menu appears, then long-press the “Power off” option and select “OK” to reboot into safe mode.
2. Once in safe mode, open Chrome and go to the settings menu by tapping the three-dot icon in the top-right corner, then select “Settings.”
3. In the settings menu, scroll down and tap on “Site settings,” then select “Notifications.”
4. Here, you can toggle off the option to allow notifications from websites. This will prevent any further pop-ups from appearing.
Understanding Malware and Protection Strategies
- Malware: A type of malicious software designed to harm or exploit devices, networks, or users, often without their knowledge or consent.
- Types of Malware: Includes viruses, worms, Trojans, ransomware, adware, spyware, and more.
- Propagation Methods: Malware can spread through email attachments, infected websites, software downloads, removable storage devices, and social engineering tactics.
- Signs of Infection: Sluggish performance, unexpected system crashes, unauthorized access, unusual pop-ups or ads, modified browser settings, and increased network activity.
- Protection Strategies: Keep software and operating systems up to date, use reliable antivirus/anti-malware programs, be cautious when clicking on links or downloading files, regularly back up important data, and educate yourself about common phishing and social engineering techniques.
- Browser Security: Configure browser settings to block pop-ups, disable automatic downloads, enable safe browsing modes, and use trusted extensions or add-ons.
- Mobile Device Security: Install apps only from reputable sources, keep apps and operating systems updated, use strong and unique passwords, enable remote tracking and wiping features, and be wary of public Wi-Fi networks.
- Safe Browsing Habits: Avoid visiting suspicious websites, refrain from clicking on unknown links or ads, don’t open email attachments from unknown senders, and verify the authenticity of downloadable files before executing them.
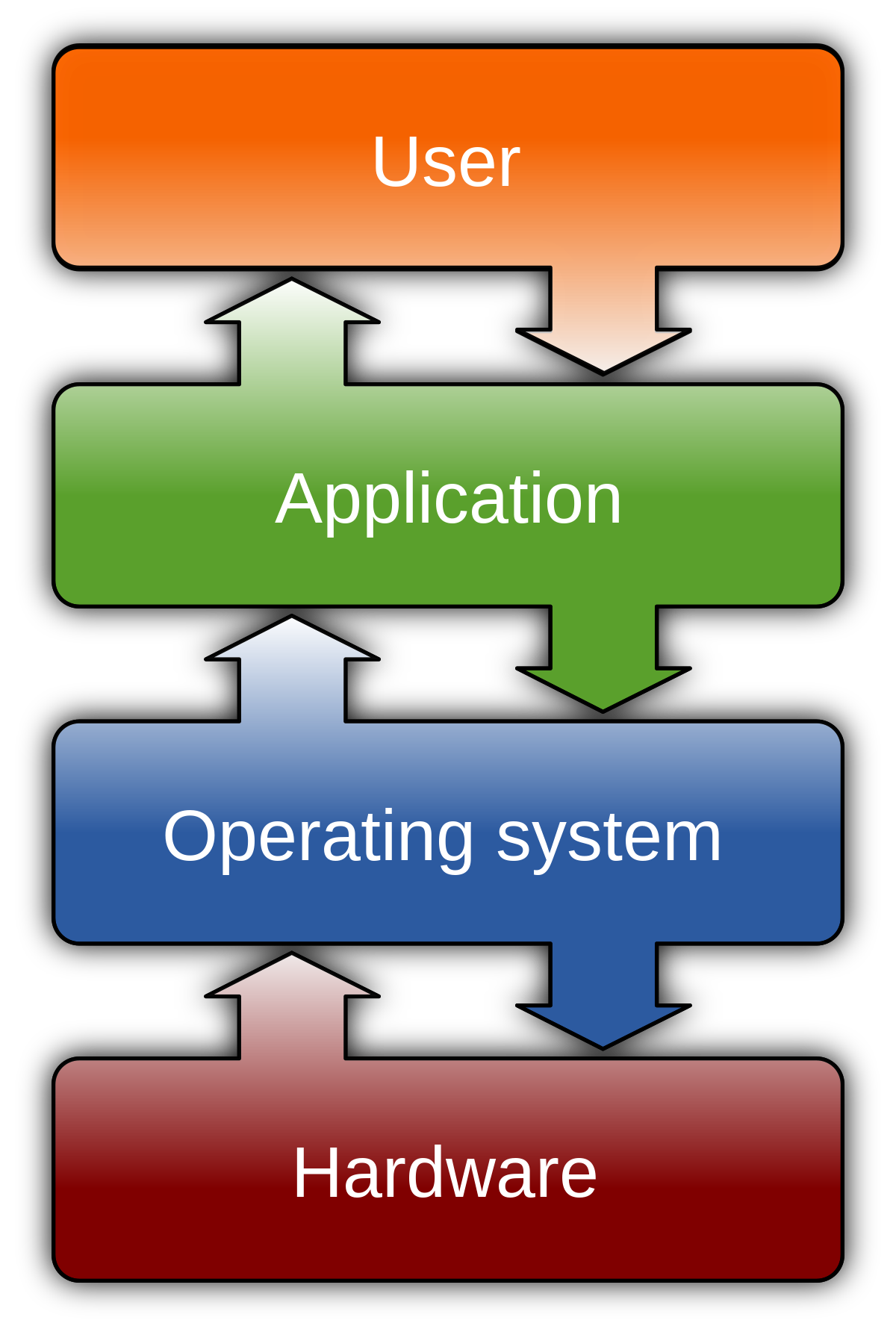
- Regular Scanning and Maintenance: Perform regular system scans with antivirus software, remove any detected threats, and clean up unnecessary files to optimize device performance.
- Educating Others: Spread awareness about malware risks, teach family and friends about safe online practices, and encourage the use of security tools and best practices.
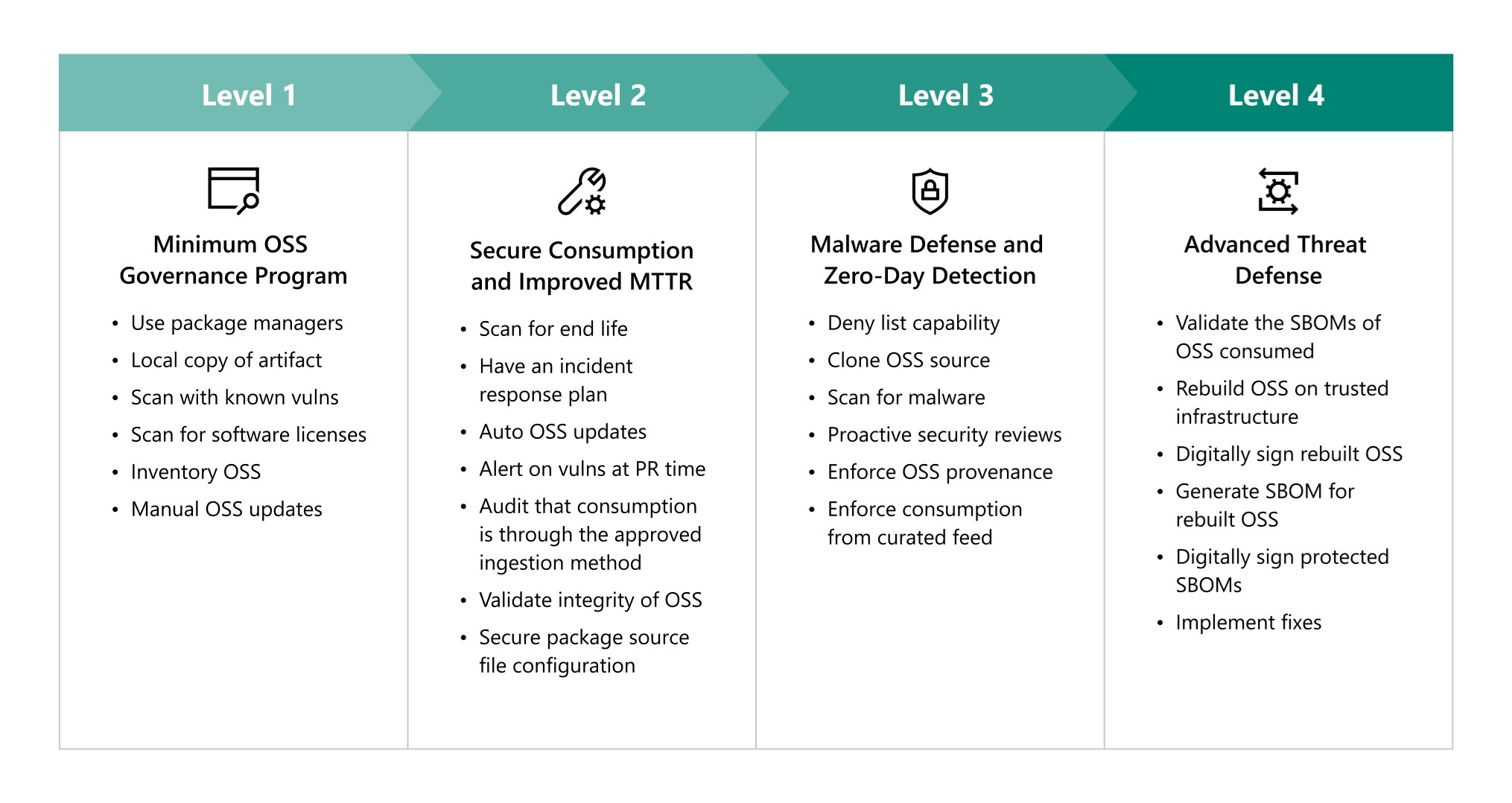
FAQ
How do I stop pop-ups in Chrome on Android?
To stop pop-ups in Chrome on Android, open the Chrome app on your device. Then, tap on More (three dots) located to the right of the address bar. Go to Settings, then Permissions, and finally Pop-ups and redirects. From there, simply turn off the Pop-ups and redirects option.
Why is Chrome not blocking pop-ups?
Chrome may not be blocking pop-ups because the pop-up blocker settings may not be properly configured.
How do I get rid of a pop-up ad that won’t close?
To get rid of a pop-up ad that won’t close, you can try force quitting the web browser on your device. On Windows, press Ctrl + Shift + Esc to open the Task Manager, select the browser, and click “End Task.” On Mac, press Command + Option + Esc, choose the browser, and click “Force Quit.” On Android, press the square button at the bottom right corner of the screen and swipe all browser windows off the screen.

