Having trouble with your iPhone’s internet connection? Here’s a guide to troubleshoot and resolve those frustrating issues.
Toggle Wi-Fi and Mobile Data
To toggle Wi-Fi:
1. Open the Settings app on your iPhone.
2. Tap Wi-Fi.
3. Slide the Wi-Fi toggle switch off, wait a few seconds, and then slide it back on.
4. If you’re connected to a Wi-Fi network, try disconnecting and reconnecting to it.
To toggle mobile data:
1. Open the Settings app on your iPhone.
2. Tap Cellular or Mobile Data.
3. Slide the Cellular Data toggle switch off, wait a few seconds, and then slide it back on.
4. If you’re experiencing issues with a specific app, you can also toggle off its access to cellular data under the Cellular Data section.
Enable or Disable Airplane Mode
1. Swipe down from the top right corner of your screen to open the Control Center.
2. Look for the airplane icon, which represents Airplane Mode.
3. If the icon is grayed out, Airplane Mode is already disabled. If the icon is highlighted, Airplane Mode is enabled.
4. To enable or disable Airplane Mode, simply tap the airplane icon once. A pop-up window will appear asking you to confirm your action.
5. If you want to enable Airplane Mode, tap “Enable” in the pop-up window. This will turn off all wireless connections on your iPhone, including cellular data, Wi-Fi, and Bluetooth.
6. If you want to disable Airplane Mode and re-establish your internet connection, tap “Disable” in the pop-up window. This will restore all wireless connections on your iPhone.
Remember that when Airplane Mode is enabled, you won’t be able to make or receive phone calls, send or receive text messages, or use any internet-related services. It’s a helpful feature when you’re on an airplane or in an area with weak cellular signals.
If you’re still experiencing internet connection issues after enabling or disabling Airplane Mode, you may need to troubleshoot further. Check your Wi-Fi settings, restart your iPhone, or contact your mobile network provider for assistance.
Verify Cellular Data and Roaming
- Step 1: Open the Settings app on your iPhone.
- Step 2: Tap on “Cellular” or “Mobile Data” depending on your device’s settings.
- Step 3: Ensure that the Cellular Data/Mobile Data toggle switch is turned on.
- Step 4: Check if the “Roaming” option is enabled, especially if you are in a different country or outside your carrier’s coverage area.
- Step 5: If roaming is disabled, consider enabling it temporarily to see if it resolves the internet connection issue.
- Step 6: Restart your iPhone by pressing and holding the power button until the slider appears, then slide it to power off. After a few seconds, press and hold the power button again to turn your device back on.
- Step 7: Once your iPhone restarts, try accessing the internet again to see if the issue is resolved.
- Step 8: If the problem persists, contact your cellular network provider to ensure there are no network outages or account-related issues.
Update Carrier and iPhone Settings
1. Update Carrier Settings:
– Connect your iPhone to a stable Wi-Fi or cellular network.
– Open the “Settings” app on your iPhone.
– Tap on “General” and then “About”.
– If an update is available, you will see a prompt to update carrier settings. Tap on “Update” to proceed.
2. Update iPhone Settings:
– Go to the “Settings” app.
– Tap on “General” and then “Software Update”.
– If there’s a new iOS update available, download and install it.
– This can help fix any software-related issues that may be affecting your internet connection.
3. Reset Network Settings:
– Open the “Settings” app.
– Tap on “General” and then “Reset”.
– Select “Reset Network Settings”.
– Confirm the action and enter your passcode if prompted.
– This will reset your network settings, including Wi-Fi and cellular settings. You will need to reconnect to Wi-Fi networks and reconfigure any custom settings.
4. Check Cellular Data and APN Settings:
– Open the “Settings” app.
– Tap on “Cellular” or “Mobile Data” depending on your iPhone model.
– Ensure that the “Cellular Data” or “Mobile Data” toggle is enabled.
– Verify that the correct APN settings for your carrier are entered. Contact your carrier if you’re unsure about the settings.
Restart Your Device
If you’re experiencing internet connection issues on your iPhone, one of the first troubleshooting steps you can try is restarting your device. This simple action can often resolve minor connectivity problems and get you back online quickly.
To restart your iPhone, follow these steps:
1. Press and hold the power button until the “slide to power off” slider appears.
2. Swipe the slider to turn off your iPhone.
3. After your iPhone has fully powered off, press and hold the power button again until the Apple logo appears.
Once your iPhone restarts, check if the internet connection is working properly. If the issue persists, you may need to try other troubleshooting methods. But restarting your device is a good first step that can often resolve the problem.
Remember, restarting your iPhone can also help with other issues you may encounter, such as app glitches or slow performance. It’s a simple and effective way to refresh your device’s system and clear any temporary glitches.
If you’re still experiencing internet connection problems after restarting your iPhone, you may need to explore other troubleshooting options or contact your mobile network provider for further assistance.
Check SIM Card and Coverage
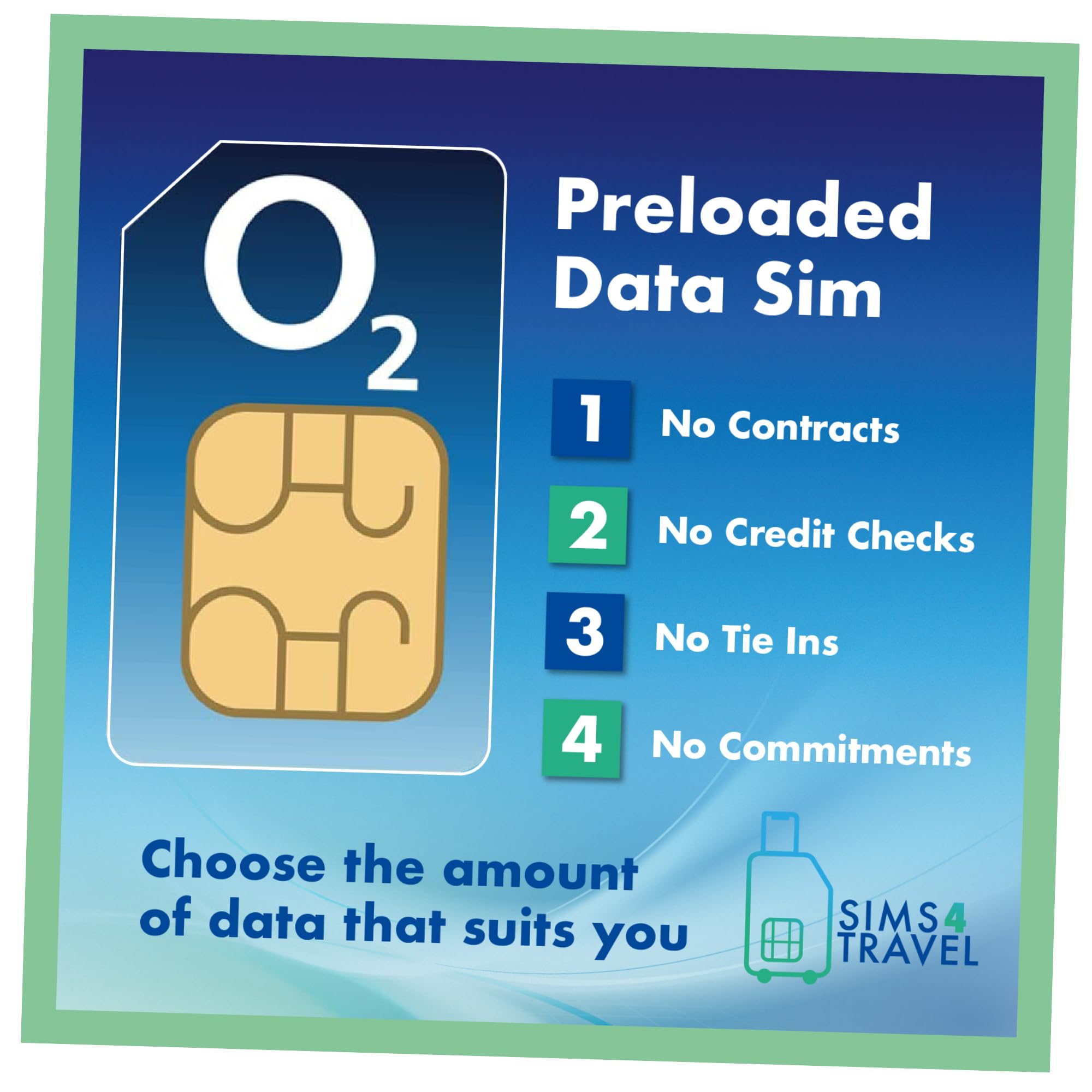
- Ensure SIM card is properly inserted
- Check SIM card for damage or dirt
- Verify SIM card compatibility with iPhone
- Confirm iPhone is connected to cellular network
- Check for any network outages or service disruptions
- Ensure iPhone has the latest carrier settings
- Check for any pending carrier updates
- Verify iPhone has sufficient network coverage
- Try using a different SIM card
- Restart iPhone and check for connectivity
Reset Network and All Settings
![]()
If you’re experiencing internet connection issues on your iPhone, resetting the network settings can often resolve the problem. This can be especially helpful if you’ve recently changed networks or are having trouble connecting to Wi-Fi or cellular data.
To reset your network settings, follow these steps:
1. Open the Settings app on your iPhone.
2. Tap on “General” and then “Reset.”
3. Select “Reset Network Settings.”
4. Enter your passcode if prompted.
5. Confirm the network settings reset.
Note: Resetting network settings will remove all saved Wi-Fi passwords, VPN settings, and other network configurations. You will need to reconnect to Wi-Fi networks and reconfigure any VPN settings after the reset.
If resetting the network settings doesn’t solve your internet connection issues, you can try resetting all settings on your iPhone. This will not erase any data or media, but it will reset all settings to their default values.
To reset all settings on your iPhone, follow these steps:
1. Open the Settings app on your iPhone.
2. Tap on “General” and then “Reset.”
3. Select “Reset All Settings.”
4. Enter your passcode if prompted.
5. Confirm the reset.
Note: Resetting all settings will revert all customized settings back to their default values. You will need to reconfigure any personalized settings after the reset.
If you’re still experiencing internet connection issues after resetting network and all settings, it may be necessary to contact your mobile network provider or Apple Support for further assistance.
Contact Carrier or Apple Support
If you’re experiencing internet connection issues on your iPhone, there are two main avenues you can explore for assistance: contacting your carrier or seeking support from Apple.
To contact your carrier:
1. Open your Phone app and dial the customer service number provided by your carrier.
2. Explain the issue you’re facing with your internet connection and follow any troubleshooting instructions they provide.
3. If necessary, ask for a representative to assist you further or escalate the issue.
To contact Apple Support:
1. Visit the Apple Support website on your computer or another device.
2. Navigate to the “Contact Support” page and choose the option to talk to a representative via phone or chat.
3. Describe the internet connection problem you’re encountering and any steps you’ve already taken to troubleshoot.
4. Work with the Apple Support representative to troubleshoot the issue further and find a resolution.
Remember to provide any relevant details, such as your iPhone model (e.g., iPhone 12, iPhone SE), carrier information (e.g., Verizon), and any error messages you’re receiving. Both your carrier and Apple Support are equipped to assist you in resolving your iPhone’s internet connection issues effectively.
For further troubleshooting steps and information, refer to the article titled “Troubleshooting iPhone Internet Connection Issues.”
FAQs
Why is my phone not connecting to the internet?
Your phone may not be connecting to the internet due to a bad connection. Try restarting your device first. If that doesn’t work, you can also try switching between Wi-Fi and mobile data by accessing the Network & internet or Connections settings in your phone’s Settings app.
Why is my iPhone connected but no internet?
Your iPhone may be connected to a Wi-Fi network, but if you’re unable to access the internet, it could be due to a service outage. You can troubleshoot the issue by checking if other devices connected to the same Wi-Fi network are also experiencing connectivity problems. If so, contacting your cable company or internet provider for assistance is recommended. Alternatively, attempting to connect to a different Wi-Fi network in another location may help resolve the issue.
Why is my iPhone data not working?
Your iPhone data may not be working because your cellular line might be turned off. To fix this, go to Settings > Cellular and make sure your cellular line is turned on. If it’s already on, check if you have service. If you still don’t see your cellular line in Settings > Cellular, consider setting up an eSIM or inserting a physical SIM card.
Why is my internet suddenly not working on my iPhone?
Your internet on your iPhone may suddenly not be working due to various reasons. Some common causes include a weak Wi-Fi signal, an incorrect password, problems with your Wi-Fi or mobile data settings, restricted network settings, or a bulky phone case interfering with the signal. It is also possible that your internet speed may need to be increased if you have a weak Wi-Fi connection.

