Having trouble connecting your Xbox One controller? Let’s troubleshoot the connection issues and get you back to gaming seamlessly.
Troubleshooting Weak Wireless Connections
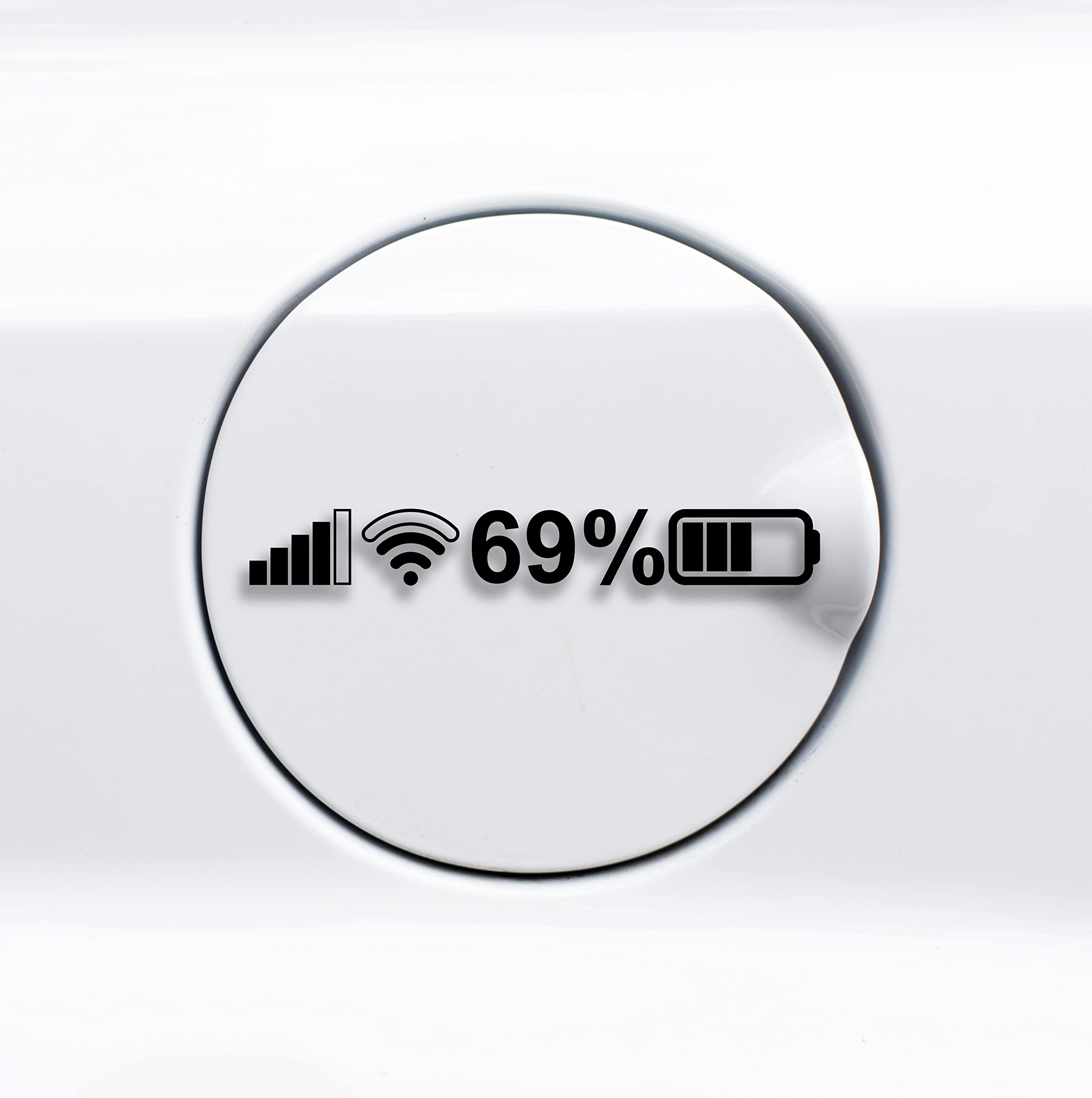
If you’re experiencing weak wireless connections with your Xbox One controller, there are a few troubleshooting steps you can try to improve the signal strength.
First, make sure that your Xbox One console is within range of your wireless network. If it’s too far away, the signal may be weak. Moving the console closer to the wireless router can help improve the connection.
Next, check the batteries in your Xbox One controller. If they’re low or not properly inserted, it can cause connection issues. Make sure to use a fully charged rechargeable battery or replace the batteries if necessary.
If your Xbox One controller is connected to your console using a USB cable, try disconnecting it and using a wireless connection instead. Sometimes, a wired connection can interfere with the wireless signal.
Another potential issue could be interference from other devices. Keep your Xbox One console away from electronics that may cause interference, such as microwaves or cordless phones.
If these steps don’t improve your wireless connection, you can try updating the firmware on your Xbox One controller. Visit the Xbox website and search for the latest firmware update for your controller model.
Additionally, you can try resetting your wireless router. Unplug it from the power source, wait for a few seconds, and then plug it back in. This can help refresh the connection and resolve any temporary issues.
If you’re still experiencing weak wireless connections, it may be helpful to contact Xbox support or visit online forums like Reddit to seek further assistance. They may be able to provide specific troubleshooting steps based on your situation.
Managing Connected Devices and Interference
When troubleshooting Xbox One controller connection issues, it’s important to manage connected devices and minimize interference. Here are some helpful tips to address these problems:
1. Check for interference: Interference can disrupt the connection between your Xbox One controller and console. Make sure to keep other electronic devices, such as microwaves or cordless phones, away from your gaming setup. These devices can cause signal interference and impact your gameplay experience.
2. Reduce wireless congestion: If you’re experiencing connection issues, it may be due to wireless congestion. Reduce the number of devices connected to your wireless network to improve signal strength. Additionally, ensure that your Xbox One console and controller are within range of your Wi-Fi router.
3. Use a wired connection: If you’re still experiencing connection problems, try connecting your Xbox One controller directly to the console using a USB cable. This eliminates any potential wireless interference and provides a stable connection.
4. Update controller firmware: Ensure that your Xbox One controller is running the latest firmware. Microsoft regularly releases updates to improve performance and address connectivity issues. To update your controller’s firmware, connect it to your console using a USB cable and follow the instructions on the Xbox website or in the Xbox settings menu.
5. Adjust the position of your console: Sometimes, the location of your Xbox One console can affect the strength of the wireless signal. Try moving your console to a more central location in your home or closer to your gaming area to improve connectivity.
6. Check for firmware updates for other devices: If you have other devices connected to your gaming setup, such as a router or headset, ensure that they are also running the latest firmware. Outdated firmware can cause compatibility issues and interfere with the Xbox One controller’s connection.
7. Troubleshoot network issues: If you’re experiencing persistent connection problems, it may be worth troubleshooting your home network. Check your router settings, restart your router, or contact your internet service provider for assistance.
Addressing Power Issues: Batteries and Resets
If you’re experiencing power-related problems with your Xbox One controller, such as it not turning on or disconnecting frequently, there are a few troubleshooting steps you can take to address the issue.
First, ensure that your controller has enough power. If you’re using standard batteries, consider replacing them with fresh ones. Alternatively, if you have a rechargeable battery pack, make sure it’s properly charged. Check the battery level by pressing the Xbox button on the controller and looking for the battery indicator on the screen.
If changing the batteries or charging the battery pack doesn’t resolve the issue, you can try resetting your controller. This can help refresh its connection with the Xbox console. To reset your Xbox One controller, press and hold the Xbox button on the front of the controller for about 10 seconds. After releasing the button, wait for a few seconds before turning the controller back on.
Additionally, it’s worth checking for any potential interference that may be affecting the controller’s connection. Move any electronic devices, such as Wi-Fi routers, laptops, tablets, or microwaves, away from the console and controller. These devices can sometimes cause signal interference, leading to connection problems.
If you’re using the controller wirelessly, verifying the signal strength can also be helpful. Make sure you’re within a reasonable distance from the console and that there are no physical obstructions between the controller and the console. If the signal strength is weak, consider moving closer to the console or using a wired connection if possible.
In some cases, a software issue may be causing the power problems. Check for any available updates for your Xbox One controller by going to the Settings menu on your console, selecting Devices & connections, and then selecting Accessories. If an update is available, follow the on-screen instructions to install it.
If none of the above steps resolve the power issues with your Xbox One controller, it’s recommended to contact Xbox support for further assistance. They can provide additional troubleshooting steps or guide you through the warranty process if necessary.
Updating Controller and Console Firmware

Updating the firmware on your Xbox One controller and console can help troubleshoot connection issues you may be experiencing. Here are the steps to follow:
1. Start by connecting your controller to your console using a USB cable.
2. Make sure your console is connected to the internet.
3. Press the Xbox button on your controller to open the guide.
4. Navigate to the System tab and select Settings.
5. From the Settings menu, select Devices & streaming and then Accessories.
6. Find your controller in the list and select it.
7. If there is a firmware update available for your controller, you will see an option to update it. Select this option.
8. Follow the on-screen instructions to complete the firmware update.
9. Once the update is finished, disconnect your controller from the USB cable and restart your console.
10. After your console has restarted, try connecting your controller wirelessly to see if the connection issues have been resolved.
If you’re still experiencing connection problems after updating the controller firmware, you may also want to check for any available console updates. Here’s how:
1. Press the Xbox button on your controller to open the guide.
2. Navigate to the System tab and select Settings.
3. From the Settings menu, select System and then Updates.
4. If there is a system update available, select it and follow the on-screen instructions to download and install the update.
5. Once the update is installed, restart your console and test the controller connection again.
Remember to ensure that your controller and console are within range of each other, and that there are no obstructions or interference from other electronic devices. Additionally, make sure your controller and console are both fully charged or connected to a power source.
If you continue to experience connection issues, you may want to consider contacting Xbox Support for further assistance.
Overcoming Sync Issues with Headsets or Other Devices

If you’re experiencing sync issues with your headset or other devices while using an Xbox One controller, there are a few troubleshooting steps you can take to resolve the problem.
First, make sure that your Xbox One controller is properly connected to your console. To do this, follow these steps:
1. Press and hold the Xbox button on your controller to turn it on.
2. Press the sync button on the front of your console until the Xbox button starts flashing.
3. Press the sync button on the top of your controller until the Xbox button starts flashing.
4. Wait for the Xbox button on your controller to stay lit, indicating a successful connection.
If the sync issue persists, try the following steps:
1. Check the battery level of your controller. Low battery levels can cause sync issues. If the battery is low, replace it with a fresh one or connect your controller to a power source using a USB cable.
2. Ensure that there are no obstructions between your controller and the console. Objects like laptops, tablets, or other electronic devices can interfere with the wireless signal. Move any potential obstructions away from your console and controller.
3. Avoid using your headset or other wireless devices near a microwave or router, as these can also cause interference. Place your console and controller away from these devices to improve signal strength.
4. If you’re using a headset, check the audio settings on your console. Make sure the headset is properly connected to the controller and the audio settings are configured correctly.
5. If you’re still experiencing sync issues, try resetting your controller. To do this, press the small reset button on the back of the controller using a paperclip or a similar tool. Then, repeat the syncing process mentioned earlier.
Remember, if you’re using a third-party headset or other devices, ensure that they are compatible with the Xbox One controller. Check the manufacturer’s website for any specific instructions or troubleshooting steps.
When to Consider Replacing Your Controller
When troubleshooting Xbox One controller connection issues, it is important to consider whether replacing your controller is necessary. There are several factors to keep in mind that may indicate the need for a new controller.
Firstly, if you have exhausted all other troubleshooting steps and the controller still does not connect or respond properly, it may be time for a replacement. This can include trying different USB ports, restarting your console, or updating the controller firmware.
Additionally, if your controller has physical damage such as broken buttons, loose analog sticks, or a damaged USB port, it is likely time to replace it. These issues can greatly affect the functionality and usability of the controller.
If you have tried using the controller on different devices such as a laptop, tablet, or Xbox 360, and it still does not work properly, it is a good indication that a replacement is needed. This helps rule out any compatibility issues or device-specific problems.
Another factor to consider is the age of your controller. Over time, the internal components of a controller can wear out or become less responsive. If you have had your controller for a long period of time and it is showing signs of decreased performance, it may be worth investing in a new one.
Before purchasing a new controller, it is also worth checking the terms of service or warranty for your current controller. Some manufacturers offer warranties or replacement programs that could save you money.
In the worst-case scenario, if you are unable to resolve the connection issues and all signs point to a faulty controller, replacing it is the best course of action. This will ensure that you can continue to enjoy your gaming experience without frustration or interruptions.
F.A.Q.
Why are none of my controllers connecting to my Xbox?
None of your controllers may be connecting to your Xbox due to dead batteries, outdated firmware, interference from objects or devices, or a need to update your Xbox One controller and console.
Why is my Xbox controller flashing and not connecting?
Your Xbox controller may be flashing and not connecting due to a potential issue with your Xbox or another connected controller. To resolve this, start by disconnecting any other controllers and then attempt to connect your original controller. Additionally, consider updating your controller’s firmware.
What to do if your Xbox One controller won’t pair?
If your Xbox One controller won’t pair, you can try the following steps:
1. Ensure your Xbox One is turned on.
2. Turn on your controller.
3. Press the sync button on your Xbox.
4. Press and hold the sync button on your controller.
5. Release the sync button on the controller when the Xbox light on the controller stops flashing.
Why is my Xbox controller buttons not working?
Your Xbox controller buttons may not be working due to incorrect button mapping settings. To resolve this issue, go to Settings under Profile & system, then select Controllers & headsets under Devices & connections. Choose your controller and select Configure to review and adjust the button mapping settings.

