If you’ve encountered the frustrating “Fix System Thread Exception Not Handled” error, you’re not alone. This article dives into the causes and solutions for this common Windows issue.
Understanding Blue Screen Errors
When encountering a blue screen error, also known as the “blue screen of death,” it can be frustrating and disrupt your workflow. However, with a little knowledge and troubleshooting, you can fix the “System Thread Exception Not Handled” error.
Firstly, it’s important to understand that this error is commonly associated with Windows 10. To begin troubleshooting, start by rebooting your computer. Sometimes, a simple restart can resolve the issue.
If rebooting doesn’t work, try booting your computer in safe mode. To do this, restart your computer and repeatedly press the F8 key until the Advanced Boot Options menu appears. From there, select “Safe Mode,” and your computer will start with minimal drivers and services.
Once in safe mode, you can proceed with troubleshooting. One option is to check for any recently installed software or updates that may have caused the error. Uninstall or rollback these changes to see if the error persists.
Another troubleshooting step is to update your device drivers. Outdated or incompatible drivers can often trigger blue screen errors. To update them, open the Device Manager from the context menu by pressing the Windows key + X. From there, expand the categories and right-click on each device to select “Update driver.”
It’s also essential to scan your computer for malware. Malicious software can interfere with system processes and lead to blue screen errors. Use a reliable antivirus program, such as Microsoft Defender Antivirus, to scan your computer and remove any detected threats.
If the issue persists, you can use the Windows Preinstallation Environment (WinPE) to troubleshoot further. WinPE provides a minimal Windows operating system that can help diagnose and repair problems. You can access it through a bootable USB or DVD.
Lastly, if you encounter any error codes, make note of them. Error codes can provide valuable information about the cause of the problem, making it easier to find a solution.
Remember to back up your important files before attempting any troubleshooting steps. This will ensure that your data is safe in case of any unforeseen issues.
Diagnosing the Faulty Driver

When encountering the “System Thread Exception Not Handled” error on Windows 10, it is important to diagnose the faulty driver causing the issue. Here are some steps to help you identify and fix the problem:
1. Reboot your computer: Start by restarting your computer to see if the error resolves itself. Sometimes, a simple reboot can fix temporary issues.
2. Check for recent changes: If the error occurred after installing new hardware or software, it is likely that the driver for that device is causing the problem. Uninstall the recently installed drivers or software and check if the error persists.
3. Use Safe Mode: Boot your computer into Safe Mode to troubleshoot the issue. To do this, press the F8 key repeatedly during startup until the Advanced Boot Options menu appears. Select Safe Mode and press Enter. In Safe Mode, only essential drivers and services are loaded, which can help identify the problematic driver.
4. Use Device Manager: Open the Device Manager by right-clicking on the Start button and selecting “Device Manager” from the context menu. Look for any devices with a yellow exclamation mark, indicating a driver issue. Right-click on the device and select “Update driver” to automatically search for updated drivers.
5. Use Event Viewer: Open the Event Viewer by pressing the Windows key + R, typing “eventvwr.msc” (without quotes), and pressing Enter. Look for any critical or error events that occurred around the time of the error. This can provide valuable information about the faulty driver.
6. Update drivers: Visit the manufacturer’s website for each hardware component and download the latest drivers. Install the updated drivers and check if the error persists.
7. Perform a system restore: If the error started occurring recently, you can use the System Restore feature to revert your computer to a previous state when it was working fine. Press the Windows key + R, type “rstrui.exe” (without quotes), and press Enter. Follow the on-screen instructions to restore your system.
Updating, Rolling Back, or Reinstalling Drivers
- Open Device Manager by pressing Win + X and selecting Device Manager.
- Expand the category of the device you want to update the driver for.
- Right-click on the device and select Update driver.
- Choose the option to Search automatically for updated driver software.
- Wait for the system to search and install the latest driver updates.
- Restart your computer to apply the changes.
Rolling Back Drivers:
- Open Device Manager by pressing Win + X and selecting Device Manager.
- Expand the category of the device you want to roll back the driver for.
- Right-click on the device and select Properties.
- In the Properties window, go to the Driver tab.
- Click on the Roll Back Driver button.
- Follow the on-screen instructions to complete the rollback process.
- Restart your computer to apply the changes.
Reinstalling Drivers:
- Open Device Manager by pressing Win + X and selecting Device Manager.
- Expand the category of the device you want to reinstall the driver for.
- Right-click on the device and select Uninstall device.
- Check the box that says Delete the driver software for this device.
- Click on Uninstall to remove the driver.
- Restart your computer to complete the uninstallation.
- After rebooting, Windows will automatically reinstall the driver.
Running System File and Memory Checks
To fix the “System Thread Exception Not Handled” error, it is important to run system file and memory checks. These checks can help identify and resolve any issues that may be causing the error. Here’s how you can do it:
1. Run a System File Check:
– Press the Windows key + X and select “Command Prompt (Admin)” from the menu.
– In the command prompt, type “sfc /scannow” and press Enter.
– This will initiate a system file check and automatically fix any corrupted or missing system files.
2. Perform a Memory Check:
– Press the Windows key + X and select “Windows PowerShell (Admin)” from the menu.
– In the PowerShell window, type “mdsched.exe” and press Enter.
– Choose to restart now and check for problems.
– The system will restart and perform a memory check, detecting and resolving any memory-related issues.
By running these checks, you can ensure that your system files and memory are in good condition, helping to prevent the “System Thread Exception Not Handled” error from occurring. Remember to restart your computer after completing the checks to apply any necessary fixes.
If the error persists, it may be necessary to further investigate other possible causes such as malware, outdated drivers, or hardware issues. It is also recommended to keep your system up to date with the latest Windows updates and use reliable antivirus software like Microsoft Defender Antivirus to protect against malware.
Resort to System Restore or OS Reinstallation
If you’re experiencing the “System Thread Exception Not Handled” error on your computer, there are a couple of options you can resort to in order to fix the issue. Both options involve either performing a System Restore or reinstalling your operating system (OS). Here’s a concise guide on how to do each:
1. System Restore:
– Boot your computer and press the F8 key repeatedly to access the Advanced Boot Options menu.
– Use the arrow keys to select “Safe Mode” and press Enter.
– Once in Safe Mode, click the Start menu and type “system restore” in the search bar.
– Open the System Restore tool and select a restore point from a time when your computer was functioning properly.
– Follow the on-screen instructions to complete the System Restore process.
– After the restoration is complete, restart your computer and see if the error is resolved.
2. OS Reinstallation:
– Before proceeding, make sure to back up any important files or data.
– Insert your Windows installation media (such as a USB or DVD) into your computer.
– Restart your computer and press the appropriate key (usually F12 or Del) to access the Boot Menu.
– Use the arrow keys to select the installation media and press Enter.
– Follow the on-screen instructions to begin the installation process.
– When prompted, choose the “Custom” option to perform a clean installation.
– Select the partition where your current OS is installed and choose to format it.
– Continue with the installation and follow any additional prompts.
– After the installation is complete, install any necessary drivers and software.
Additional Recovery Options and Final Thoughts
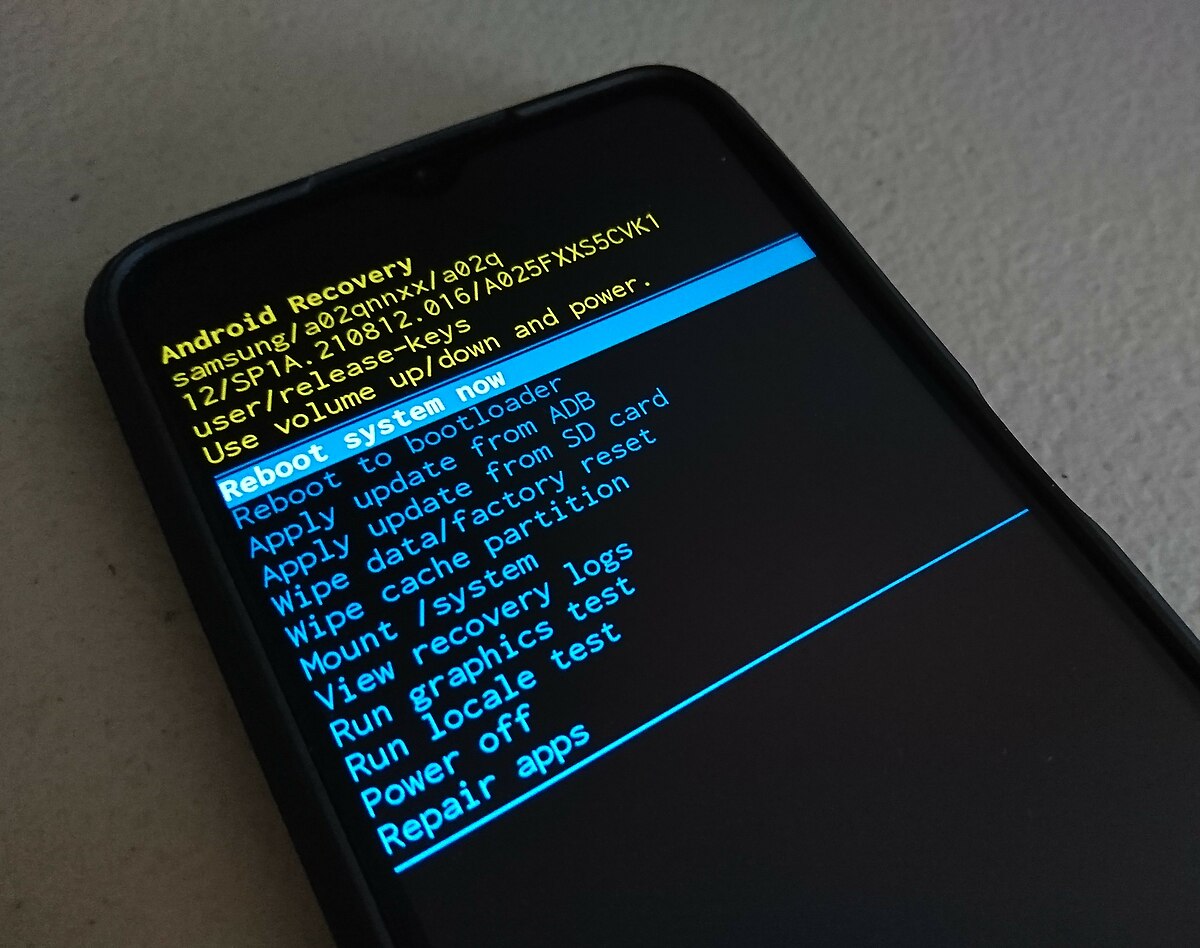
When encountering the “System Thread Exception Not Handled” error, there are a few additional recovery options you can try before seeking further assistance. These options can potentially fix the issue and get your system back up and running smoothly.
1. Safe Mode: Try booting your computer in Safe Mode to isolate any problematic drivers or software. To do this, restart your computer and repeatedly press the F8 key until the Advanced Boot Options menu appears. Use the arrow keys to select “Safe Mode” and press Enter. In Safe Mode, uninstall any recently installed software or drivers that may be causing the error.
2. System Restore: If your computer was working fine before the error occurred, you can try performing a System Restore to revert your system back to a previous state. To do this, press the Windows key + R, type “rstrui.exe” and hit Enter. Follow the on-screen instructions to restore your system to a specific restore point.
3. Check for Windows Updates: It’s important to keep your operating system up to date. Check for any pending Windows updates and install them if available. This can help fix any bugs or compatibility issues that may be causing the error.
4. Update Device Drivers: Outdated or incompatible device drivers can often lead to system errors. Visit the manufacturer’s website for your hardware components, such as your graphics card or printer, and download the latest drivers. Install them and restart your computer to see if the error persists.
Frequently Asked Questions
How do I fix system thread exception error?
To fix a system thread exception error, you can try the following steps:
– First, boot your computer into Safe Mode.
– Identify the driver causing the error.
– Update or roll back the problematic driver.
– If a specific file is causing the error, rename it.
– Run the Windows Memory Diagnostic Tool to check for any memory issues.
– Use the SFC (System File Checker) and DISM (Deployment Image Servicing and Management) tools to repair system files.
– Consider using System Restore to restore your PC to a previous state where the error didn’t occur.
Can RAM cause system thread exception not handled?
RAM can potentially cause the system thread exception not handled error if there is memory corruption. To resolve this, check the RAM in Windows or Safe Mode and ensure it is properly inserted in the memory bank.
What is error SYSTEM_THREAD_EXCEPTION_NOT_HANDLED on HP laptop?
The error “SYSTEM_THREAD_EXCEPTION_NOT_HANDLED” on an HP laptop is a specific blue screen error that can occur during the boot of Windows 10. This error is commonly caused by a faulty driver, which can be outdated, corrupted, or incompatible.

