Pending File Rename Analysis is a crucial process that unveils the intricacies of file renaming, shedding light on its implications and potential consequences.
Creating a System Restore Point
To create a System Restore Point, follow these simple steps:
1. Press the Windows key + R to open the Run dialog box.
2. Type sysdm.cpl and hit Enter to open the System Properties window.
3. Click on the System Protection tab.
4. Under the System Protection tab, click on the Create button.
5. You will be prompted to enter a description for the restore point. Provide a meaningful name that will help you identify it later.
6. Click Create to start the process. It may take a few moments to complete.
7. Once the restore point is created, you will receive a confirmation message.
8. You can now close the System Properties window.
Creating a System Restore Point is an essential step in troubleshooting and securing your computer. It allows you to revert back to a previous state in case something goes wrong during system changes or software installations.
Modifying Registry Values
When analyzing pending file rename operations, you may need to modify registry values. The Windows Registry is a database that stores configuration settings for the operating system and installed applications. To modify registry values, you can use the Registry Editor or create a batch file.
Caution: Modifying registry values can have serious consequences for your computer, so it’s important to proceed with caution and create a backup before making any changes.
To modify a registry value, follow these steps:
1. Open the Registry Editor by pressing Windows key + R, typing regedit, and hitting Enter.
2. Navigate to the specific registry key that contains the value you want to modify.
3. Double-click on the value to open the Edit String dialog box.
4. Make the necessary changes to the value data and click OK.
5. Close the Registry Editor.
After modifying a registry value, it’s recommended to reboot your computer for the changes to take effect. However, certain changes may require you to log off and log back in instead.
Deleting Specific Registry Entries
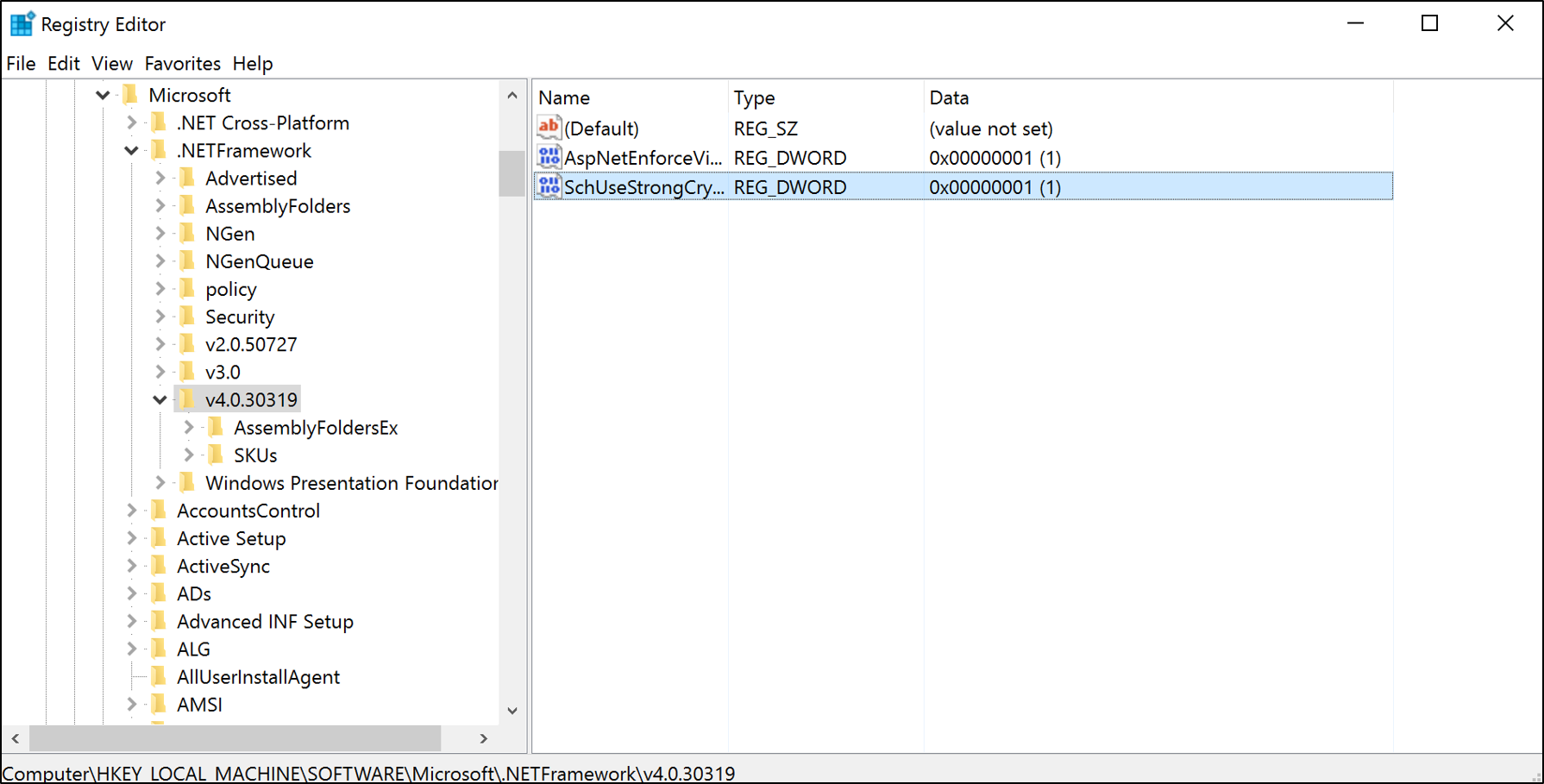
- Identify the specific registry entries that need to be deleted
- Open the Windows Registry Editor by pressing Win + R and typing regedit
- Navigate to the relevant registry key by expanding the folders in the left pane
- Select the registry entry you want to delete
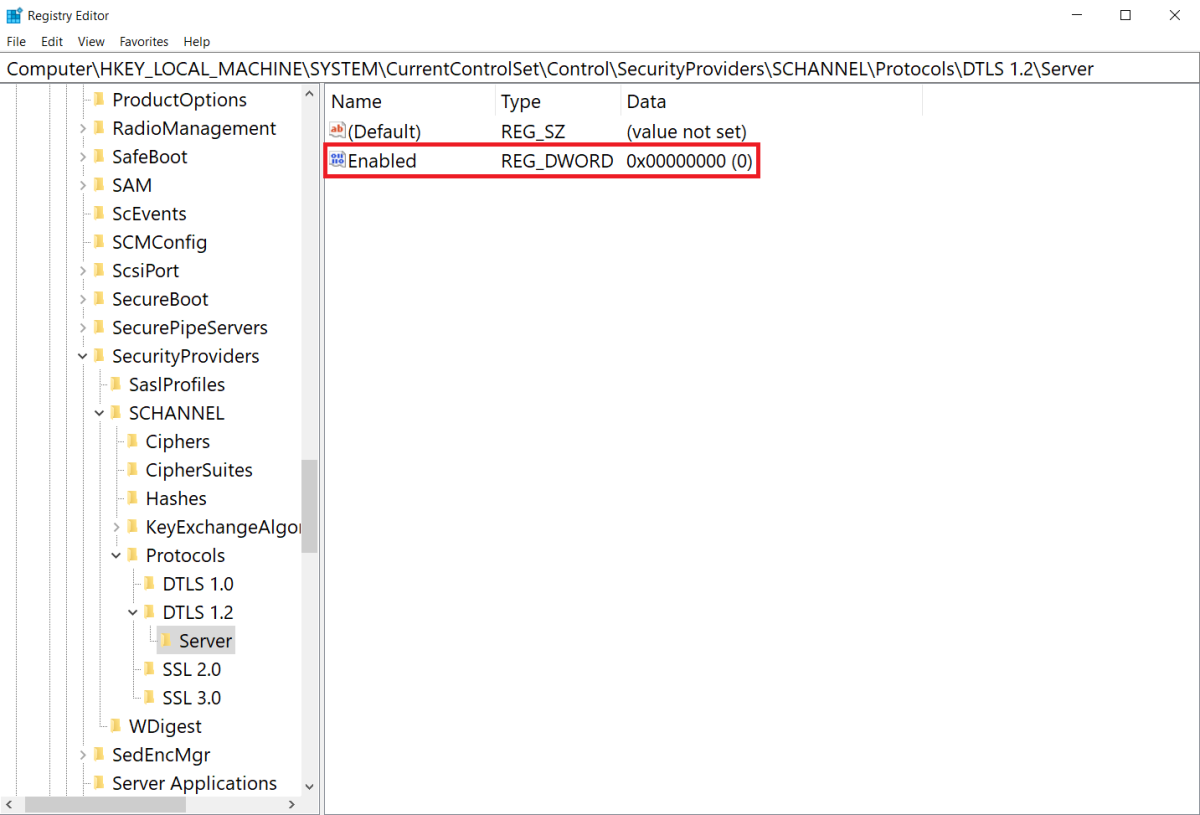
- Right-click on the selected entry and choose Delete
- Confirm the deletion by clicking Yes in the confirmation dialog
- Repeat the above steps for each additional registry entry you want to delete
Understanding Technical Information
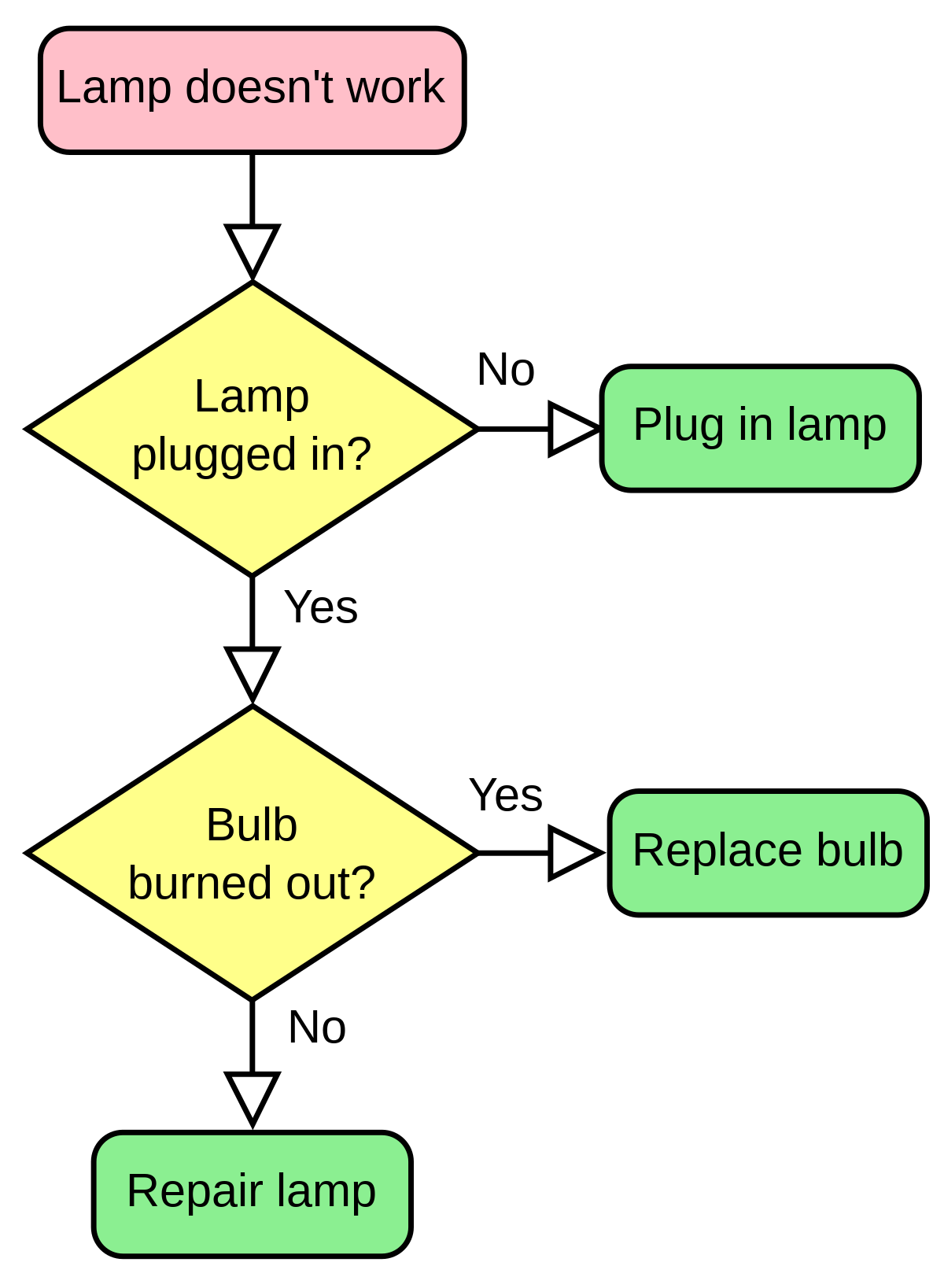
When reading an article titled “Pending File Rename Analysis,” it’s important to have a clear understanding of the technical information presented. Here are some tips to help you grasp the content:
1. Familiarize yourself with key terms: The article may mention terms such as batch file, environment variable, computer file, architecture of Windows NT, reboot, Windows 10, Windows 7, booting, Microsoft Windows, software, data, troubleshooting, x86-64, application software, safe mode, cmd.exe, server (computing), binary number, and more. Make sure you have a basic understanding of these terms to follow the content effectively.
2. Pay attention to instructions: If the article provides any direct instructions, they may be enclosed in tags. These instructions can guide you on specific actions to take or steps to follow.
3. Seek context from relevant references: The article may reference certain concepts or technologies like Windows Server, .exe files, empty strings, gold, bronze, silver, delete key, machine, etc. If these references are relevant to the section you’re reading, they may provide additional context or examples to help you comprehend the technical information better.
F.A.Qs
What is file rename operations?
File rename operations involve changing the name of a file in computing. This can be done manually with shell commands like ren or mv, or through batch renaming software for automated renaming.
How do I remove a pending reboot from the registry?
To remove a pending reboot from the registry, open a registry editor like Regedit.exe or Regedt32.exe. Go to “HKLM\SYSTEM\CurrentControlSet\Control\Session Manager\” and delete the “PendingFileRenameOperations” key value from the right navigation pane. Close the Registry Editor and then run the software installer again as Administrator.
Can I delete pending file rename operations?
You can delete pending file rename operations by right-clicking the PendingFileRenameOperations value in the Registry Editor and selecting Delete from the context menu. Confirm the delete operation by clicking Yes when prompted. After closing the Registry Editor, restart your computer and try running the installation again.
Where is the pending file rename?
The pending file rename can be found in the “PendingFileRenameOperations” registry entry, which is located in HKEY_LOCAL_MACHINE\SYSTEM\CurrentControlSet\Control\SessionManager\.

