Having trouble with Windows activation error codes and encountering the “slmgr ato product activation failed” message? Here’s how to troubleshoot and resolve these issues.
Overview of Common Activation Error Codes
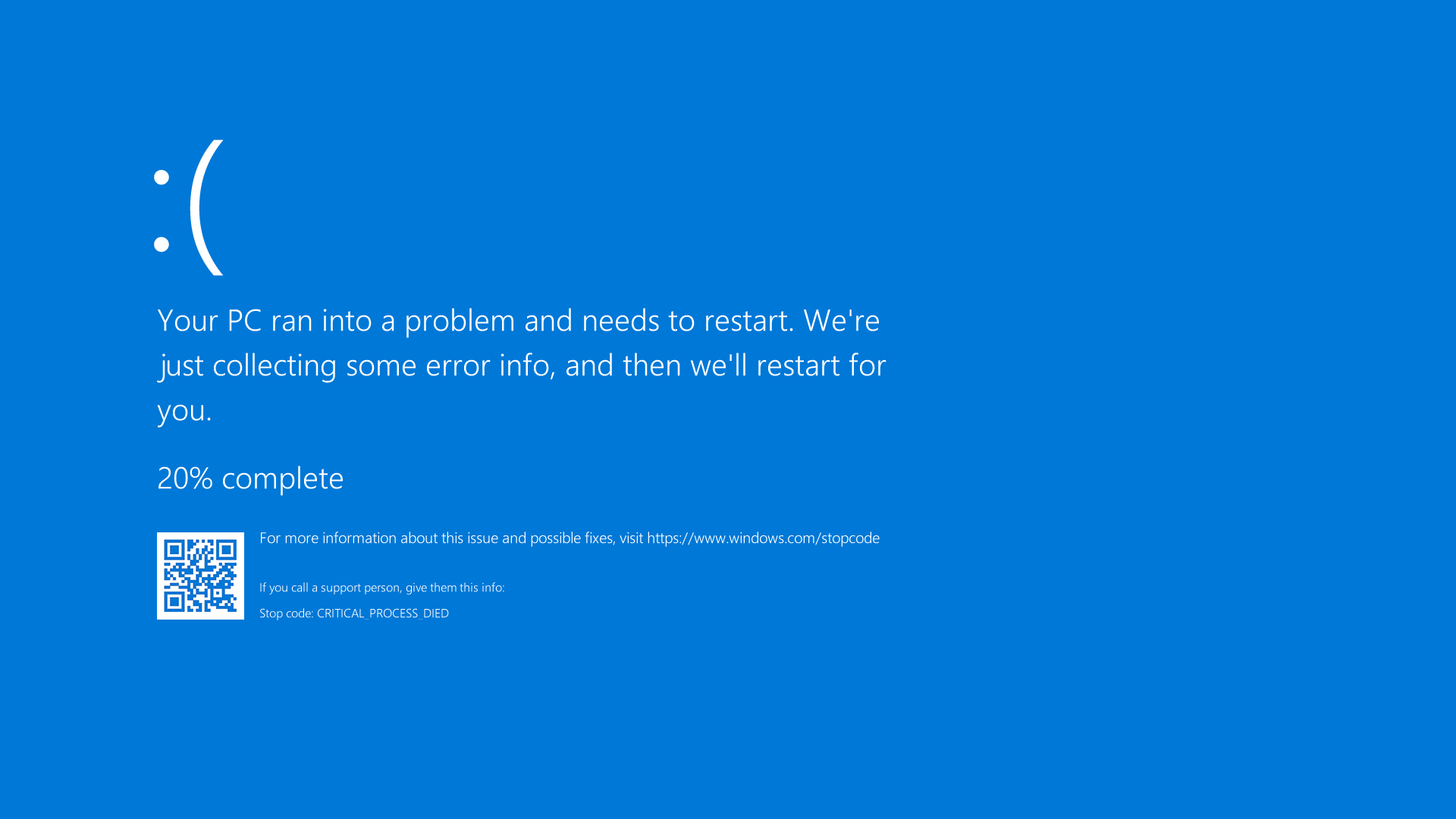
Activation error codes can occur when trying to activate Windows on your computer. These error codes indicate issues with the activation process and can prevent you from using certain features or accessing certain software. Here are some common activation error codes and how to troubleshoot them:
1. Error Code 0x8007007B: This error code usually occurs when there is a problem with the product key you entered. Make sure you have entered the correct product key and try activating again. If the issue persists, contact technical support for further assistance.
2. Error Code 0xC004C003: This error code indicates that the product key you entered has already been used on another computer. If you have a volume license, ensure that the key is being used on the correct number of devices. If you believe the activation is being used correctly, contact Microsoft for assistance.
3. Error Code 0xC004F050: This error code suggests that the product key you entered is invalid or has expired. Double-check the key and ensure it is still valid. If the key is correct and you are still experiencing issues, contact Microsoft for further support.
4. Error Code 0xC004C008: This error code indicates that the activation server determined the product key has been blocked. This can happen if the key is being used on multiple devices or if it is suspected of being counterfeit. Contact Microsoft for assistance in resolving this issue.
5. Error Code 0xC004C020: This error code usually occurs when the product key you entered is being used on more devices than it allows. If you have a volume license, ensure that the key is being used within the allowed limits. If you are unsure, contact Microsoft for guidance.
Using Command Prompt for Activation Resolution

To troubleshoot Windows activation error codes and fix the “slmgr ato product activation failed” issue, you can use the Command Prompt. Here’s how:
1. Open the Command Prompt as an administrator by right-clicking on the Start menu and selecting “Command Prompt (Admin).”
2. In the Command Prompt window, type the following command: slmgr.vbs /ato. This command will attempt to activate Windows using the installed product key.
3. If the activation fails, you can try re-entering the product key manually. To do this, type the following command: slmgr.vbs /ipk [product key], replacing “[product key]” with your actual product key.
4. If the above steps don’t resolve the issue, you can try resetting the Windows activation status. To do this, type the following command: slmgr.vbs /rearm. This will reset the activation status and allow you to enter a new product key.
5. After executing the command, restart your computer and then try activating Windows again using the first command mentioned in step 2.
Remember to verify that you have a valid product key and that you are connected to the internet. If the issue persists, you may need to contact technical support for further assistance.
Entering the Product Key Through SLUI 3
To enter the product key through SLUI 3, follow these steps:
1. Press the Windows key + R to open the Run dialog box.
2. Type “SLUI 3” (without quotes) and press Enter.
3. This will open the Windows Activation wizard.
4. Enter your product key in the designated field and click Activate.
5. Follow the on-screen instructions to complete the activation process.
If you are facing an error with SLUI 3 or the product activation has failed, it could be due to various reasons. Here are a few troubleshooting tips:
1. Check your internet connection: Ensure that you have a stable internet connection as the activation process requires online verification.
2. Validate the product key: Double-check that you have entered the correct product key. It should match the one provided with your software.
3. Restart the computer: Sometimes, a simple restart can resolve activation issues. Restart your computer and try activating again.
4. Contact your system administrator: If you are using a volume license or your computer is connected to a domain network, contact your system administrator for assistance with activation.
5. Use the slmgr.vbs tool: Open the Command Prompt as an administrator and run the “slmgr.vbs -ato” command to manually activate the product.
6. Check for Windows updates: Make sure your operating system is up to date. Install any pending updates and try activating again.
System Scanning with Command Prompt
To start the system scanning process, open Command Prompt as an administrator. You can do this by searching for “Command Prompt” in the Start menu, right-clicking on it, and selecting “Run as administrator.”
Once Command Prompt is open, type the following command: sfc /scannow and press Enter. This command will scan your system files for any errors and fix them if possible.
Wait for the scanning process to complete. It may take some time depending on the size of your system files.
After the scan is finished, check if any errors were found and fixed. If no errors were found, restart your computer and try activating your Windows again.
If errors were found but could not be fixed, you may need to use the DISM (Deployment Image Servicing and Management) tool. Type the following command: dism /online /cleanup-image /restorehealth and press Enter. This command will repair any corrupted system files that the sfc scan couldn’t fix.
Wait for the repair process to complete, and then restart your computer.
Once your computer is back up, try activating your Windows again. If the slmgr ato product activation failed error still persists, you may need to contact Microsoft Support for further assistance.
Reaching Out to Microsoft Support
1. Identify the error code: Take note of the specific error code you are encountering. This will help the Microsoft Support team understand the issue and provide the most relevant solution.
2. Contact Microsoft Support: Reach out to Microsoft Support through their official website or contact them directly via phone or live chat. Provide them with the error code and a brief description of the problem you’re facing.
3. Follow their instructions: Microsoft Support will guide you through the troubleshooting process. They may ask you to perform certain actions on your computer, such as running diagnostic tools or checking specific settings. Follow their instructions carefully to resolve the activation issue.
4. Provide additional information if needed: If Microsoft Support requests additional information or files, be prompt in providing them. This will help them diagnose the problem more accurately and provide a solution tailored to your specific situation.
5. Stay engaged and seek clarifications: Throughout the support process, don’t hesitate to ask questions or seek clarifications if something is unclear. Microsoft Support is there to assist you, and it’s important to have a clear understanding of the steps you need to take.
Understanding Activation Error Causes
Activation errors can occur when trying to activate Windows or a product key using the slmgr ato command. Here are some common causes of activation errors and how to troubleshoot them.
1. Invalid product key: Make sure you have entered the correct product key. Check for typos or mistakes. If the key is still not working, contact Microsoft support for assistance.
2. Internet connectivity issues: Activation requires an internet connection. Check your internet connection to ensure it is stable and working properly. If you are using a proxy server, make sure it is configured correctly.
3. Volume licensing: If you are using volume licensing, ensure that you are using the correct key and that it is still valid. Check with your organization’s IT department if you are unsure.
4. DNS issues: Activation relies on the Domain Name System (DNS) to resolve server names. Ensure that your DNS settings are correct and that you can reach the activation servers.
5. Time synchronization: Incorrect system time can cause activation errors. Check your system time and ensure it is synchronized with the correct time zone and server.
6. Firewall or antivirus software: Sometimes, firewall or antivirus software can interfere with the activation process. Temporarily disable them and try activating again.
7. Server issues: If you are using a server operating system, such as Windows Server 2008 or Windows Server 2008 R2, ensure that the server is properly configured and running without any errors.
8. Hardware changes: Major hardware changes, such as replacing the motherboard, can trigger activation errors. In such cases, contact Microsoft support for assistance.
9. Multiple installations: If you are using the same product key on multiple machines, you may encounter activation errors. Each product key is typically valid for one installation only.
10. Error messages: Pay attention to any error messages you receive during the activation process. They may provide clues about the specific cause of the activation error.
Summary of Activation Server Issues
- Open the Settings app by pressing Win key + I.
- Go to Update & Security.
- Select Activation from the left-hand menu.
- Click on Troubleshoot under the Windows activation section.
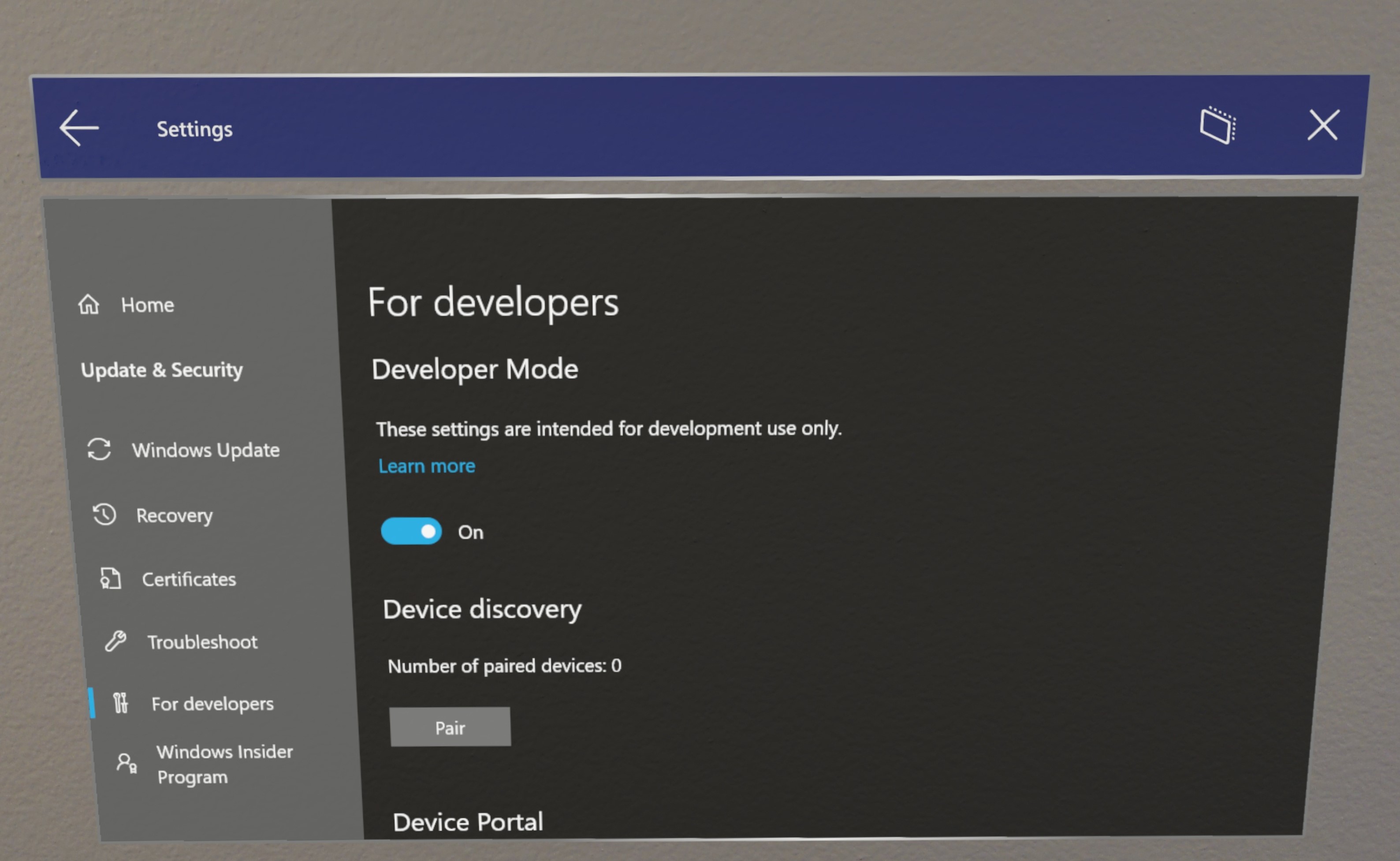
- Follow the on-screen instructions to troubleshoot and resolve any error codes related to activation.
Method 2: Fix slmgr ato product activation failed
- Open the Command Prompt as an administrator by pressing Win key + X and selecting Command Prompt (Admin).
- Type the command slmgr.vbs /ato and press Enter.
- Wait for the activation process to complete.
- If the command fails, try running slmgr.vbs /ipk [Product Key] to install a new product key.
- Restart your computer and check if the activation issue is resolved.
Addressing DNS and RPC Server Errors
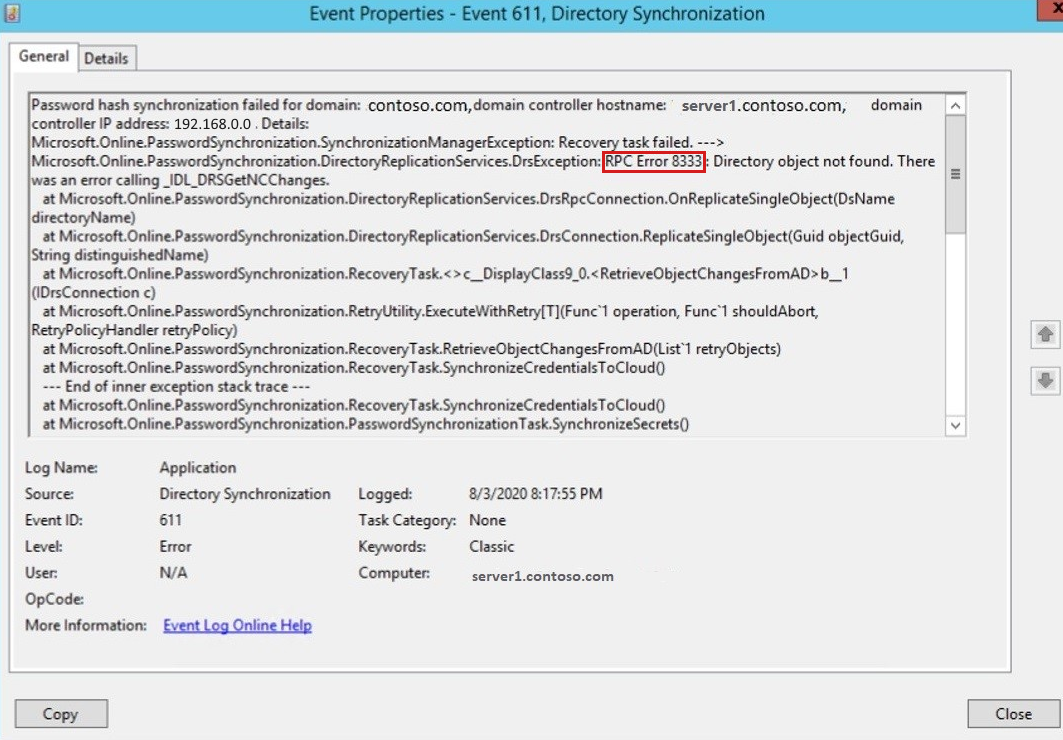
When troubleshooting Windows activation error codes and fixing the “slmgr ato product activation failed” issue, it is important to address DNS and RPC server errors. These errors can prevent the activation process from completing successfully.
To address DNS server errors, follow these steps:
1. Check your internet connection: Ensure that you have a stable internet connection before attempting to activate Windows. If your connection is unstable, it may cause DNS errors.
2. Flush DNS cache: Open the Command Prompt as an administrator and type “ipconfig /flushdns“. This will clear the DNS cache on your computer and may resolve any DNS-related issues.
3. Check DNS settings: Make sure your DNS settings are configured correctly. You can do this by going to Control Panel > Network and Internet > Network and Sharing Center. Click on your active network connection, then click on “Properties”. Under the “Networking” tab, select “Internet Protocol Version 4 (TCP/IPv4)” and click on “Properties”. Ensure that “Obtain DNS server address automatically” is selected.
To address RPC server errors, follow these steps:
1. Restart RPC services: Open the Run dialog by pressing the Windows key + R, then type “services.msc“. Scroll down and locate the “Remote Procedure Call (RPC)” service. Right-click on it and select “Restart”. Repeat this step for the “RPC Endpoint Mapper” service.
2. Check firewall settings: Ensure that the Windows Firewall is not blocking RPC communications. Go to Control Panel > System and Security > Windows Firewall. Click on “Allow an app or feature through Windows Firewall” and make sure that “Remote Assistance” and “Remote Desktop” are allowed.
It is important to note that these steps are specific to addressing DNS and RPC server errors in the context of troubleshooting Windows activation error codes and fixing the “slmgr ato product activation failed” issue. If you encounter any other errors or issues, additional troubleshooting steps may be required.
F.A.Qs
How do I check my Slmgr activation status?
To check your Slmgr activation status, open PowerShell or the Command Prompt and enter the command “slmgr /xpr”.
How do I activate my Slmgr product key?
To activate your Slmgr product key, you can either go to Start > Settings > Update & security > Activation and enter your product key or use PowerShell by entering “slmgr.vbs /ipk #####-#####-#####-#####-#####” and replacing “#” with your product key.
How do I fix Windows activation failed?
To fix Windows activation failed, go to Start > Settings > Update & Security > Activation. Then select Troubleshoot. If the issue persists, click on the link to reactivate after a hardware change. For additional information, refer to the Reactivating Windows after a hardware change guide.

