Video TDR Failure AMD can be frustrating, but with the right steps, it can be resolved effectively.
Understanding TDR in Windows
TDR (Timeout Detection and Recovery) failure is a common issue faced by AMD users on Windows. To fix this problem, follow these steps:
1. Restart your computer: Reboot your system as it can often resolve temporary glitches causing the TDR failure.
2. Update your graphics card driver: Go to the Device Manager and locate your AMD graphics card under the “Display adapters” section. Right-click on it and select “Update driver.” If an update is available, download and install it.
3. Check for conflicting software: Some applications or drivers may conflict with your AMD graphics card, leading to TDR failures. Uninstall any recently installed software or drivers that might be causing the issue.
4. Adjust graphics card settings: Open the AMD control panel (typically found in the Control Panel or by right-clicking on the desktop) and navigate to the graphics settings. Lower the graphics settings, disable overclocking, or set the power management mode to “Prefer maximum performance.”
5. Check for hardware issues: Ensure that your graphics card is properly seated in the PCI Express slot and that all connections are secure. Additionally, make sure your computer’s cooling system is functioning properly to prevent overheating.
6. Scan for malware: Run a full system scan using your preferred antivirus software to check for any malware or viruses that may be causing the TDR failure.
If the problem persists after following these steps, it may be necessary to consult a professional or contact AMD support for further assistance.
Common Causes of Video TDR Errors

- Outdated or incompatible graphics driver: Using an outdated or incompatible graphics driver can often trigger video TDR errors.
- Overheating of GPU: When the graphics processing unit (GPU) becomes too hot, it may lead to video TDR failures.
- Hardware conflicts: Conflicts between different hardware components such as the GPU, RAM, or motherboard can cause video TDR errors.
- Insufficient power supply: Inadequate power supply to the GPU can result in video TDR failures.
- Corrupted system files: System files crucial for graphics processing may get corrupted, leading to video TDR errors.
- Viruses or malware: Malicious software can interfere with the functioning of the GPU and cause video TDR failures.
- Overclocking the GPU: Overclocking the GPU beyond its recommended limits can cause stability issues and result in video TDR errors.
- Software conflicts: Conflicts between different software applications or drivers can trigger video TDR failures.

- Faulty hardware: A faulty graphics card or other hardware component can be a root cause of video TDR errors.
Updating or Reinstalling Graphics Drivers

To update or reinstall graphics drivers on your AMD system and fix the Video TDR Failure issue, follow these steps:
1. Open Device Manager by pressing the Windows key + X, then selecting “Device Manager” from the context menu.
2. Expand the “Display adapters” category to see your AMD graphics card.
3. Right-click on your AMD graphics card and select “Update driver” from the context menu.
4. Choose the option to automatically search for updated driver software. Windows will then search online for the latest driver for your AMD graphics card and install it.
5. If Windows doesn’t find any updates or if the issue persists, you can manually download the latest driver from the AMD website. Go to the AMD website and navigate to the “Drivers and Support” section. Select your graphics card model and download the latest driver for your specific operating system.
6. Once the driver is downloaded, run the installer and follow the on-screen instructions to complete the installation.
7. After the installation is complete, reboot your computer to apply the changes.
If updating or reinstalling the graphics drivers doesn’t resolve the Video TDR Failure issue, you may need to consider other troubleshooting steps or seek further assistance from AMD support or online forums like Reddit.
Adjusting Power Management Settings
To adjust power management settings on your AMD device and fix the Video TDR Failure issue, follow these steps:
1. Open the Control Panel on your Windows 10 computer.
2. In the Control Panel, search for “Power Options” and click on it.
3. From the list of power plans, select the one that is currently active.
4. Click on “Change plan settings” next to the selected power plan.
5. On the next screen, click on “Change advanced power settings.”
6. In the Power Options dialog box, scroll down and expand the “PCI Express” category.
7. Expand the “Link State Power Management” subcategory under PCI Express.
8. Change the setting to “Off” for both “On battery” and “Plugged in” options.
9. Apply the changes and close the Power Options dialog box.
10. Restart your computer for the changes to take effect.
Solutions for Specific Graphics Card Issues
| Issue | Possible Solution |
|---|---|
| Video TDR Failure on AMD graphics card | 1. Update graphics card drivers to the latest version. 2. Perform a clean installation of the graphics card drivers. 3. Adjust the TDR (Timeout Detection and Recovery) settings in the Windows Registry. 4. Disable overclocking on the graphics card. 5. Make sure the graphics card is properly seated in the motherboard. 6. Check for hardware conflicts with other devices. 7. Run a malware scan to ensure the system is clean. 8. Test the graphics card in a different system to rule out hardware defects. 9. Contact AMD support for further assistance. |
Running System File and Disk Checks
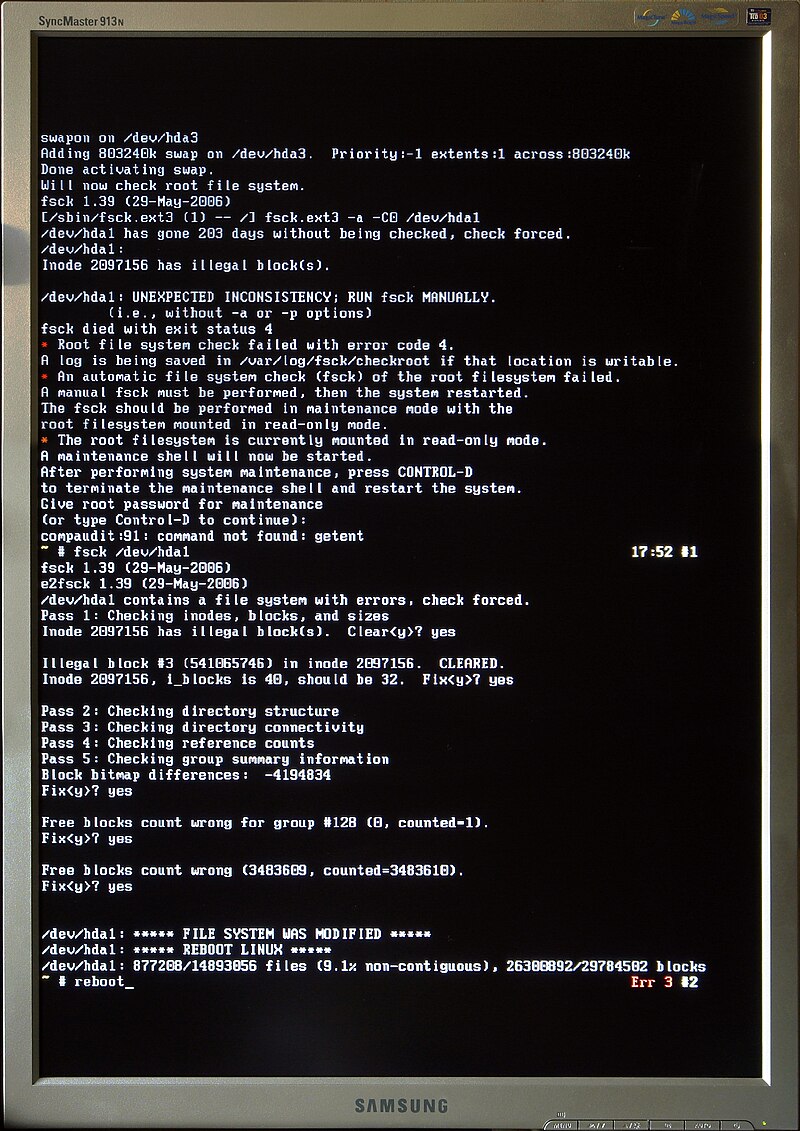
To fix Video TDR Failure AMD, it is important to run system file and disk checks. These checks can help identify and resolve any issues with the files and disks on your computer.
Step 1: Press the Windows key on your keyboard or click on the Start menu and type “Command Prompt” to open the Command Prompt application.
Step 2: Right-click on the Command Prompt application and select “Run as administrator” to open it with administrative privileges.
Step 3: In the Command Prompt window, type “sfc /scannow” and press Enter. This command will initiate a system file check to scan for and repair any corrupted system files.
Step 4: Wait for the scan to complete. This may take some time, so be patient.
Step 5: Once the scan is finished, you will see a message indicating whether any corrupted files were found and repaired. If the scan found and repaired any files, restart your computer and check if the Video TDR Failure AMD issue is resolved.
Step 6: If the issue persists, you can also perform a disk check to identify and fix any disk errors. In the Command Prompt window, type “chkdsk C: /f” and press Enter. Replace “C:” with the appropriate drive letter if your operating system is installed on a different drive.
Step 7: You will be prompted to schedule the disk check for the next system restart. Type “Y” and press Enter.
Step 8: Restart your computer and let the disk check run. It will scan for and fix any errors on your disk.
Step 9: After the disk check is complete, check if the Video TDR Failure AMD issue has been resolved.
By running these system file and disk checks, you can troubleshoot and fix any underlying issues that may be causing the Video TDR Failure AMD error on your Windows 10 computer.
Reinstalling Drivers in Safe Mode
To reinstall drivers in Safe Mode and fix Video TDR Failure AMD, follow these steps:
1. Start your laptop or personal computer and enter Safe Mode. Press the F8 key repeatedly during startup, or use the Shift + Restart option in the Windows login screen.
2. Once in Safe Mode, open File Explorer by pressing the Windows key + E on your computer keyboard.
3. Navigate to the folder where your AMD driver installation file is located.
4. Right-click on the driver file and select “Uninstall” from the context menu. Follow the prompts to remove the driver completely.
5. After uninstalling the driver, restart your computer in normal mode.
6. Once in normal mode, open your web browser and search for the latest version of the AMD driver compatible with your hardware. Download the driver from the official AMD website.
7. Run the downloaded driver file and follow the on-screen instructions to install the new driver.
8. Restart your computer again to complete the installation.
Methods for Disabling or Adjusting Intel HD Graphics
If you’re experiencing a Video TDR Failure on your AMD system, you may need to disable or adjust your Intel HD Graphics. Here are some methods to help you fix this issue.
1. Disable Intel HD Graphics in Device Manager:
– Press the Windows key + X and select Device Manager.
– Expand the Display adapters category.
– Right-click on Intel HD Graphics and select Disable device.
2. Adjust Intel HD Graphics settings in Control Panel:
– Press the Windows key + X and select Control Panel.
– Click on Intel HD Graphics.
– Adjust the settings according to your preferences or set it to the default values.
3. Update or reinstall Intel HD Graphics driver:
– Visit the Intel website or use Google Search to find the latest driver for your specific Intel HD Graphics model.
– Download and install the driver.
– If you already have the latest driver, try uninstalling and reinstalling it.
Remember to restart your computer after making any changes to ensure they take effect. If the Video TDR Failure issue persists, consider seeking further troubleshooting assistance from relevant forums like Reddit or contacting the AMD support team.
Keep in mind that these methods specifically target Intel HD Graphics, which may not be applicable for all AMD systems.
Recovering Data After a Video TDR Error
If you are experiencing a Video TDR Error on your AMD device, it is important to recover your data as quickly as possible. Here are some steps you can take to fix this issue and retrieve your important files:
1. Restart your computer: Sometimes, a simple restart can resolve the Video TDR Error. Press the power button to turn off your computer, wait for a few seconds, and then turn it back on.
2. Update your device drivers: Outdated or incompatible device drivers can cause Video TDR Errors. Open Device Manager by pressing the Windows key + X and selecting “Device Manager.” Expand the “Display adapters” category, right-click on your AMD graphics card, and select “Update driver.” Follow the on-screen instructions to complete the update.
3. Check for overheating: Overheating can trigger the Video TDR Error. Ensure that your laptop or personal computer is properly ventilated and free from dust. Consider using a cooling pad or adjusting the fan settings to prevent overheating.
4. Perform a clean boot: A clean boot can help determine if any third-party applications or services are causing the Video TDR Error. Press the Windows key + R, type “msconfig,” and hit Enter. In the System Configuration window, go to the “Services” tab, select “Hide all Microsoft services,” and click “Disable all.” Then, go to the “Startup” tab and click “Open Task Manager.” Disable all the startup programs one by one, restarting your computer after each disable, until the Video TDR Error is resolved.
5. Uninstall recent updates or software: If the Video TDR Error started occurring after a recent update or installation, it could be the cause. Press the Windows key + X and select “Settings.” Go to “Update & Security” and click on “View update history.” Uninstall any recent updates that may be related to the error. You can also uninstall any recently installed software that might be conflicting with your AMD graphics card.
F.A.Q.
Why does my PC keep restarting video TDR failure?
Your PC may keep restarting due to a video TDR failure, which occurs when the graphics card stops responding within a specific time frame. Possible causes include an outdated or faulty graphics card, overheating, hardware issues, or obsolete/flawed graphics drivers.
What is a TDR issue?
A TDR issue refers to a problem with the graphics card on a Windows operating system. It is related to the Timeout Detection and Recovery feature, which detects response issues from the graphics card and resolves them by resetting the card to restore a functional desktop.
How do I fix my AMD driver failure?
To fix an AMD driver failure, you can start by using the AMD Clean Utility to remove any previous AMD drivers. After doing so, restart your computer and proceed to install the latest AMD Radeon Software Adrenalin Edition driver. Additionally, consider temporarily disabling any antivirus or firewall software you may have running.
How do you fix TDR failure?
To fix TDR failure, you can try tweaking power management settings, updating graphics drivers, running an SFC scan, renaming Atikmpad, disabling Intel HD Graphics Driver, running CHKDSK, or performing a startup repair.

