Facing Device Manager Error Code 31 in Windows? Let’s delve into effective solutions.
Overview
1. Identify the problematic device: Open Device Manager by pressing the Windows key + X and selecting “Device Manager” from the context menu. Look for a device with a yellow exclamation mark next to it, indicating a problem.
2. Update the device driver: Right-click on the problematic device and select “Update driver” from the context menu. Choose the option to automatically search for updated driver software. If this doesn’t work, you can try downloading the latest driver from the manufacturer’s website and manually installing it.
3. Uninstall and reinstall the device driver: If updating the driver doesn’t solve the issue, you can uninstall the device driver by right-clicking on the problematic device and selecting “Uninstall device” from the context menu. Then, restart your computer and Windows will automatically reinstall the driver.
4. Roll back the driver: If the error occurred after a driver update, you can try rolling back the driver to a previous version. Right-click on the problematic device, select “Properties,” go to the “Driver” tab, and click on “Roll Back Driver” if available.
5. Perform a System Restore: If the error started occurring after a recent system change, such as a software installation or update, you can try restoring your system to a previous point in time. Press the Windows key + R, type “rstrui” in the Run dialog box, and press Enter. Follow the on-screen instructions to choose a restore point and revert your system.
6. Check for Windows updates: Keeping your operating system up to date can resolve many device manager errors. Open Windows Update by pressing the Windows key + I, go to “Update & Security,” and click on “Check for updates.” Install any available updates and restart your computer.
Initial Steps to Try
- Restart your computer and check if the error still persists.
- Update the device driver associated with the error code.
- Uninstall the device driver causing the issue and then reinstall it.
- Roll back the driver to a previous version that was working without any errors.
- Scan your computer for malware or viruses that may be causing conflicts with the device driver.
- Disable any recently installed software or hardware that could be interfering with the device driver.
- Check if the device is properly connected and functioning correctly.
- Restore your computer to a previous restore point where the error was not present.
- Perform a clean boot to eliminate any software conflicts.
- Contact the device manufacturer or seek professional help if none of the above steps resolve the issue.
Restart Your Computer
1. Save any open work and close all programs.
2. Click on the “Start” button in the bottom left corner of your screen.
3. Select the “Power” option from the menu that appears.
4. Choose “Restart” from the dropdown menu.
5. Your computer will now begin the restart process.
6. Wait for your computer to shut down and then turn back on.
7. Once your computer has fully restarted, check if the Device Manager Error Code 31 issue has been resolved.
If the error persists after restarting your computer, you may need to try additional troubleshooting steps or seek further assistance.
Update the Driver
1. Open Device Manager by pressing the Windows key + X and selecting “Device Manager” from the menu.
2. In Device Manager, locate the device with the error code 31. It will be marked with a yellow exclamation mark.
3. Right-click on the device and select “Update driver” from the context menu.
4. Choose the option to automatically search for updated driver software.
5. Windows will then search for the latest driver for the device and install it.
6. If Windows is unable to find an updated driver, you may need to manually download the driver from the manufacturer’s website.
7. To do this, visit the manufacturer’s website and navigate to the support or downloads section. Look for the driver that matches your device and operating system.
8. Download the driver and save it to a location on your computer.
9. In Device Manager, right-click on the device with the error code 31 again and select “Update driver.”
10. This time, choose the option to “Browse my computer for driver software.”
11. Locate the downloaded driver file on your computer and select it.
12. Follow the on-screen instructions to complete the driver installation.
13. Once the driver installation is complete, restart your computer to apply the changes.
14. After rebooting, check Device Manager again to ensure that the error code 31 is no longer present.
Additional Solutions
- Update the Device Driver
- Open the Device Manager by pressing Windows Key + X and selecting Device Manager.
- Locate the device with the error code 31 and right-click on it.
- Select Update driver from the context menu.
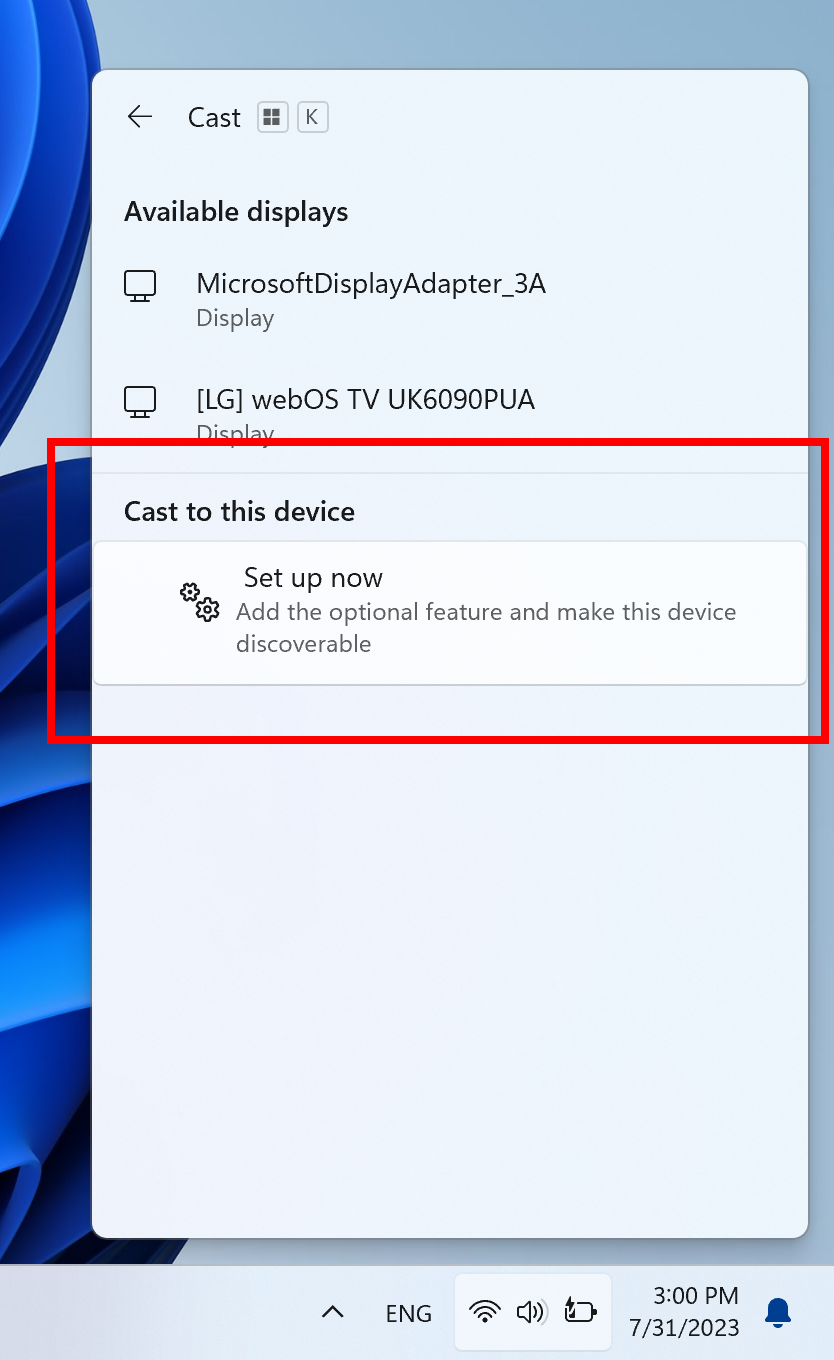
- Choose Search automatically for updated driver software and follow the on-screen instructions to complete the process.
- Roll Back the Device Driver
- Open the Device Manager by pressing Windows Key + X and selecting Device Manager.
- Locate the device with the error code 31 and right-click on it.
- Select Properties from the context menu.
- Navigate to the Driver tab.
- Click on the Roll Back Driver button and follow the on-screen instructions to complete the process.
- Uninstall and Reinstall the Device
- Open the Device Manager by pressing Windows Key + X and selecting Device Manager.
- Locate the device with the error code 31 and right-click on it.
- Select Uninstall device from the context menu.
- Check the box that says Delete the driver software for this device and click Uninstall.
- Restart your computer.
- After the restart, Windows will automatically reinstall the device driver.
Seeking Further Assistance
If you’re encountering Device Manager Error Code 31 in Windows, you may need further assistance to resolve the issue. Here are some steps you can take to fix this error:
1. Identify the problematic device: Open the Device Manager by pressing Windows key + X and selecting “Device Manager” from the list. Look for any devices with a yellow exclamation mark or question mark icon next to them. This indicates a problem with the device.
2. Update the device driver: Right-click on the problematic device and select “Update driver.” Choose the option to search automatically for updated driver software. Windows will search online for the latest driver and install it if available.
3. Uninstall and reinstall the device driver: If updating the driver doesn’t work, try uninstalling the driver. Right-click on the device and select “Uninstall device.” Then, restart your computer and Windows will automatically reinstall the driver.
4. Use the Windows Troubleshooter: Windows has a built-in troubleshooter that can help identify and fix common device issues. Open the Control Panel, search for “Troubleshooting,” and select “View all” from the left panel. Choose “Hardware and Devices” from the list and follow the on-screen instructions.
5. Perform a system restore: If the error occurred recently, you can try using System Restore to revert your computer to a previous state when the error wasn’t present. Press Windows key + R, type “rstrui.exe,” and press Enter. Follow the prompts to choose a restore point and let Windows restore your system.
6. Seek further assistance: If none of the above solutions work, it’s recommended to seek further assistance. Reach out to the device manufacturer’s support website, contact Microsoft support, or consult a professional technician for help.
More Options Available
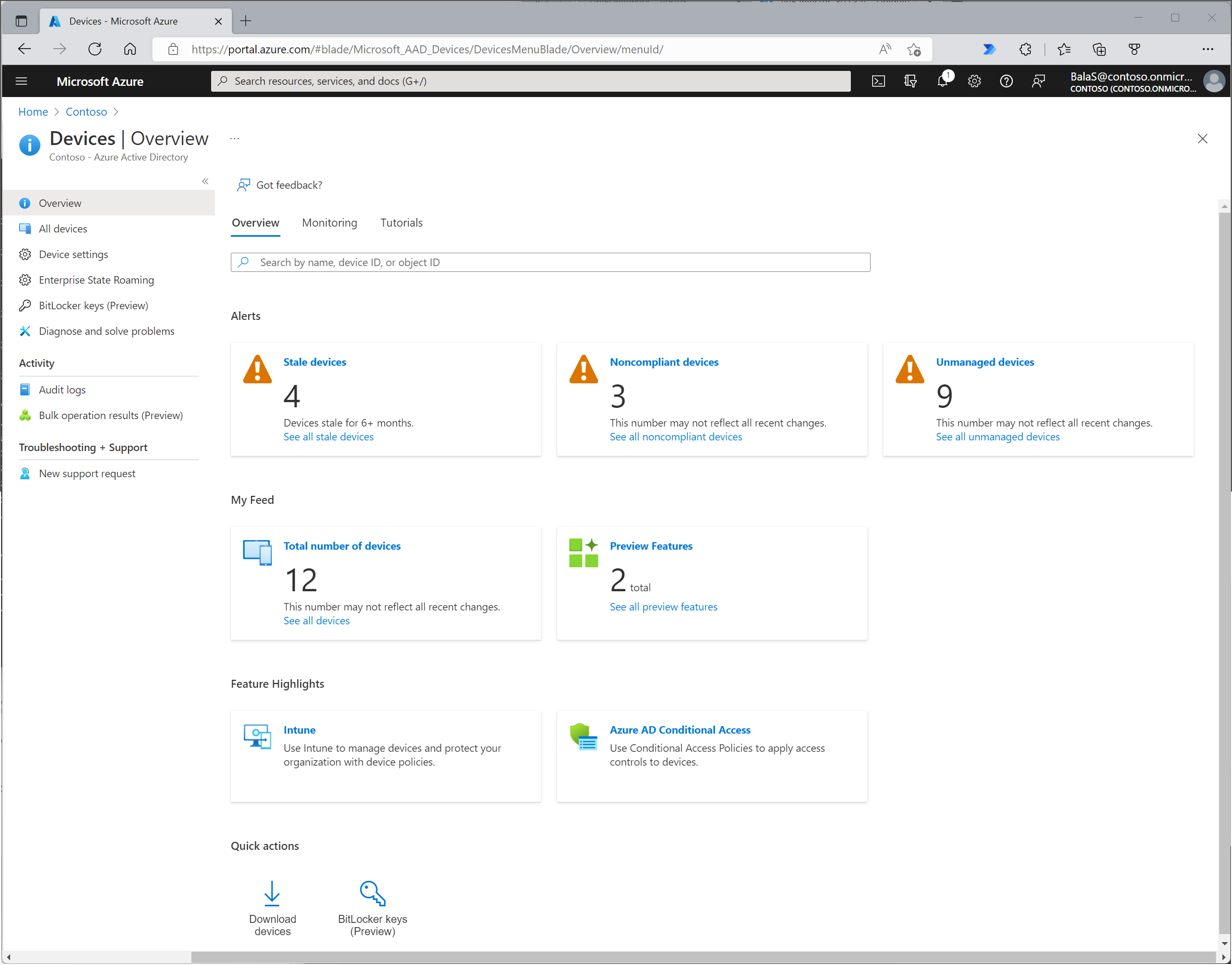
1. Restart your computer: Sometimes, a simple reboot can resolve the error. Try restarting your computer and see if the error persists.
2. Update or reinstall the driver: Error Code 31 is often caused by outdated or corrupted drivers. To fix this, you can update or reinstall the driver for the affected device. Visit the vendor’s website or use a reliable driver update tool to ensure you have the latest driver version.
3. Uninstall and reinstall the device: If updating or reinstalling the driver didn’t work, you can try uninstalling and reinstalling the device itself. Open Device Manager, locate the problematic device, right-click on it, and select “Uninstall.” Then, restart your computer and let Windows automatically reinstall the device.
4. Check for Windows updates: Keeping your operating system up to date is crucial for device compatibility and stability. Make sure to check for any available Windows updates and install them.
5. Scan for malware: Malware infections can sometimes interfere with device drivers and cause Error Code 31. Run a thorough malware scan using a reliable antivirus program to remove any potential threats.
Remember to back up your important files and create a system restore point before making any changes to your computer.
If these steps don’t resolve the issue, it may be helpful to seek further assistance from technical support or consult online forums and communities for additional solutions.
How to Resolve the Issue
To resolve the Device Manager Error Code 31 in Windows, follow these steps:
1. Press the Windows key + R to open the Run dialog box.
2. Type “devmgmt.msc” and press Enter to open Device Manager.
3. In Device Manager, locate the device with the Error Code 31.
4. Right-click on the device and select “Uninstall” from the context menu.
5. Confirm the uninstallation by clicking “OK” in the dialog box.
6. Once the device is uninstalled, restart your computer.
7. After the restart, Windows will automatically detect and reinstall the device.
8. If the error persists, right-click on the device again and select “Update driver” from the context menu.
9. Choose the option to search for updated drivers automatically.
10. If Windows finds a newer driver, it will install it. Follow any on-screen instructions if prompted.
11. Restart your computer again to complete the driver update.
12. If the error still persists, try downloading the latest driver for the device from the manufacturer’s website.
13. Go to the manufacturer’s website and locate the support or downloads section.
14. Look for the driver that corresponds to your device and download it.
15. Once downloaded, double-click on the driver file to initiate the installation process.
16. Follow the on-screen instructions to install the driver.
17. Restart your computer after the installation is complete.
These steps should help resolve the Device Manager Error Code 31 in Windows. If you continue to experience issues, it may be helpful to seek additional technical support or consult online forums for further assistance.
Understanding the Error
If you’re encountering Error Code 31 in Device Manager on your Windows operating system, we’re here to help you understand and fix it. This error typically indicates a problem with the drivers for a specific device on your computer. Here’s what you need to know to resolve the issue:
1. Identify the problematic device: Start by opening Device Manager. You can do this by pressing the Windows key + X and selecting “Device Manager” from the menu that appears. Look for any device with a yellow exclamation mark next to it. This indicates a driver issue and is likely the cause of Error Code 31.
2. Update or reinstall the drivers: Right-click on the problematic device and select “Update driver” or “Uninstall device.” If you choose to update the driver, follow the on-screen instructions to search for the latest driver software online. If you opt to uninstall the device, restart your computer and let Windows automatically reinstall the drivers.
3. Use a driver update tool: If updating or reinstalling the drivers manually doesn’t resolve the issue, you can try using a driver update tool. These tools can automatically scan your system, identify outdated or incompatible drivers, and download and install the correct ones for you. Lifewire recommends using reputable driver update tools like Driver Booster or Driver Easy.
4. Check for Windows updates: Sometimes, Error Code 31 can be caused by outdated Windows files. Make sure your operating system is up to date by checking for Windows updates. Go to Settings > Update & Security > Windows Update and click on “Check for updates.”
5. Check for hardware issues: If none of the above steps resolve the error, there may be an issue with the hardware itself. Check the connections and cables for the problematic device, and consider testing it on another computer to see if the error persists.
Comprehensive Guide to Troubleshooting
Step-by-Step Guide to Troubleshoot Device Manager Error Code 31 in Windows
If you’re encountering Device Manager Error Code 31 in Windows, follow these steps to troubleshoot and fix the issue:
1. Restart your computer: Sometimes, a simple restart can resolve temporary glitches or conflicts. Start by restarting your computer and check if the error persists.
2. Update the driver: Outdated or incompatible drivers can trigger Error Code 31. To update the driver, follow these steps:
– Open Device Manager by pressing Windows key + X and selecting Device Manager from the list.
– Locate the device with the error code.
– Right-click on the device and select Update driver.
– Choose the option to automatically search for updated driver software.
– Follow the on-screen instructions to complete the update process.
3. Uninstall and reinstall the driver: If updating the driver didn’t resolve the issue, try uninstalling and reinstalling it. Here’s how:
– Open Device Manager.
– Right-click on the device with the error code and select Uninstall device.
– Confirm the uninstallation.
– Restart your computer.
– Windows will automatically reinstall the driver upon restart. If it doesn’t, follow the steps to update the driver again.
4. Scan for hardware changes: Sometimes, Windows fails to recognize a device due to a glitch. Scanning for hardware changes can help resolve this issue. Here’s how:
– Open Device Manager.
– Click on the Action tab in the menu bar.
– Select Scan for hardware changes.
– Windows will automatically scan for any new or unrecognized devices.
5. Check for Windows updates: Microsoft regularly releases updates that include bug fixes and driver updates. Make sure your Windows is up to date by following these steps:
– Press Windows key + I to open the Settings app.
– Click on Update & Security.
– Select Windows Update from the left sidebar.
– Click on Check for updates and install any available updates.
If none of these steps resolve the Device Manager Error Code 31, consider seeking assistance from the manufacturer’s support or a professional technician. Remember to always backup your important files before making any system changes.
For more Windows troubleshooting guides and FAQs, visit Lifewire’s website or check the official Microsoft support page.
Frequently Asked Questions
How do I fix generic Bluetooth radio code 31?
To fix generic Bluetooth radio code 31, you can try updating your device drivers or removing and reinstalling the device. Another option is to restore your system from a previous restore point.
How do I fix error 31?
How do I fix Device Manager code 31?
To fix Device Manager code 31, you can resolve it by reinstalling the Graphics Driver. Microsoft recommends this solution and suggests referring to their article on Error codes in Device Manager in Windows. It is advisable to perform a clean installation of the latest graphics drivers provided by the system manufacturer as these drivers are specifically customized for your device.

