Are you having trouble opening PDF files on your computer? If so, you’re not alone. In this article, we will explore 12 effective fixes to help you resolve this frustrating issue.
Understanding “Can’t Open PDF” Issues
If you’re experiencing issues with opening PDF files on your computer, there are several effective fixes you can try. Here are 12 solutions to help you resolve the problem:
1. Update your PDF viewer software: Ensure that you have the latest version of Adobe Acrobat Reader or any other PDF viewer installed on your computer. Updating the software can often resolve compatibility issues.
2. Check for file corruption: If a specific PDF file is not opening, it may be corrupted. Try opening other PDF files to determine if the issue is file-specific or system-wide.
3. Clear your browser cache: If you’re trying to open a PDF file in a web browser, clearing the cache can help resolve any temporary issues that may be causing the problem. Instructions for clearing the cache vary depending on the browser you’re using.
4. Disable browser extensions: Some browser extensions or plugins can interfere with PDF file opening. Disable any extensions related to PDF viewing and try opening the file again.
5. Reset your browser settings: Resetting your browser to its default settings can often fix issues related to PDF file opening. Look for the “Reset” or “Restore settings” option in your browser’s settings menu.
6. Disable protected mode in Adobe Acrobat: If you’re using Adobe Acrobat Reader, try disabling the protected mode to see if that resolves the issue. To do this, go to the “Edit” menu, select “Preferences,” and navigate to the “Security (Enhanced)” section.
7. Scan for malware: Malware or viruses on your computer can cause issues with opening PDF files. Run a full system scan using antivirus software to detect and remove any potential threats.
8. Check your file associations: Ensure that PDF files are associated with the correct program on your computer. Right-click on a PDF file, select “Open with,” and choose the appropriate application.
9. Restart your computer: Sometimes, a simple restart can fix temporary glitches and allow you to open PDF files without any issues.
10. Try a different PDF viewer: If the problem persists, try opening the PDF file in a different PDF viewer, such as Foxit Reader or Sumatra PDF. This can help determine if the issue is specific to your PDF viewer software.
11. Verify file permissions: Check if you have the necessary permissions to open the PDF file. Right-click on the file, select “Properties,” and navigate to the “Security” tab to adjust the permissions if needed.
12. Reinstall your PDF viewer: If none of the above solutions work, uninstall and reinstall your PDF viewer software. This can help resolve any issues with the application itself.
Initial Fixes for PDF Accessibility Problems
- Check the PDF file extension: Ensure that the file extension of the PDF is correct (.pdf) and not mistakenly named with a different extension.
- Update Adobe Reader: Make sure you have the latest version of Adobe Reader installed on your computer as older versions may encounter compatibility issues.
- Clear the cache: Clear the cache of your Adobe Reader to remove any temporary files that might be causing conflicts.
- Disable browser plugins: If you are trying to open a PDF in a web browser, disable any browser plugins or extensions that might interfere with the PDF loading process.
- Scan for malware: Run a malware scan on your computer to check for any potential virus or malicious software that might be affecting PDF functionality.
- Repair Adobe Reader installation: If Adobe Reader is already installed but not functioning correctly, try repairing the installation through the control panel or settings menu.
- Disable protected mode: Disable the protected mode feature in Adobe Reader settings, as it may sometimes cause issues with opening PDFs.
- Adjust security settings: Check and modify the security settings in Adobe Reader to ensure that they allow the opening of PDF files.
- Try a different PDF reader: If the problem persists, try using an alternative PDF reader like Foxit Reader or Nitro PDF Reader to open the file.
- Download the PDF and open locally: Instead of opening the PDF directly from a web browser, download it to your computer and try opening it using Adobe Reader or another PDF reader.
- Repair or reinstall PDF reader software: If none of the above solutions work, consider repairing or reinstalling the PDF reader software to resolve any underlying issues.
- Contact technical support: If all else fails, reach out to the technical support team of the PDF reader software or consult online forums for further assistance.
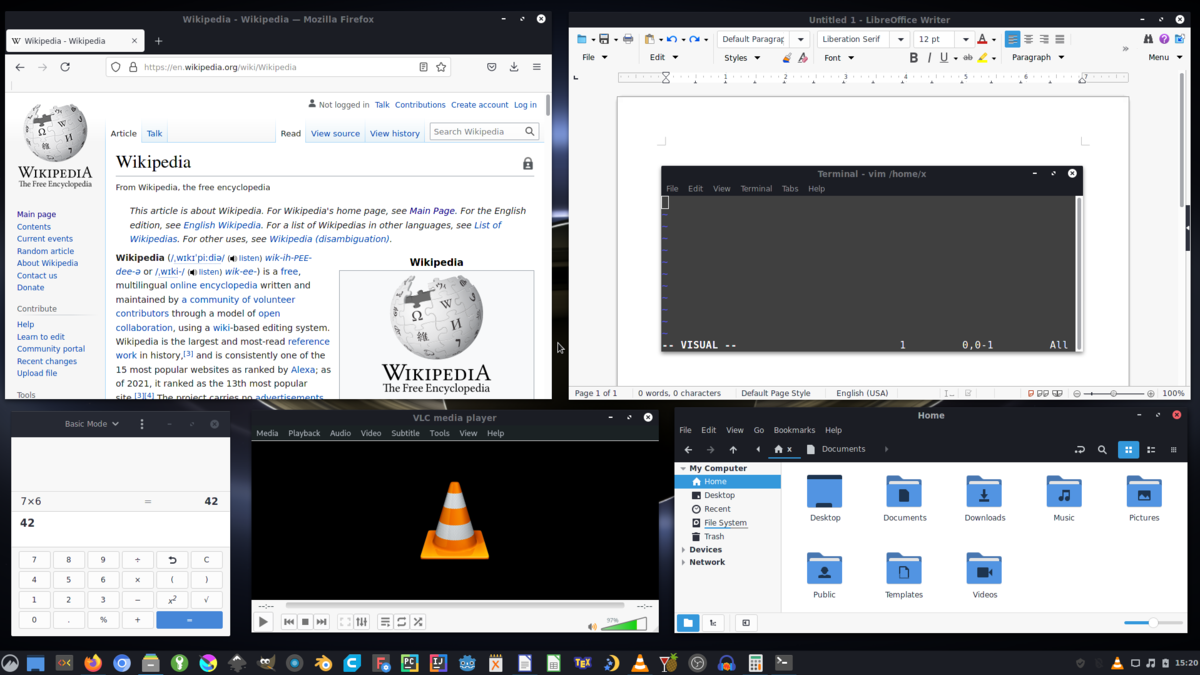
Advanced Solutions for Persistent PDF Errors
If you’re experiencing issues with opening PDF files on your computer, there are several advanced solutions you can try to fix the problem. Here are 12 effective fixes to help you resolve persistent PDF errors:
1. Clear your browser cache: If you’re using a web browser like Safari, Google Chrome, Firefox, or Internet Explorer to open PDF files, clearing your browser cache can often resolve the issue. To do this, go to the browser’s settings and find the option to clear cache.
2. Update your PDF viewer: Make sure you have the latest version of Adobe Acrobat Reader or any other PDF viewer installed on your computer. Updating the software can fix compatibility issues and improve performance.
3. Disable browser extensions: Some browser extensions or plug-ins can interfere with PDF file opening. Disable or remove any extensions that might be causing the problem.
4. Check your antivirus software: Certain antivirus programs may block PDF files from opening. Temporarily disable your antivirus software and try opening the PDF file again. If the issue is resolved, add the PDF file or the PDF viewer to your antivirus software’s whitelist.
5. Change your default PDF viewer: If you have multiple PDF viewers installed on your computer, try changing the default viewer. Right-click on a PDF file, select “Open with,” and choose a different PDF viewer from the list.
6. Repair your PDF viewer installation: If your PDF viewer is not functioning properly, you can try repairing the installation. Go to the Control Panel or Settings menu, find the PDF viewer software, and select the option to repair or reinstall it.
7. Check for software conflicts: Some applications or software installed on your computer may conflict with your PDF viewer. Try closing any unnecessary programs or running a clean boot to identify and resolve any conflicts.
8. Reset your browser settings: If you’re using a web browser to open PDF files, resetting the browser settings to default can help resolve any configuration issues. Look for the option to reset settings in the browser’s settings menu.
9. Disable protected mode: Adobe Acrobat Reader has a protected mode that can sometimes cause issues with opening PDF files. To disable it, open Adobe Acrobat Reader, go to “Edit” in the menu bar, select “Preferences,” and navigate to the “Security (Enhanced)” tab. Uncheck the option for “Enable Protected Mode at startup.”
10. Repair your operating system: If none of the above solutions work, there may be underlying issues with your operating system. Use the built-in repair tools in Windows 10, Windows 8, or Windows 7 to fix any corrupted files or system errors.
11. Try a different PDF viewer: If all else fails, try using a different PDF viewer software. There are several alternatives available, such as Foxit Reader or Nitro PDF Reader, which may be able to open the problematic PDF file.
12. Seek professional help: If you’ve exhausted all troubleshooting options and still can’t open your PDF files, it might be time to seek assistance from a professional technician or contact the software provider for further support.
Ensuring Smooth PDF Operation in Browsers
![]()
| Fix | Description |
|---|---|
| 1 | Update Adobe Acrobat Reader |
| 2 | Clear browser cache and temporary files |
| 3 | Disable browser extensions or add-ons |
| 4 | Check for conflicting plugins |
| 5 | Enable Adobe Acrobat Reader plugin |
| 6 | Reset browser settings |
| 7 | Update browser to the latest version |
| 8 | Disable PDF previews in browser |
| 9 | Try a different browser |
| 10 | Scan computer for malware |
| 11 | Check file associations |
| 12 | Reinstall Adobe Acrobat Reader |
Frequently Asked Questions
Why is my computer not opening PDF files?
Your computer may not be opening PDF files because you need to update Acrobat Reader or Acrobat. Adobe releases regular security updates for these programs and installing the latest updates might solve the issue. Simply open Acrobat Reader or Acrobat and select Help > Check for Updates.
How do I repair a PDF that won’t open?
To repair a PDF that won’t open, you can start by updating your Adobe Acrobat Reader. If that doesn’t work, you can try repairing the installation or restoring a previous version of the PDF. Another option is to convert the PDF to a different format.
How do I get my PDF to open?
To get your PDF to open, locate the file in your Files and double click on it. Choose Adobe Acrobat or the PDF reader you have downloaded from the list of options. If no list appears or the file opens in another application, right-click on the file and select Open With to select your PDF reader. Finally, click Open.
How do I fix my PDF viewer?
To fix your PDF viewer, open your Reader or Acrobat program and go to Help > Check for Updates. If there are any updates available, download them. Once the download is complete, click on the Acrobat install icon and follow the installation instructions. After the installation is finished, restart your computer and try opening a PDF to see if the issue is resolved.

