Cameras can be incredibly useful and convenient tools, but there are moments when they inexplicably fail to function.
Restarting Your Device

To restart your device, follow these steps:
1. Android: Press and hold the power button on your device until a menu appears. Then, select “Restart” from the options.
2. Google Pixel: Press and hold the power button, then tap “Restart” when the power menu appears.
3. Samsung Galaxy: Press and hold the power button, then select “Restart” from the options that appear on the screen.
After restarting your device, try using the camera again to see if the issue has been resolved. If not, you may need to try other troubleshooting steps or seek further assistance.
Remember to check for any software updates available for your device. These updates often include bug fixes and improvements that can help resolve camera issues.
Additionally, clearing the cache of your camera app can sometimes help. To do this, go to the Settings menu, select “Apps” or “Applications,” find your camera app, and tap on it. Then, select “Storage” and choose “Clear cache.”
If none of these steps resolve the issue, you may want to consider a factory reset as a last resort. However, keep in mind that this will erase all data on your device, so be sure to back up any important information beforehand.
If the problem persists after trying these steps, it may be a hardware issue. In this case, it’s best to seek assistance from a professional or contact the manufacturer for further support.
Updating Your Operating System
1. Go to your device’s settings.
2. Scroll down and tap on “About Phone.”
3. Look for the “Software Update” or “System Update” option and tap on it.
4. If an update is available, tap on “Download” and wait for it to complete.
5. Once the download is finished, tap on “Install” to update your operating system.
6. After the update is installed, restart your device.
Updating your operating system can fix software bugs and improve overall performance, including camera functionality. It’s important to keep your operating system up to date to ensure compatibility with the latest apps and features.
If updating your operating system doesn’t solve the camera issue, try these additional troubleshooting steps:
1. Reboot your device by turning it off and then on again.
2. Clear the cache of the camera app by going to Settings > Apps > Camera > Storage > Clear cache.
3. Check if any other apps are using the camera simultaneously, such as Snapchat or TikTok, and close them.
4. Disable any unnecessary apps running in the background or using excessive system resources.
5. Make sure that your device’s software is not in airplane mode, as this can disable certain features including the camera.
6. If you’re using a Samsung Galaxy device, try wiping the cache partition by following the instructions specific to your model.
If none of these steps work, you may need to consider a factory reset as a last resort. However, be aware that a factory reset will erase all data on your device, so make sure to back up any important information before proceeding.
In some cases, a hardware issue may be causing the camera problem. If you suspect this to be the case, contact the manufacturer or a professional technician for assistance.
Checking Camera Permissions
When your camera is not working properly, one possible reason could be a lack of camera permissions. To check and manage camera permissions on your device, follow these steps:
1. Go to your device settings.
2. Look for the “Apps” or “Applications” section and tap on it.
3. Scroll through the list of installed apps and find the app you’re experiencing camera issues with (e.g., Snapchat, Google Meet, TikTok).
4. Tap on the app’s name to access its settings.
5. Look for the “Permissions” or “Permissions & Privacy” option and tap on it.
6. Locate the camera permission and ensure it is enabled. If it’s disabled, toggle it on.
7. If the app has other camera-related permissions, such as microphone access or storage access, make sure those are also enabled if necessary.
8. Close the settings and relaunch the app to see if the camera now works.
If you have a Google Pixel device running Android 13 or any other Android device, these steps should apply to you. However, keep in mind that the settings menu may vary slightly depending on your device’s manufacturer and Android version.
Sometimes, a software bug or glitch can cause camera permission issues. In such cases, you can try rebooting your device to refresh the system and potentially resolve the problem. Simply hold down the power button and select “Restart” or “Reboot” from the menu that appears.
If checking and enabling camera permissions doesn’t solve the issue, you may want to consider clearing the cache of the app or updating it to the latest version. Both of these steps can help address any potential conflicts or bugs that may be affecting the camera functionality.
In rare cases, hardware issues or other factors beyond software settings can impact the camera’s performance. If you’ve tried all the steps mentioned above and the camera still doesn’t work, it might be worth contacting the manufacturer’s support or seeking professional assistance to diagnose and resolve the problem.
Clearing Camera App Cache
![]()
If your camera app is not working properly, clearing the camera app cache can often resolve the issue. The camera app cache stores temporary data that can sometimes become corrupted or cause conflicts with the app’s functionality. To clear the camera app cache on your Android device, follow these steps:
1. Open the “Settings” app on your Android device.
2. Scroll down and tap on “Apps” or “Applications” (the name may vary depending on your device).
3. Look for the camera app in the list of installed apps and tap on it.
4. Tap on “Storage” or “Storage & cache” (again, the name may vary).
5. On the storage screen, you will see options to clear the cache and clear data. Tap on “Clear cache” to remove the temporary files stored by the camera app.
Clearing the camera app cache should not delete any of your photos or videos. However, if you want to be extra cautious, you can back up your media files to a computer or a cloud storage service before clearing the cache.
Once you’ve cleared the camera app cache, try opening the camera app again and see if the issue is resolved. If not, you can also try clearing the cache of other related apps like Google Play Services or any third-party camera apps you may have installed.
If clearing the cache doesn’t fix the problem, you may need to consider other troubleshooting steps like restarting your device, updating the camera app or your Android operating system, or even contacting the manufacturer or your mobile service provider for further assistance.
Freeing Up Storage Space
- Delete unnecessary files or apps – Removing files and applications that you no longer need can significantly free up storage space on your camera.
- Transfer photos and videos to a computer or cloud storage – Moving your media files to a computer or a cloud storage service allows you to keep them safe while freeing up space on your camera.
- Clear cache and data – Some camera apps store data and cache files that can accumulate over time, taking up valuable storage space. Clearing these files can help improve camera performance.
- Use an SD card – If your camera has an SD card slot, consider using a memory card to store your photos and videos instead of relying solely on the internal storage.
- Compress or resize media files – If you’re running out of storage space, you can reduce the file size of your photos and videos by compressing or resizing them without compromising too much on quality.
- Remove unnecessary widgets and live wallpapers – Widgets and live wallpapers can be fun, but they consume storage space. Removing the ones you don’t use can free up valuable memory.
- Disable or uninstall unused apps – Apps you rarely or never use can still take up space on your camera. Disable or uninstall them to reclaim storage.
- Adjust camera settings – Lowering the camera’s resolution or limiting burst mode can reduce the size of photos and videos, helping you save storage space.
- Organize and delete old media files – Review your camera’s gallery and delete any old or unwanted photos and videos to make room for new captures.
- Perform a factory reset – If all else fails and you’re still struggling with storage space, a factory reset can remove all data and apps from your camera, giving you a fresh start.

Closing Other Camera-Using Apps
If your camera is not working on your Android device, it could be due to other camera-using apps running in the background. These apps may be accessing the camera and causing conflicts. To resolve this issue, you can follow these steps:
1. Close any other camera-using apps: Swipe up from the bottom of the screen to open the app switcher or press the square or recent apps button on your device. Look for any camera-using apps and swipe them off the screen or tap the close button to close them.
2. Restart your device: Sometimes, simply restarting your Android device can help resolve camera issues. Press and hold the power button, then tap “Restart” or “Reboot” to restart your device.
3. Clear the app cache: If closing other camera-using apps doesn’t work, you can try clearing the cache of the camera app you are currently using. Go to “Settings” > “Apps” or “Applications” > [Camera App]. Tap on “Storage” and then select “Clear cache”. This will remove any temporary files that may be causing conflicts.
4. Check for software updates: Ensure that your Android operating system is up to date. Go to “Settings” > “System” > “Software update” (or similar) to check for any available updates. Installing the latest updates can often fix software bugs and improve overall performance.
5. Disable unnecessary features: Some features like Bluetooth, airplane mode, or navigation services can interfere with the camera. Try disabling these features temporarily and check if the camera starts working.
Resetting All Settings
1. Open the camera app on your device.
2. Tap on the Menu icon, usually represented by three horizontal lines or dots.
3. Look for the Settings option and tap on it.
4. Scroll down until you find the option to Reset All Settings and tap on it.
5. A confirmation message may appear, asking if you’re sure you want to reset all settings. Confirm your choice by tapping on Yes or OK.
Note: Resetting all settings will not delete any of your photos or videos. However, it will reset any customization you have made to the camera settings, such as resolution, exposure, or focus.
After resetting all settings, try using your camera again and see if the issue has been resolved. If not, you may need to explore other troubleshooting options or seek assistance from a professional.
Remember, resetting all settings should be one of the first steps you take when experiencing camera issues. It is a simple and effective way to eliminate any software-related problems that may be affecting the camera’s performance.
For more information and frequently asked questions about camera troubleshooting, refer to the user manual or visit the manufacturer’s website.
Contacting Support for Help
If you’re experiencing issues with your camera not working, contacting support can be a helpful solution. Here are some steps you can take:
1. Check the FAQ section on the website or app for common camera-related issues and their solutions. This can save you time and effort.
2. If you can’t find a solution in the FAQ, look for a support contact option. This may be a phone number, email address, or live chat.
3. When reaching out to support, be sure to provide them with relevant information such as the device you’re using (e.g., Android 13, Samsung Galaxy Camera), the operating system (Android), and any error messages you’re receiving.
4. If possible, describe the problem in detail. For example, mention if the camera doesn’t launch at all, if there’s a black screen, or if it freezes during use.
5. Be prepared to follow any instructions given by support. They may ask you to perform troubleshooting steps such as clearing the cache, updating software, or resetting the device.
6. If the issue persists, support may recommend additional solutions or escalate the problem to their technical team for further investigation.
Performing a Factory Reset
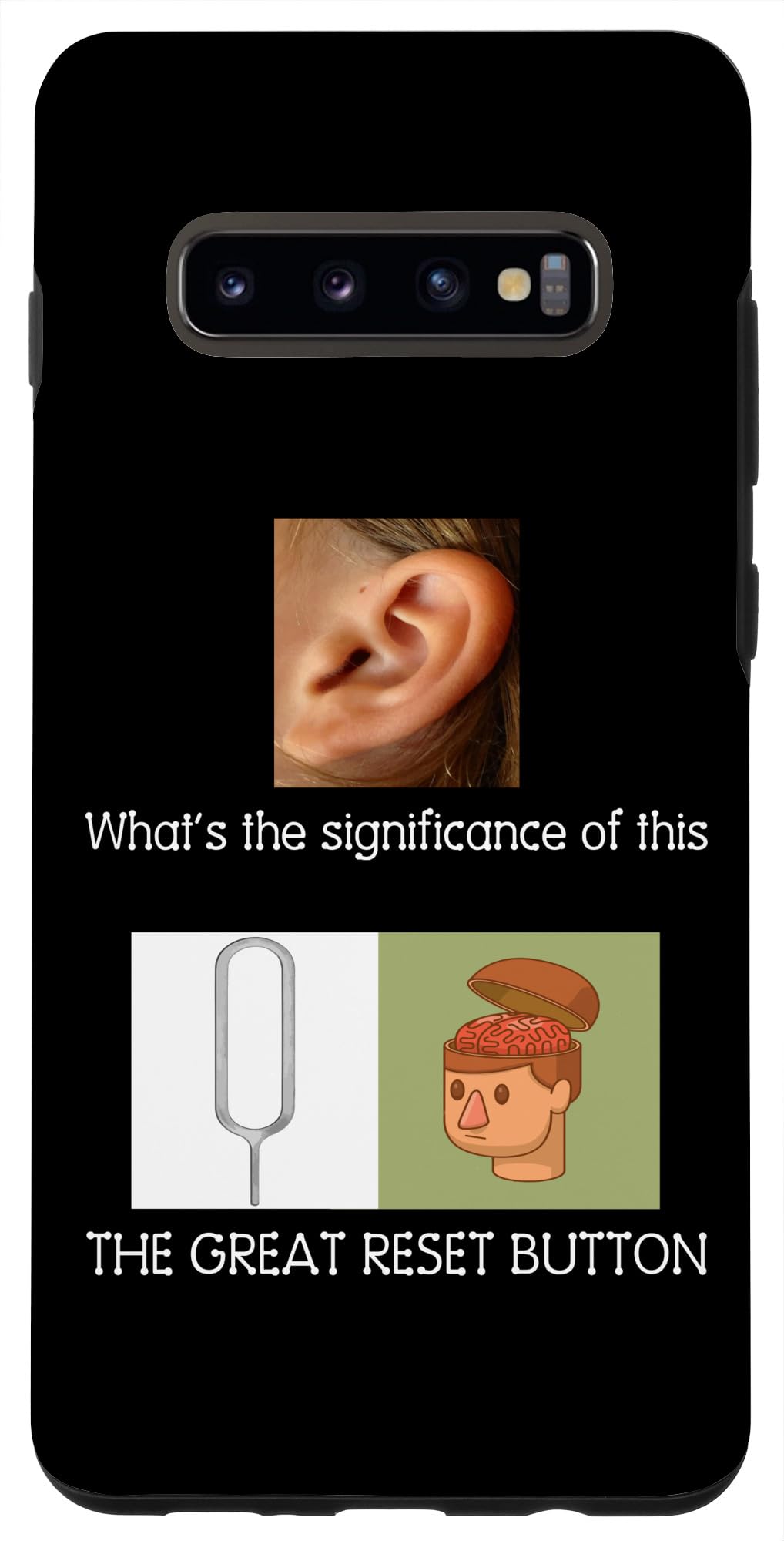
1. Open the Settings menu on your camera. This can usually be accessed by tapping the gear icon or by swiping down from the top of the screen and selecting the gear icon.
2. Scroll down and locate the “Backup & Reset” option. Tap on it to proceed.
3. Look for the “Factory Data Reset” or “Reset” option. Tap on it.
4. You will be presented with a warning message informing you that all data will be erased. Make sure you have backed up any important data before proceeding. If you’re ready to continue, tap on the “Reset” or “Confirm” button.
5. The camera will now begin the reset process. This may take a few minutes to complete.
6. Once the reset is finished, your camera will restart and be restored to its original factory settings. You will need to set up your camera again, just like when you first got it.
Performing a Factory Reset can often resolve issues with your camera not working properly. If the problem persists after the reset, it may be necessary to contact the manufacturer or seek professional help.
F.A.Q.
Why does my iPhone camera not work sometimes?
Sometimes, the iPhone camera may not work due to software bugs. To fix this, make sure your iPhone has the latest iOS updates. Additionally, resetting the camera settings to default can help clear any potential glitches. It’s also worth checking if any third-party camera apps are causing interference and disabling or uninstalling them if necessary.
Why does my phone camera stop working?
Your phone camera may stop working due to a variety of reasons. Some possible causes include software issues, insufficient battery charge, overheating, outdated app versions, or incorrect app permissions.
Why is my camera just a black screen?
Your camera may be showing a black screen because you may have declined to give camera permission to the app on your Android device.
Why does my camera randomly not work?
Your camera may randomly not work due to corrupt cache and data files. To resolve the issue, you can clear the camera cache and data files.

