Having trouble with Windows 10 Wi-Fi auto connect? Let’s delve into effective solutions.
Modify Power Settings
1. Open the Start menu and type “Power Options” in the search bar. Press Enter to open the Power Options menu.
2. In the Power Options menu, click on “Change plan settings” next to your selected power plan.
3. On the next page, click on “Change advanced power settings” to access the advanced power settings menu.
4. In the advanced power settings menu, expand the “Wireless Adapter Settings” category.
5. Within the “Wireless Adapter Settings” category, you will find two options: “Power Saving Mode” and “Power Saving Mode On Battery.”
6. Expand both options and set them to “Maximum Performance” by selecting it from the drop-down menu.
7. Click on “Apply” and then “OK” to save the changes.
8. Restart your computer to apply the new power settings.
By modifying the power settings to prioritize maximum performance for your wireless adapter, you can ensure that it remains active and connected to your Wi-Fi network without any interruptions.
If you continue to experience issues with auto-connecting to Wi-Fi, you may need to troubleshoot further or seek additional assistance from online forums like Reddit or customer support from your device manufacturer.
Reconnect to Network
![]()
To reconnect to your network, follow these steps:
1. Right-click on the Wi-Fi icon in the taskbar.
2. From the context menu, select “Open Network & Internet settings.”
3. In the settings window, click on “Wi-Fi” in the left menu.
4. Toggle the Wi-Fi switch off, wait for a few seconds, and then toggle it back on.
5. If the issue persists, click on “Manage known networks” under the Wi-Fi switch.
6. Find your network in the list and click on it.
7. Click on “Forget” to remove the network from your saved networks.
8. Once removed, click on the Wi-Fi icon again and select your network from the list.
9. Enter the network password if prompted.
10. Your Windows 10 device should now reconnect to your Wi-Fi network.
If you’re still experiencing issues, there may be a software bug or glitch causing the problem. You can try troubleshooting the Wi-Fi connection further by following these steps:
1. Press the Windows key + X and select “Device Manager” from the menu.
2. Expand the “Network adapters” section.
3. Right-click on your wireless network adapter and select “Uninstall device.”
4. Restart your computer to reinstall the wireless network adapter.
5. After rebooting, check if the Wi-Fi issue is resolved.
If the problem persists, you may need to seek further assistance from Microsoft or consult online forums like Reddit for additional troubleshooting steps.
Install or Update Network Drivers
1. Open the Device Manager by pressing the Windows key + X and selecting “Device Manager” from the context menu.
2. In the Device Manager window, expand the “Network adapters” category to view the list of network devices installed on your computer.
3. Locate your Wi-Fi adapter from the list. It may be named differently depending on the manufacturer, but it usually contains “Wireless” or “Wi-Fi” in its name.
4. Right-click on your Wi-Fi adapter and select “Update driver” from the context menu.
5. In the Update Driver Software window, select the option to automatically search for updated driver software. Windows will then search and install any available updates for your Wi-Fi adapter.
6. If Windows couldn’t find any updates, you can visit the manufacturer’s website to manually download and install the latest driver for your Wi-Fi adapter. Make sure to download the driver that is compatible with your specific Windows 10 version.
7. Once the driver update is complete, restart your computer to apply the changes.
Run Network Troubleshooter
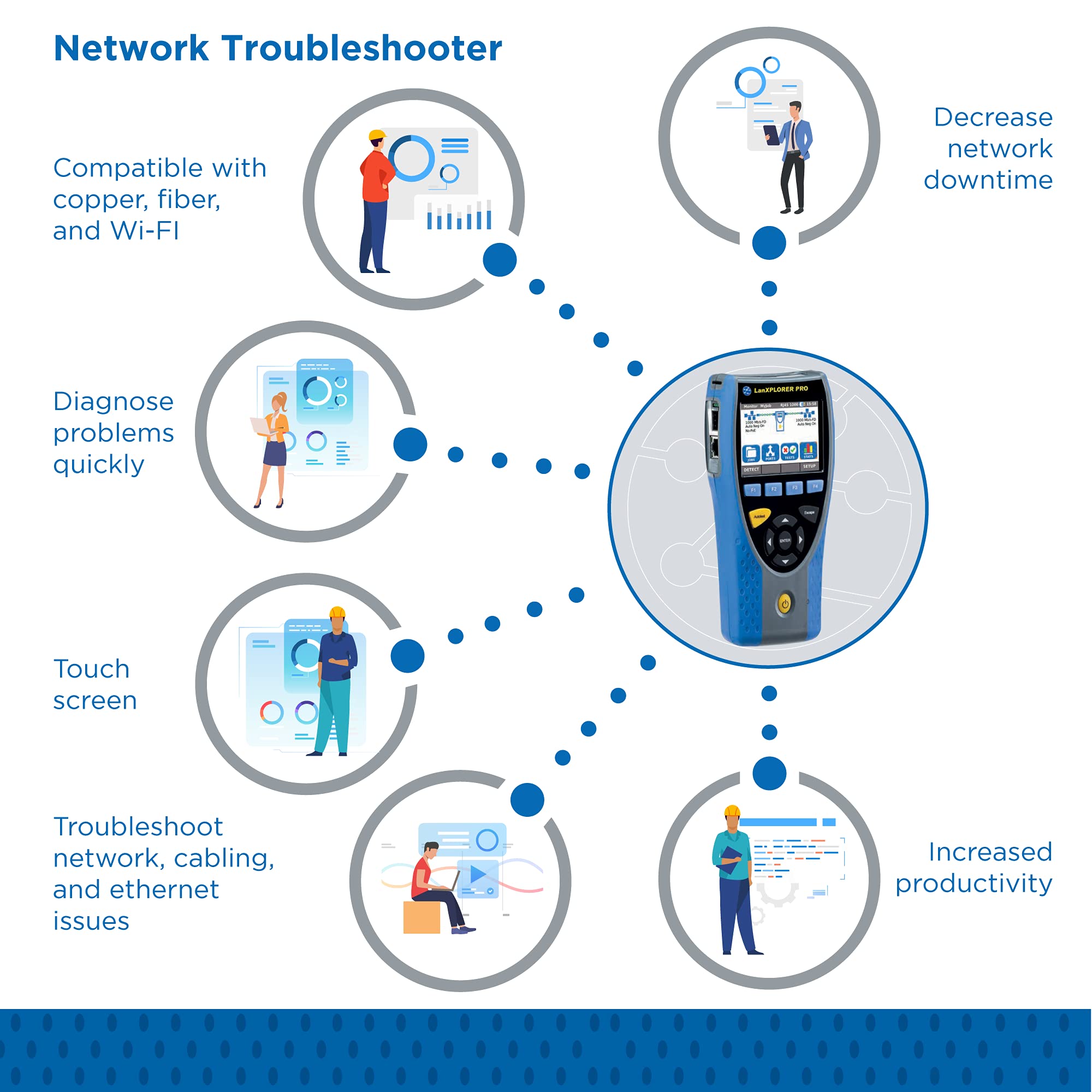
To troubleshoot the Wi-Fi auto connect issue on Windows 10, you can use the built-in Network Troubleshooter. This tool can help identify and resolve common network problems. Here’s how to run the Network Troubleshooter:
1. Open the Settings menu by clicking on the Start button and selecting the gear icon.
2. In the Settings menu, click on “Network & Internet.”
3. On the left side of the screen, click on “Status.”
4. Scroll down and click on “Network Troubleshooter.”
5. The Network Troubleshooter will now scan your system for any network issues. It will provide you with a list of potential problems and their solutions.
6. Follow the instructions provided by the troubleshooter to fix the Wi-Fi auto connect issue. This may involve resetting your network adapter, updating drivers, or restarting your router.
7. Once the troubleshooter has completed its scan and made any necessary fixes, test your Wi-Fi connection to see if the auto connect issue has been resolved.
By running the Network Troubleshooter, you can quickly diagnose and fix common Wi-Fi auto connect issues on Windows 10. If the problem persists, you may need to further investigate your network settings or seek professional assistance.
Disable Wi-Fi Power Management
To disable Wi-Fi power management, follow these steps:
1. Open the “Device Manager” by pressing the Windows key + X and selecting “Device Manager” from the menu.
2. Expand the “Network adapters” section and locate your Wi-Fi adapter.
3. Right-click on your Wi-Fi adapter and select “Properties.”
4. In the Properties window, go to the “Power Management” tab.
5. Uncheck the box that says “Allow the computer to turn off this device to save power.”
6. Click “OK” to save the changes.
By disabling Wi-Fi power management, you are preventing Windows from automatically turning off your Wi-Fi adapter to conserve power. This should help resolve any issues with auto-connecting to Wi-Fi networks.
Remember to restart your computer after making these changes for them to take effect.
If you’re still experiencing issues with auto-connecting to Wi-Fi networks, you may want to check other settings or troubleshoot further.
Change Connection Properties
1. Click on the Wi-Fi icon in the taskbar, usually located in the bottom right corner of your screen.
2. A menu will appear with a list of available Wi-Fi networks. Select the network you want to change the properties for.
3. Right-click on the selected network and choose “Properties” from the context menu.
4. A Wi-Fi network properties window will open. Here, you can modify various settings such as the network name, security type, and password.
5. To change the network name, double-click on the “Network name” or “SSID” field and enter the desired name.
6. To change the security type or password, click on the “Security” tab. From here, you can select a different security type and enter a new password.
7. After making the necessary changes, click on the “OK” button to save the new settings.
8. If you are connected to the Wi-Fi network while making these changes, you may need to disconnect and reconnect for the new settings to take effect.
Reset Network Settings
If you are experiencing issues with your Wi-Fi auto connect on Windows 10, resetting your network settings can often resolve the problem. Here’s how you can do it:
1. First, click on the “Start” button on your desktop and open the Settings menu.
2. In the Settings menu, click on “Network & Internet.”
3. From the left-hand menu, select “Status.”
4. Scroll down and click on “Network reset.”
5. A warning message will appear, informing you that resetting your network settings will remove all network adapters and return all network settings to their default values. Click on “Reset now” to proceed.
6. Windows will now start the network reset process. This may take a few minutes.
7. Once the process is complete, restart your computer.
8. After your computer has booted up again, go back to the Settings menu and select “Network & Internet.”
9. Click on “Wi-Fi” from the left-hand menu.
10. Make sure the “Wi-Fi” toggle switch is turned on.
11. Scroll down and click on “Manage known networks.”
12. Here, you will see a list of all the Wi-Fi networks your computer has connected to in the past. If the network you are having issues with is listed, click on it and select “Forget.” This will remove the network from your known networks list.
13. Restart your computer once more.
14. After restarting, try connecting to the Wi-Fi network again. Windows should now attempt to auto connect to the network without any issues.
Remove or Forget Wi-Fi Networks
- Open the Settings app by clicking on the Start menu and selecting Settings.
- In the Settings window, click on Network & Internet.
- In the Network & Internet settings, select Wi-Fi from the left-hand menu.
- Under the Wi-Fi settings, click on Manage known networks.
- A list of all the Wi-Fi networks you have connected to will appear. Find the network you want to remove or forget and click on it.
- Click on the Forget button to remove the network from your list of known networks.
- If you want to remove multiple networks at once, you can select them by holding down the Ctrl key on your keyboard while clicking on the networks, and then click on the Forget button.
- Repeat steps 5-7 for any other networks you want to remove or forget.
F.A.Q.
Why does my computer randomly stop connecting to Wi-Fi?
My computer may randomly stop connecting to Wi-Fi due to poor Wi-Fi signal. This can be caused by being too far from the router or experiencing interference from obstructing materials or other Wi-Fi networks.
Why does my computer not connect to Wi-Fi sometimes?
Your computer may not connect to Wi-Fi sometimes due to various reasons such as being in airplane mode or having Wi-Fi turned off, router issues, or entering an incorrect Wi-Fi password.
How do I get Windows 10 to automatically reconnect Wi-Fi?
To get Windows 10 to automatically reconnect Wi-Fi, go to Settings, click on Wi-Fi, select your wireless connection, and check the option “Connect automatically when in range.”
Why won’t my Wi-Fi connect automatically?
Your Wi-Fi won’t connect automatically because the Wi-Fi switch may be toggled off in your Android settings. Try turning the switch on and off again to reset the connection. Additionally, make sure your Android device is within range of the Wi-Fi modem.

