Are you facing issues with the Windows Key Start Menu? Here’s how I resolved the problem.
Causes of the Issue
1. Corrupted Windows Registry: The Windows Key Start Menu issue can be caused by a corrupted Windows Registry. The Registry is a database that stores important settings and configurations for Windows 10. If it becomes corrupted, it can lead to various issues, including problems with the Start menu.
2. Software Bugs: Sometimes, software bugs in Windows 10 can cause the Start menu to malfunction. These bugs can be caused by coding errors or compatibility issues with other software installed on your computer.
3. Malware or Viruses: Malicious software or viruses can also cause issues with the Start menu. If your computer is infected with malware, it can affect various system functions, including the Start menu.
4. Outdated or Incorrect Device Drivers: Device drivers are software programs that allow your computer’s hardware to communicate with the operating system. If these drivers are outdated or incorrect, they can cause conflicts and issues with the Start menu.
5. User Account Issues: Problems with user accounts, such as corrupted profiles or incorrect permissions, can also lead to Start menu issues. If your user account is experiencing problems, it can affect the functionality of the Start menu.
6. Hardware Issues: In some cases, hardware issues can also cause problems with the Start menu. For example, if your computer keyboard is malfunctioning or the Windows key is not functioning properly, it can affect the Start menu.
To fix the Windows Key Start Menu issue, you can try the following troubleshooting steps:
1. Run System File Checker: Open the Command Prompt or PowerShell as an administrator and run the command “sfc /scannow”. This will scan your system for any corrupted system files and attempt to repair them.
2. Check for Windows Updates: Make sure your Windows 10 operating system is up to date. Install any pending updates as they may include bug fixes for the Start menu issue.
3. Scan for Malware: Run a thorough scan of your computer using a reliable antivirus program to check for any malware or viruses that may be causing the issue.
4. Update Device Drivers: Visit the manufacturer’s website for your computer or keyboard and download the latest drivers for your hardware. Install them and restart your computer.
5. Create a New User Account: If the issue is specific to your user account, try creating a new user account and see if the Start menu works properly there. If it does, you can transfer your files and settings to the new account.
6. Perform a Clean Boot: Start your computer in a clean boot state to eliminate any conflicting software or services that may be causing the issue. Instructions on how to perform a clean boot can be found on the Microsoft website.
Enable the On-Screen Keyboard
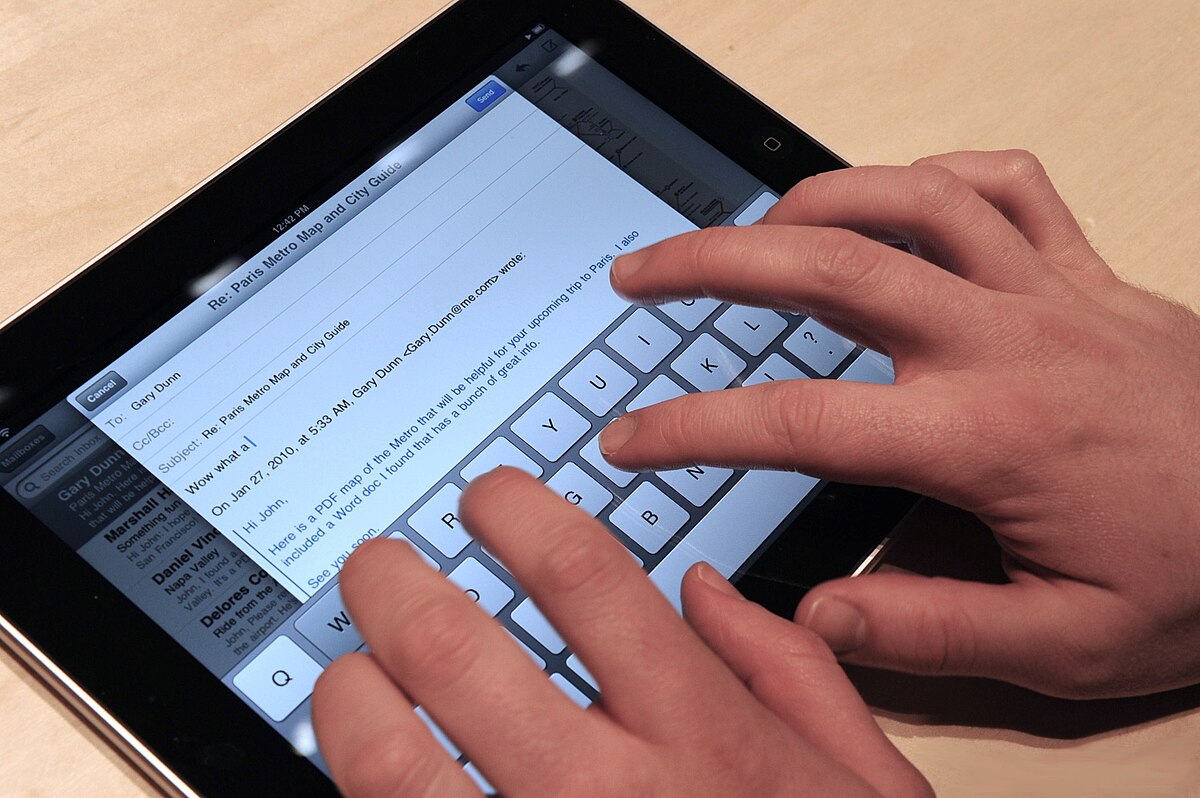
1. Open the Start menu by pressing the Windows key on your computer keyboard or by clicking the Start button in the bottom left corner of your screen.
2. Type “Control Panel” in the search bar and click on the Control Panel application that appears in the search results.
3. In the Control Panel window, search for and click on the “Ease of Access Center” option.
4. Within the Ease of Access Center, click on the “Use the computer without a mouse or keyboard” link.
5. Under the “Type without using the keyboard (On-Screen Keyboard)” section, click on the checkbox next to “Use On-Screen Keyboard” to enable it.
6. Click on the “Apply” button at the bottom right corner of the window to save the changes.
7. Close the Control Panel window.
Now, you should see the On-Screen Keyboard icon in your system tray or taskbar. You can click on it to open the On-Screen Keyboard and use it for typing. This can be especially helpful if your physical keyboard is not working or if you prefer using a virtual keyboard.
Keep in mind that enabling the On-Screen Keyboard is just a temporary solution for the Windows Key Start Menu issue. If you want to permanently fix the issue, you may need to troubleshoot or update your device drivers, run the System File Checker tool, or check for any software bugs that could be causing the problem.
Deactivate Filter Keys
1. Open the Control Panel by pressing the Windows Key + X and selecting “Control Panel” from the menu.
2. In the Control Panel, click on “Ease of Access” and then select “Ease of Access Center.”
3. Under the “Explore all settings” section, click on “Make the keyboard easier to use.”
4. Scroll down and look for the “Make it easier to type” section.
5. Uncheck the box next to “Turn on Filter Keys” to deactivate it.
6. Click on the “Apply” button and then click “OK” to save the changes.
Once you have deactivated Filter Keys, try pressing the Windows key again to see if the Start Menu issue is resolved.
Note: Filter Keys is a feature in Windows that allows you to control the keyboard repeat rate and ignore repeated keystrokes. However, it can sometimes interfere with certain key combinations, such as the Windows key.
If deactivating Filter Keys does not fix the issue, you may need to explore other troubleshooting methods or seek further assistance.
Restore Functionality via PowerShell
To restore functionality to the Windows Key Start Menu using PowerShell, follow these steps:
1. Open PowerShell by typing “PowerShell” into the Windows search bar and selecting the PowerShell app from the results.
2. To fix the Windows Key Start Menu issue, you can try resetting the Start Menu layout. Run the following command in PowerShell:
Get-AppXPackage -AllUsers | Foreach {Add-AppxPackage -DisableDevelopmentMode -Register “$($_.InstallLocation)\AppXManifest.xml”}
This command will re-register all the default apps in Windows, which can help resolve any issues with the Start Menu.
3. After running the command, restart your computer to apply the changes.
4. If the Start Menu issue persists, you can also try restarting the Windows Explorer process. To do this, open Task Manager by pressing Ctrl + Shift + Esc, then locate the “Windows Explorer” process under the “Processes” tab. Right-click on it and select “Restart” from the context menu.
5. Another troubleshooting step is to check for any software conflicts. Some third-party applications or device drivers can interfere with the Start Menu functionality. Try temporarily disabling any recently installed software or updating your device drivers to see if it resolves the issue.
6. If none of the above steps work, you can try creating a new user account on your computer. Sometimes, user-specific settings can cause problems with the Start Menu. To create a new user account, open the Control Panel, go to “User Accounts,” and select “Manage another account.” From there, you can create a new account and see if the Start Menu works correctly for the new user.
Adjust the Registry Settings
1. Press the Windows key + R to open the Run dialog box.
2. Type “regedit” and press Enter to open the Registry Editor.
3. Navigate to the following location: HKEY_CURRENT_USER\Software\Microsoft\Windows\CurrentVersion\Explorer\Advanced
4. Look for the key named “EnableXamlStartMenu“. If it doesn’t exist, you’ll need to create it. Right-click on the right side of the window, select “New”, and then choose “DWORD (32-bit) Value”.
5. Name the new key “EnableXamlStartMenu“.
6. Double-click on the “EnableXamlStartMenu” key and set its value to “0” (zero).
7. Click OK and close the Registry Editor.
8. Restart your computer for the changes to take effect.
By adjusting the registry settings, you should be able to fix the Windows key start menu issue.
Turn Off Game Mode

To fix the Windows Key start menu issue, you may need to turn off the Game Mode feature. Follow these steps:
1. Press the Windows key + I to open the Settings menu.
2. Click on “Gaming” in the Settings menu.
3. In the left sidebar, click on “Game Mode.”
4. Toggle the “Game Mode” switch to the off position.
By turning off Game Mode, you can resolve any conflicts that may be causing the Windows Key start menu issue. This feature is designed to optimize your PC’s performance while gaming, but it may interfere with other functions.
If you continue to experience issues with the start menu, you can also try other troubleshooting steps such as restarting your PC, updating your device drivers, or running a system scan for viruses and malware.
Remember to save any unsaved work and close any open applications before making changes to your system settings.
If the problem persists, it may be helpful to seek further assistance from Microsoft support or consult online forums for additional solutions.
Conduct a System File Check

1. Press the Windows key + R to open the Run dialog box.
2. Type “cmd” and press Enter to open the command prompt.
3. In the command prompt window, type “sfc /scannow” and press Enter.
4. The System File Checker will now scan your system files for any issues and automatically repair them if possible. This process may take some time, so be patient.
5. Once the scan and repair process is complete, restart your computer.
6. After the restart, check if the Windows Key Start Menu issue has been resolved.
If the issue persists, you may need to try other troubleshooting steps or seek further assistance.
Utilize the DISM Command
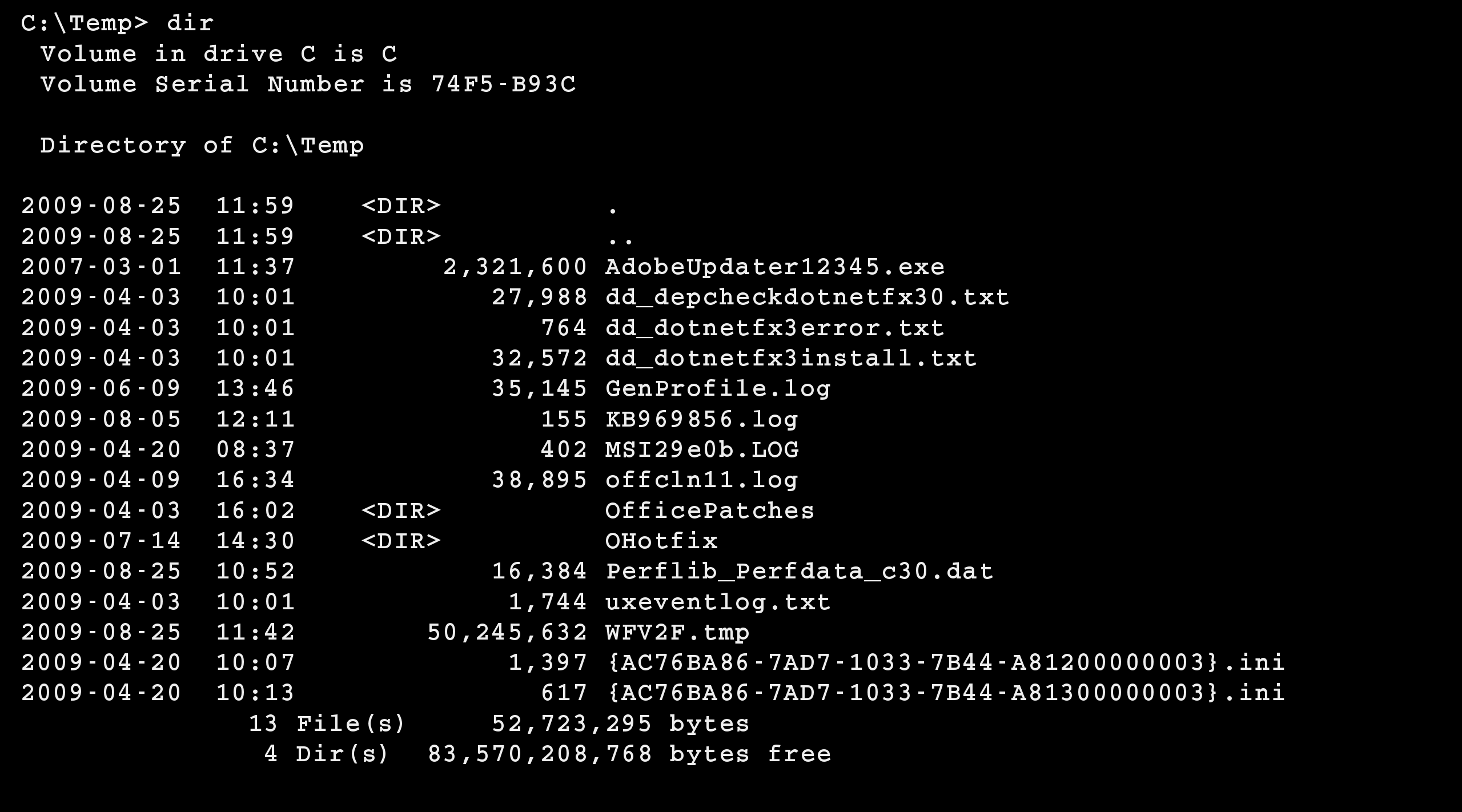
1. Open the Command Prompt as an administrator by right-clicking the Start button and selecting “Command Prompt (Admin).”
2. Type the following command and press Enter:
dism /online /cleanup-image /restorehealth
This command will scan and repair any corrupted system files that may be causing the Start Menu issue.
3. Wait for the DISM command to complete its process. This may take a few minutes, so be patient.
4. Once the command finishes, restart your computer.
5. After the restart, check if the Windows Key Start Menu issue has been resolved. Try pressing the Windows key and see if the menu opens properly.
If the problem persists, you may need to perform additional troubleshooting steps or seek further assistance. Remember to always backup your important files before making any changes to your system.
Explore Malware Infections
Malware infections can cause various issues on your Windows system, including problems with the Start Menu. If you’re experiencing this specific issue, it’s important to address it promptly to ensure smooth operation of your computer.
To fix the Windows Key Start Menu issue caused by malware infections, follow these steps:
1. Run a malware scan: Use a reliable antivirus software to scan your system for any malware infections. Remove any malicious software that is detected.
2. Reset the Start Menu: Right-click on the Start button and select “Windows PowerShell (Admin)” from the menu. In the PowerShell window, type the following command and press Enter: Get-AppXPackage -AllUsers | Foreach {Add-AppxPackage -DisableDevelopmentMode -Register “$($_.InstallLocation)\AppXManifest.xml”} This command will reset the Start Menu and re-register the necessary files.
3. Update Windows: Keeping your operating system up to date is crucial for security and stability. Go to Settings > Update & Security > Windows Update and click on “Check for updates.” Install any available updates for your system.
4. Remove unnecessary software: Uninstall any unnecessary or suspicious programs from your computer. Go to Settings > Apps > Apps & features and uninstall any software that you don’t recognize or no longer need.
5. Check for software conflicts: Some software conflicts can cause issues with the Start Menu. Try disabling any recently installed software or utilities one by one to identify the culprit. Restart your computer after each disablement to see if the issue is resolved.
F.A.Q.
Why wont my Windows key open the menu?
Your Windows key may not be opening the menu because it has been disabled, locked by your keyboard, or affected by malware or a virus.
Why can’t I open the Windows Start menu?
You may not be able to open the Windows Start menu because of issues with Windows Explorer. Restarting Explorer can often fix this problem.
How do I force Windows to open the Start menu?
To force Windows to open the Start menu, you can press the Windows logo key on your keyboard or swipe up from the bottom center or left of your screen.
Why is the Start menu not showing up in Windows?
The Start menu may not be showing up in Windows because the taskbar might be hidden. To fix this, press the Windows logo key + I, then go to Personalization > Taskbar. Expand Taskbar behaviors and make sure the taskbar is set to be visible.

