Welcome to the comprehensive Windows Registry Repair Guide for Windows 10.
Understanding the Windows Registry
The Windows Registry is a crucial component of the Windows operating system. It stores settings and configurations for the operating system, software, and hardware on your computer. Understanding how the Windows Registry works can help you troubleshoot and repair issues on your Windows 10 system.
When it comes to repairing the Windows Registry, there are a few important points to keep in mind. First, it’s essential to create a backup of your Registry before making any changes. This way, you can restore the Registry to its previous state if something goes wrong. To create a backup, follow these steps:
1. Press the Windows key + R to open the Run dialog box.
2. Type “regedit” and press Enter to open the Registry Editor.
3. In the Registry Editor, click on “File” in the top menu, then select “Export.”
4. Choose a location to save the backup file and give it a descriptive name.
5. Click on “Save” to create the backup.
Once you have a backup, you can proceed with repairing the Windows Registry. One way to do this is by using a Registry cleaner tool, such as CCleaner. This software scans the Registry for errors and fixes them automatically. To use CCleaner to repair your Registry, follow these steps:
1. Download and install CCleaner from the official website.
2. Open CCleaner and click on the “Registry” tab.
3. Click on the “Scan for Issues” button to start the scan.
4. Once the scan is complete, click on the “Fix selected Issues” button to repair the Registry.
Another option for repairing the Windows Registry is by using the System File Checker tool. This tool scans for corrupted system files and repairs them. To use the System File Checker tool, follow these steps:
1. Press the Windows key + X and select “Command Prompt (Admin)” from the menu.
2. In the Command Prompt window, type “sfc /scannow” and press Enter.
3. Wait for the scan to complete. If any corrupted files are found, they will be repaired automatically.
In addition to these repair methods, it’s also important to keep your computer protected from malware and viruses. These can cause issues with the Windows Registry and other system components. Use a reliable antivirus program and regularly scan your computer for malware.
Identifying Registry Issues
![]()
- Use Windows Event Viewer to identify registry errors and issues:
- Press the Windows key + X and select Event Viewer from the menu.
- In the left pane of the Event Viewer window, expand Windows Logs and select Application.
- Look for any Error or Warning messages related to the registry in the middle pane.
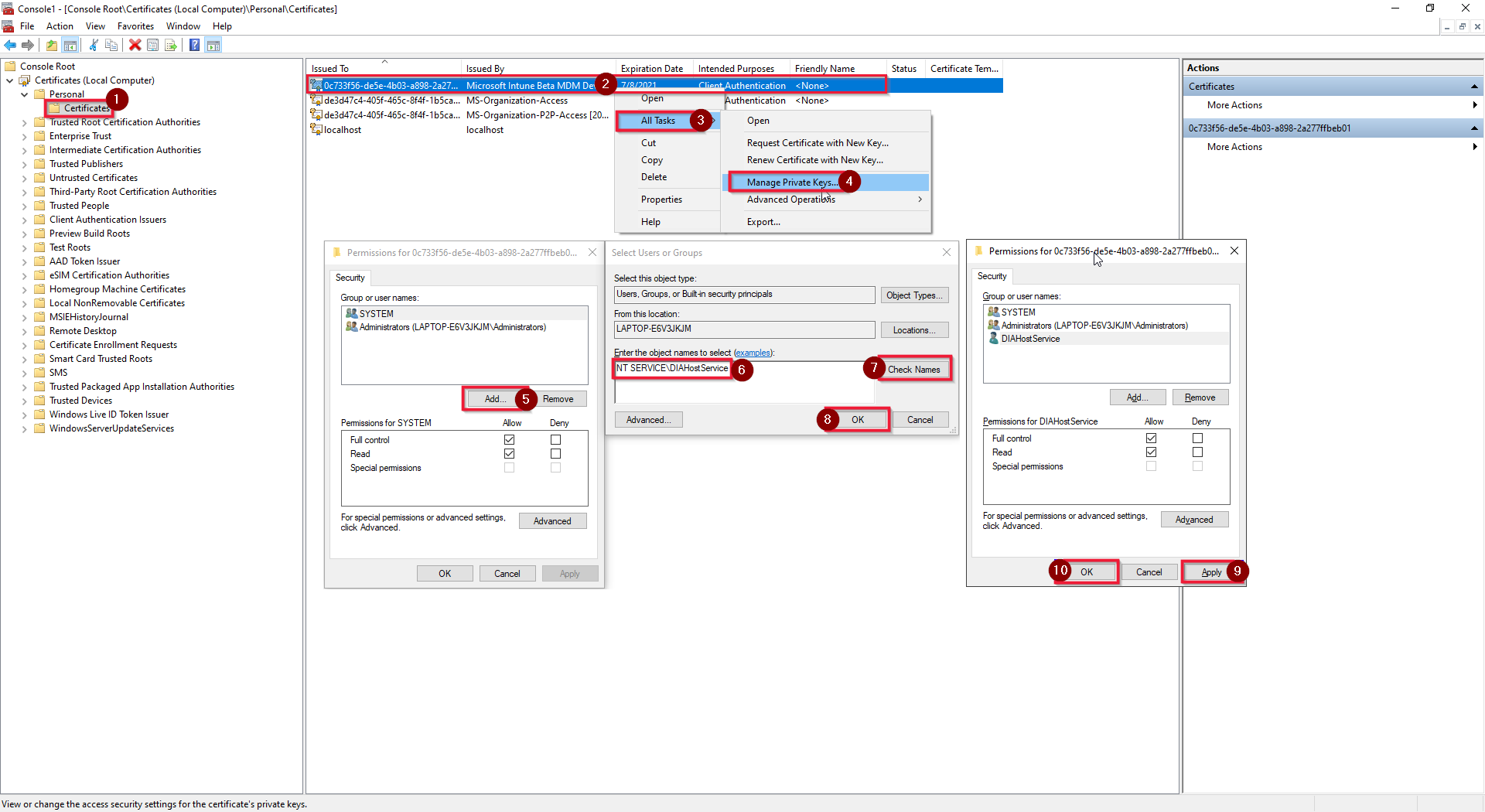
- Note down the specific error codes or messages for further troubleshooting.
- Use Windows System Configuration to identify registry issues:
- Press Windows key + R to open the Run dialog box.
- Type msconfig in the dialog box and press Enter or click OK.
- In the System Configuration window, go to the Services tab.
- Check the box next to Hide all Microsoft services to avoid disabling critical system processes.
- Look for any third-party services related to registry optimization or repair.
- Uncheck the box next to those services to disable them temporarily.
- Click Apply and OK to save the changes.
- Restart your computer and check if the registry issues persist.
- Use a Third-Party Registry Cleaner to scan for issues:
- Research and choose a reputable registry cleaner software.
- Download and install the chosen registry cleaner.
- Launch the software and follow the on-screen instructions to perform a registry scan.
- Review the scan results to identify any problematic registry entries.

- Use the software’s built-in repair or fix feature to resolve the identified issues.
- Reboot your computer and check if the registry issues have been resolved.
Causes of Registry Corruption
Registry corruption in Windows 10 can occur due to various reasons. Some common causes include:
1. Software conflicts: When incompatible or poorly designed software is installed, it can make changes to the registry that lead to corruption. Always ensure that you download software from trusted sources and regularly update your applications to minimize the risk of conflicts.
2. Malware infections: Computer viruses and malware can alter the registry, causing corruption. It is crucial to have a reliable antivirus program installed and regularly scan your system for any potential threats. Run a full system scan with your antivirus software to detect and remove any malware.
3. Improper shutdowns: Sudden power outages or improper shutdowns can interrupt the registry writing process, leading to corruption. Always shut down your computer properly and consider using a battery backup or Uninterruptible Power Supply (UPS) to protect against power interruptions.
4. Hardware issues: Faulty hardware components, such as a failing hard disk drive or faulty RAM, can contribute to registry corruption. Regularly check your computer’s hardware components and perform necessary maintenance or replacements.
5. Overclocking: Overclocking, which involves running your hardware at higher speeds than recommended, can put excessive stress on the system and potentially corrupt the registry. Avoid overclocking unless you have proper knowledge and experience.
6. Manual editing errors: Modifying the registry without proper knowledge or making incorrect changes can easily lead to corruption. Only edit the registry if you are confident in what you are doing and always backup the registry before making any changes.
Repairing Corrupt Registry
Repairing a corrupt registry is essential for maintaining the stability and performance of your Windows 10 system. Follow these steps to fix any registry issues you may encounter:
1. Start by accessing the “Run” dialog box by pressing the Windows key + R.
2. Type “regedit” and hit Enter to open the Registry Editor.
3. Before making any changes, it’s crucial to create a backup of your registry. To do this, click on “File” in the top menu and select “Export.” Choose a location to save the backup file and give it a descriptive name.
4. Once you have a backup, navigate to the problematic registry key or subkey that needs repairing.
5. Right-click on the key and select “Export” to create a backup of the specific key.
6. Next, delete the problematic key by right-clicking on it and selecting “Delete.”
7. Restart your computer to apply the changes.
8. If the issue persists, you can try using the System Restore feature. Press the Windows key + R, type “rstrui.exe,” and hit Enter. Follow the on-screen instructions to restore your system to a previous working state.
9. In some cases, running a reliable third-party registry repair tool can help resolve the issue. Make sure to choose a reputable tool and follow the instructions provided.
Backing Up the Windows Registry
1. Open the Registry Editor by pressing the Windows key + R, typing “regedit” in the Run dialog box, and clicking OK.
2. In the Registry Editor window, navigate to the “Computer\HKEY_LOCAL_MACHINE\SYSTEM\CurrentControlSet” key.
3. Right-click on the “CurrentControlSet” key and select “Export” from the context menu.
4. Choose a location to save the backup file, give it a name, and select the desired file format (usually “.reg”).
5. Click the Save button to create the backup file.
It’s recommended to save the backup file to an external storage device, such as a USB drive or an external hard drive, to keep it separate from your computer in case of hardware failure or other issues.
Utilizing System Repair Tools
- Perform a System File Check
- Open the Command Prompt as an administrator
- Type sfc /scannow and press Enter
- Wait for the scan to complete and check for any errors or corrupted files
- If errors are found, the system will attempt to repair them automatically
- Run the DISM Tool
- Open the Command Prompt as an administrator
- Type dism.exe /online /cleanup-image /restorehealth and press Enter
- Wait for the process to finish and check for any issues or corruption in the Windows image
- If problems are found, the tool will attempt to repair them
- Use Windows Restore Point
- Open the Control Panel
- Click on System and Security
- Under System, click on System Protection
- Click on System Restore and follow the prompts to choose a restore point
- Confirm the restore point and let the system restore process complete
- Perform a Clean Boot
- Press Windows Key + R to open the Run dialog
- Type msconfig and press Enter
- In the System Configuration window, go to the Services tab
- Check the box that says “Hide all Microsoft services“
- Click on Disable all to disable all non-Microsoft services
- Go to the Startup tab and click on Open Task Manager
- Disable all startup programs by right-clicking on each one and selecting Disable
- Close the Task Manager and click OK in the System Configuration window
- Restart your computer and check if the issue is resolved
Cleaning and Editing the Registry
1. Open the Registry Editor by pressing the Windows key + R on your keyboard, then typing “regedit” and pressing Enter.
2. Before making any changes, it’s a good idea to create a backup of the registry. Click on “File” in the top menu, then select “Export.” Choose a location to save the backup file and give it a name.
3. To clean the registry, navigate to the following key: HKEY_CURRENT_USER\Software\Microsoft\Windows\CurrentVersion\Run. This key contains startup programs that run every time you log in. Delete any entries that you don’t recognize or no longer use.
4. Next, navigate to HKEY_LOCAL_MACHINE\SOFTWARE\Microsoft\Windows\CurrentVersion\Run to clean the startup programs that run for all users. Again, delete any unnecessary entries.
5. To edit specific settings, navigate to the appropriate key in the registry. Use the search function in the Registry Editor to find specific keys or values.
6. Be cautious when editing the registry. Deleting or modifying the wrong entries can cause system instability or even prevent your computer from booting up. If you’re unsure about making changes, it’s best to seek assistance from a knowledgeable professional.
Employing Third-Party Registry Cleaners
When it comes to repairing the Windows 10 registry, many users turn to third-party registry cleaners for help. These tools can assist in fixing registry errors and optimizing system performance. However, it is important to approach their usage with caution and follow some best practices.
1. Research and choose a reputable registry cleaner: With so many options available, it is crucial to select a reliable and well-established registry cleaner. Look for positive reviews and user feedback before making a decision.
2. Create a system restore point: Before using a registry cleaner, it is recommended to create a system restore point. This allows you to revert back to a previous state in case anything goes wrong during the cleaning process.
3. Backup your registry: In addition to creating a system restore point, it is also wise to back up your registry. This ensures that you have a copy of your registry in case any issues arise.
4. Follow the instructions provided by the registry cleaner: Each registry cleaner may have its own set of instructions for usage. It is important to carefully read and follow these instructions to avoid any potential problems.
5. Use the registry cleaner sparingly: While registry cleaners can be helpful, it is not recommended to rely on them excessively. Overusing a registry cleaner can potentially cause more harm than good. Only use it when necessary and for specific issues.
6. Be cautious of false positives: Registry cleaners may sometimes flag harmless entries as errors. Before deleting any registry keys or values, it is advised to research and verify their significance.
7. Regularly maintain your system: Using a registry cleaner should not replace regular system maintenance. It is important to update your Windows operating system, run regular disk cleanups, and perform other necessary maintenance tasks to keep your system running smoothly.
Restoring System Health with Restore Points
| Step | Description |
|---|---|
| Step 1 | Open the Control Panel. |
| Step 2 | Click on “System and Security”. |
| Step 3 | Under “System”, click on “System Protection”. |
| Step 4 | In the “System Properties” window, click on the “System Restore” button. |
| Step 5 | Click “Next” to view a list of available restore points. |
| Step 6 | Select the desired restore point and click “Next”. |
| Step 7 | Review the restore point details and click “Finish”. |
| Step 8 | Confirm the restoration by clicking “Yes”. |
| Step 9 | Wait for the restoration process to complete. |
| Step 10 | Restart your computer to apply the changes. |
By following these steps, you can easily restore your system’s health using restore points in Windows 10.
Frequently Asked Questions
Does Windows 10 have a registry cleaner?
No, Windows 10 does not have a dedicated registry cleaner tool. However, you can use the Disk Cleanup utility that comes pre-installed with the operating system to uninstall and clean old and unnecessary files, which can help improve system performance.
Can Windows 10 fix broken registry items?
Windows 10 can fix broken registry items through the use of automatic repair or by restoring the Windows registry from Safe Mode.
Does Windows have a registry repair tool?
Yes, Windows has a registry repair tool called Windows Registry Checker. It automatically restores a previous day’s backup if invalid registry entries are detected. If no backups are available, it attempts to make repairs to the registry.
How to repair Windows 10 registry?
To repair the Windows 10 registry, you can follow these steps:
– Run the Disk Cleanup Tool.
– Use Automatic Startup Repair.
– Run the System File Checker.
– Run the DISM Scan.
– Import a Registry Backup.
– Run CCleaner Registry Cleaner.
– Scan Your System for Malware.
– Use a System Restore Point.

