Having trouble connecting your printer to Microsoft Word?
Basic Troubleshooting and Diagnostics
If you are experiencing a printer connection issue in Microsoft Word, there are a few basic troubleshooting steps you can take to resolve the problem. Here are some direct instructions to help you:
1. Check the printer connection: Ensure that your printer is properly connected to your computer. Inspect the USB cable to make sure it is securely plugged into both the printer and the computer. If you are using a wireless printer, ensure that it is connected to the same network as your computer.
2. Restart your devices: Sometimes, a simple restart can fix the issue. Turn off both your computer and printer, wait for a few seconds, and then turn them back on. This can help refresh the connection between the two devices.
3. Check the printer status: Open the System Settings on your computer and navigate to the “Printers” or “Devices and Printers” section. Make sure your printer is listed and set as the default printer. If it is not listed, try adding the printer again.
4. Update printer drivers: Outdated or incompatible printer drivers can cause connectivity issues. Visit the manufacturer’s website to download and install the latest drivers for your specific printer model. Restart your computer after installing the drivers to ensure they take effect.
5. Clear print queue: A stuck print job can sometimes prevent new print jobs from being processed. Open the print queue by double-clicking on the printer icon in the system tray or accessing it through the Printers settings. Delete any pending print jobs and try printing again.
6. Check for error messages: If you receive any error messages while trying to print, take note of the specific message and search for a solution online. Microsoft’s support website or community forums are good resources for troubleshooting specific error messages.
7. Test with other applications: To determine if the issue is specific to Microsoft Word, try printing from another application such as Microsoft Excel or Microsoft PowerPoint. If you can print successfully from other applications, it may indicate a problem with Word itself.
Updating or Reinstalling Printer Drivers
If you are experiencing a printer connection issue with Microsoft Word, it may be necessary to update or reinstall your printer drivers. This can help resolve any compatibility or software-related issues that may be causing the problem. Follow these steps to update or reinstall your printer drivers:
1. First, ensure that your printer is connected to your computer and turned on. Check all cables and connections to make sure everything is securely in place.
2. Open the Control Panel on your computer by clicking on the Start menu and selecting “Control Panel.”
3. In the Control Panel, locate and click on the “Devices and Printers” option. This will display a list of all the printers connected to your computer.
4. Find your printer in the list and right-click on it. From the context menu, select “Properties.”
5. In the Properties window, click on the “Hardware” tab. Here, you will see information about your printer, including the driver currently installed.
6. Click on the “Update Driver” button. This will prompt your computer to search for the latest driver software for your printer online. If an update is found, follow the on-screen instructions to download and install it.
7. If updating the driver does not resolve the issue, you may need to reinstall the driver. To do this, go back to the printer’s Properties window and click on the “Advanced” tab.
8. In the Advanced tab, click on the “New Driver” button. This will launch the Add Printer Driver Wizard.
9. Follow the prompts in the wizard to select your printer manufacturer and model, and then choose the driver you want to install. If you don’t have the driver software, you may need to visit the manufacturer’s website to download it.
10. Once the driver is installed, restart your computer and try printing from Microsoft Word again.
Updating or reinstalling your printer drivers can often resolve printer connection issues in Microsoft Word.
Addressing Word and Printer Software Issues
If you are experiencing issues with your Microsoft Word printer connection, there are a few troubleshooting steps you can follow to resolve the problem.
First, ensure that your printer is properly connected to your computer. Check that the USB cable is securely plugged into both the printer and the computer. If you are using a wireless printer, make sure it is connected to the same Wi-Fi network as your computer.
Next, check that your printer is turned on and has enough ink or toner. Low ink or toner levels can sometimes prevent the printer from functioning properly. If necessary, replace the ink or toner cartridges.
If your printer is connected and has enough ink or toner, but you are still unable to print from Microsoft Word, you may need to check the printer settings. Open the document you want to print in Word and go to the “Print” menu. Here, you can check that the correct printer is selected and adjust any other printing options as needed.
If you are still encountering issues, you can try resetting the print spooler on your computer. The print spooler is a service that manages print jobs in Windows. To reset it, open the “Services” menu by pressing the Windows key + R, typing “services.msc”, and hitting Enter. In the Services window, locate the “Print Spooler” service, right-click on it, and select “Restart”.
If none of these steps resolve the issue, you may need to update your printer drivers. Drivers are software programs that allow your computer to communicate with the printer. To update the drivers, visit the website of your printer’s manufacturer and search for the latest drivers for your specific printer model. Download and install the drivers, then restart your computer.
If you are using a Mac computer, the troubleshooting steps may vary slightly. You can start by checking the System Preferences and ensuring that the correct printer is selected. You can also try resetting the printing system by going to the Printers & Scanners menu in System Preferences, right-clicking on the printer, and selecting “Reset printing system”.
Remember to consult your printer’s manual or the manufacturer’s website for specific troubleshooting instructions if you continue to experience issues.
Repairing Files and System Problems
- Step 1: Restart Microsoft Word:
- Close all Word documents and exit the program.
- Click on the Windows Start button and select “Restart” to reboot your computer.
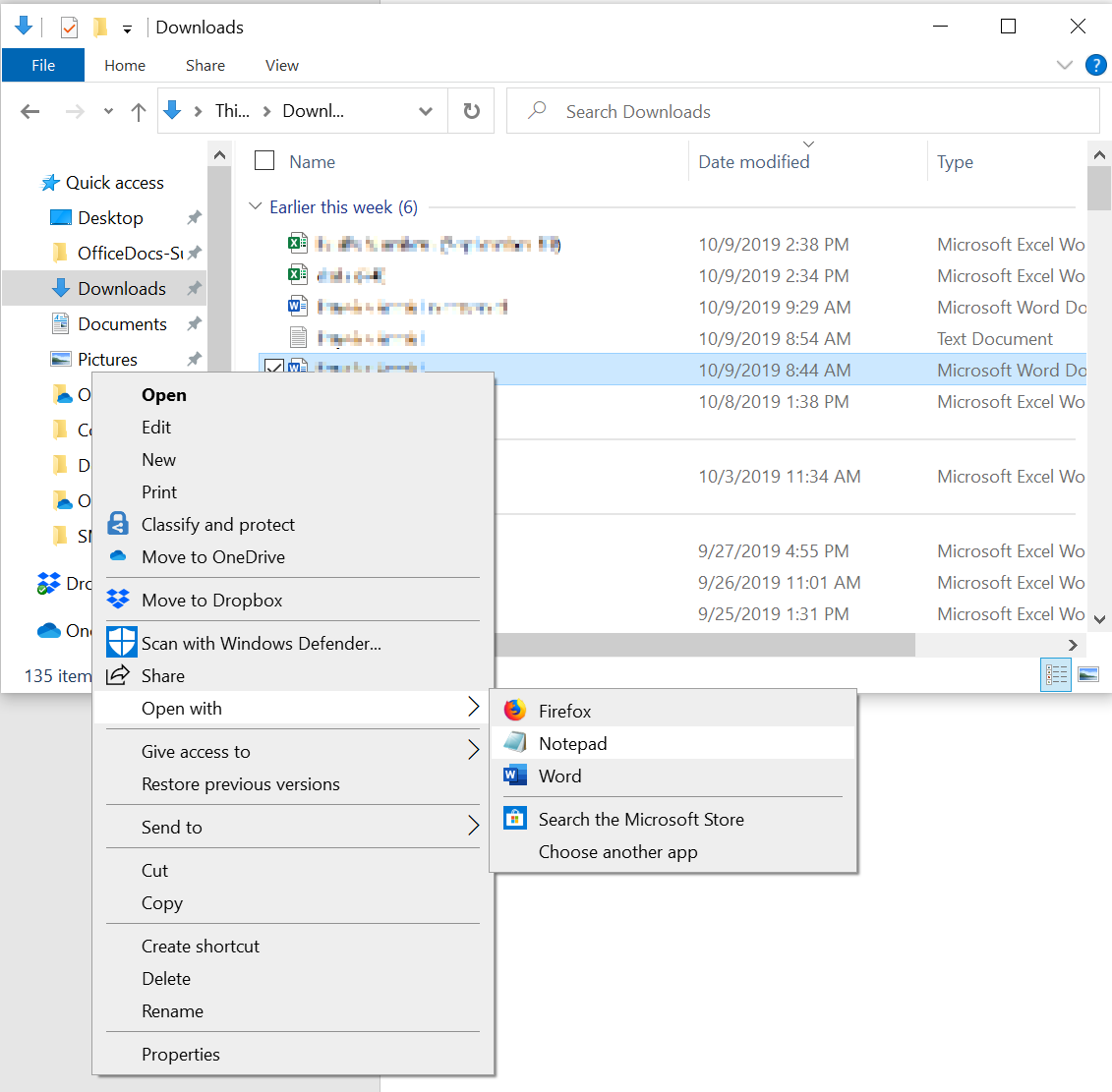
- After the restart, launch Microsoft Word again.
- Step 2: Update Microsoft Word:
- Open Microsoft Word.
- Click on the “File” tab at the top left corner of the window.
- Select “Account” from the left-hand menu.
- Click on “Update Options” and choose “Update Now”.
- Follow the on-screen instructions to install any available updates for Word.
- Step 3: Repair Microsoft Office:
- Close all Office applications.
- Press the Windows key + R on your keyboard to open the Run dialog box.
- Type “control panel” and press Enter.
- In the Control Panel window, select “Programs” or “Programs and Features”.
- Find “Microsoft Office” in the list of installed programs.
- Right-click on it and choose “Change”.
- Select the “Repair” option and follow the prompts to repair the Office installation.
- Step 4: Reset Printer Settings:
- Open Microsoft Word.
- Click on the “File” tab at the top left corner of the window.
- Select “Options” from the left-hand menu.
- In the Word Options window, click on “Advanced”.
- Scroll down to the “Printing” section.
- Click on “Print” and then click on “Reset Print Settings”.
- Click “OK” to apply the changes.
- Step 5: Run System File Checker (SFC) Scan:
- Press the Windows key + X on your keyboard and select “Command Prompt (Admin)” or “Windows PowerShell (Admin)”.
- In the command prompt window, type “sfc /scannow” and press Enter.
- Wait for the scan to complete. This may take some time.
- If any corrupted system files are found, the scan will attempt to repair them automatically.
- Restart your computer once the scan and repairs are finished.
Frequently Asked Questions
How do I fix no printer installed in Word?
To fix the “no printer installed” issue in Word, you can follow these steps:
– Click on the Windows Start menu and go to Settings.
– From there, select Printers and then click on Add Printer.
– Follow the instructions provided in the wizard to install a printer.
Why is Microsoft Word not connecting?
Microsoft Word may not be connecting due to various reasons. To resolve this issue, you can try the following steps: check for system updates, close unnecessary programs and processes, restart your computer, repair Microsoft Office installation, disable add-ins and extensions, clear temporary files and cache, and reset Microsoft Word settings.
Why is my printer not printing Word documents?
Your printer may not be printing Word documents due to printer driver issues, formatting problems, or Word settings. To resolve this issue, you can try the following solutions:
1. Ensure there are no formatting issues in your document by checking for any blank pages and removing them.
Why does it say I can’t connect to printer?
It says you can’t connect to the printer because the printer cable may not be properly connected for wired printers, or the wireless connection may not be available or turned on for wireless printers.

