In this article, I will provide the latest drivers for the Deco 01 V2 drawing tablet.
Installation Guide
1. Visit the official website of the drawing tablet manufacturer.
2. Navigate to the “Support” or “Downloads” section of the website.
3. Locate the Deco 01 V2 drawing tablet drivers. These drivers are usually available as a separate download specifically for the Deco 01 V2 model.
4. Click on the download link to start downloading the drivers.
5. Once the download is complete, locate the downloaded file on your computer.
6. Double-click on the downloaded file to start the installation process.
7. Follow the on-screen instructions to install the drivers. Make sure to read each prompt carefully before proceeding.
8. During the installation, you may be prompted to connect the Deco 01 V2 drawing tablet to your computer. Follow the specific instructions provided by the installer.
9. After the installation is complete, restart your computer to ensure that the drivers are properly installed and functioning.
10. Once your computer has restarted, connect the Deco 01 V2 drawing tablet to your computer using the provided USB cable.
11. Your computer should detect the drawing tablet and automatically configure it with the newly installed drivers.
12. To verify that the drivers are installed correctly, open your preferred drawing software and check if the Deco 01 V2 drawing tablet is recognized and functioning properly.
Remember to periodically check the official website for any driver updates or software improvements. Regularly updating your drivers ensures optimal performance and compatibility with your drawing tablet.
Features and Usage

- Check the tablet’s connection
- Verify if the tablet is recognized by the computer
- Update or reinstall the tablet drivers
- Adjust the tablet settings
- Calibrate the tablet
- Test the tablet with different software
Check the tablet’s connection:
- Ensure the tablet is properly connected to the computer via USB cable
- If using a wireless tablet, check the battery level and connection status
- Try using a different USB port or cable to rule out any connection issues
Verify if the tablet is recognized by the computer:
- Open Device Manager by pressing Win+X and selecting Device Manager
- Expand the “Human Interface Devices” or “Universal Serial Bus controllers” section
- Look for the tablet’s name or any unrecognized devices
- If the tablet is not listed or shows an error, proceed to update or reinstall the drivers
Update or reinstall the tablet drivers:
- Visit the manufacturer’s website and download the latest drivers for your tablet model
- Run the downloaded driver file and follow the on-screen instructions for installation
- If the drivers are already installed, try uninstalling them first and then reinstalling the latest version
Adjust the tablet settings:
- Open the tablet’s software or control panel
- Navigate to the settings or preferences section
- Review and adjust settings such as pressure sensitivity, button mapping, or touch gestures
- Make sure the settings are appropriate for your needs and compatible with the software you are using
Calibrate the tablet:
- Access the tablet’s calibration tool through the software or control panel
- Follow the on-screen instructions to perform the calibration process
- This step helps align the tablet’s active area with the cursor movement on the screen
Test the tablet with different software:
- Try using the tablet with various drawing or graphic design software
- Check if the tablet functions properly in each application
- If the issue persists in specific software, consult the software’s support or forums for further troubleshooting
Troubleshooting Common Issues
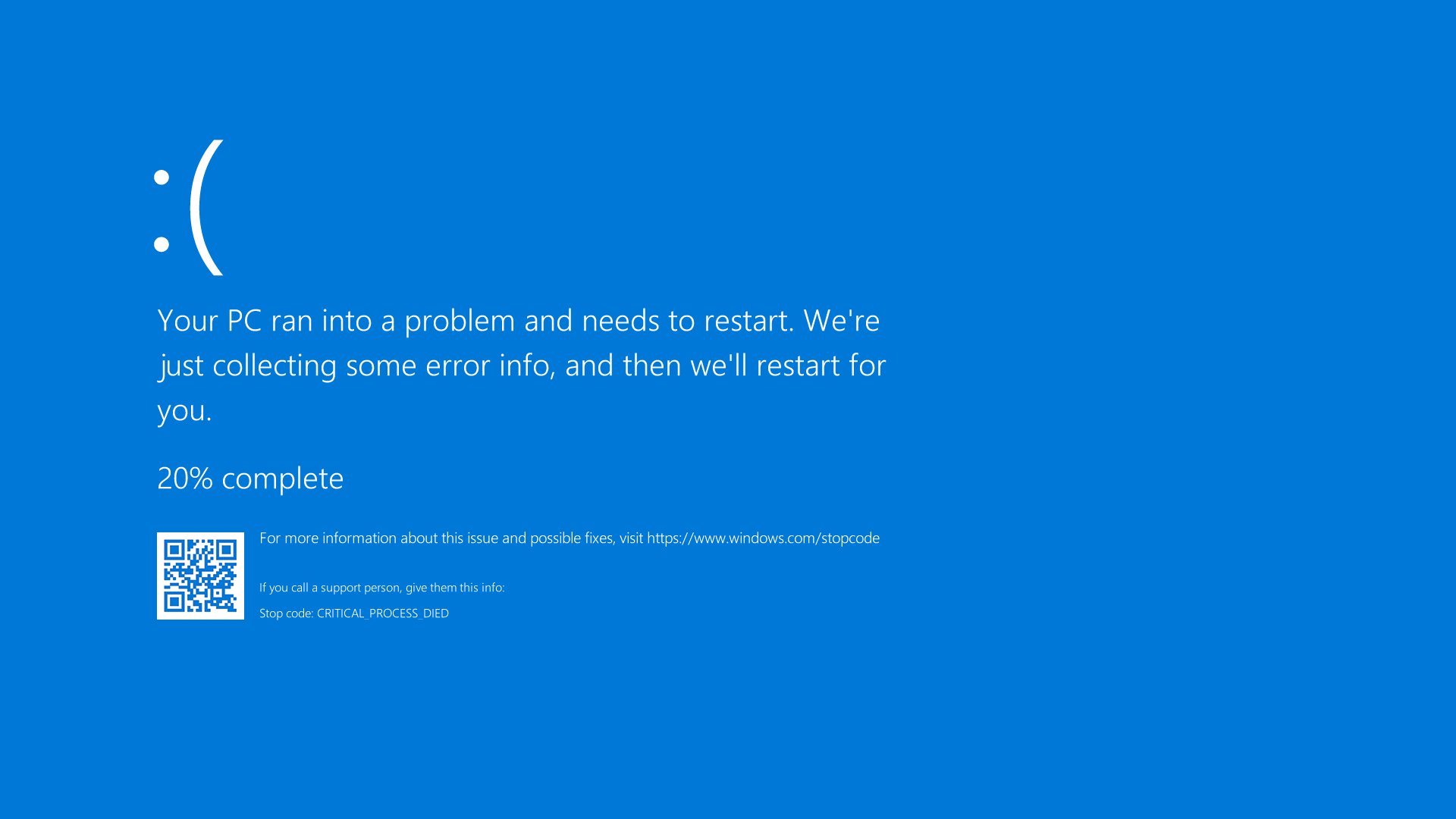
1. Start by checking the connection between your drawing tablet and your computer. Ensure that the USB cable is securely plugged in on both ends. If the tablet is connected via a USB hub, try connecting it directly to a USB port on your computer.
2. If the tablet is still not recognized by your computer, try reinstalling the drivers. Begin by uninstalling the current drivers from your computer. Go to the Device Manager, locate the tablet under “Human Interface Devices” or “Tablet,” right-click on it, and select “Uninstall.”
3. After uninstalling the drivers, go to the official website of the tablet manufacturer and download the latest drivers for the Deco 01 V2. Make sure to choose the correct operating system version for your computer. Install the drivers following the instructions provided by the manufacturer.
4. If reinstalling the drivers doesn’t solve the issue, try using a different USB cable or port. Sometimes, a faulty cable or port can cause connectivity problems.
5. Another common issue with drawing tablets is pen pressure sensitivity not working as expected. To troubleshoot this, open your drawing software and check the pen pressure settings. Make sure that the software is set to recognize and utilize pen pressure. If the issue persists, check if there are any firmware updates available for your tablet on the manufacturer’s website and install them.
6. If you experience any lag or delays while using the Deco 01 V2, try adjusting the tablet’s settings. Open the tablet driver software, which is usually installed along with the drivers, and experiment with the various settings available. You can adjust the pressure sensitivity, button functions, and other parameters to optimize the tablet’s performance.
7. In some cases, conflicts with other software or drivers on your computer may cause issues with the drawing tablet. Try closing any unnecessary background programs or disabling any conflicting drivers temporarily to see if that resolves the problem.
Latest Updates and Patches
| Date | Tablet Model | Update/Patch Description |
|---|---|---|
| June 1, 2022 | Deco 01 V2 | Driver Version 1.2.0 |
| May 15, 2022 | Deco 01 V2 | Fix for pressure sensitivity issue |
| April 20, 2022 | Deco 01 V2 | Driver Version 1.1.0 |
| March 10, 2022 | Deco 01 V2 | Improved compatibility with drawing software |
| February 5, 2022 | Deco 01 V2 | Driver Version 1.0.1 |
Frequently Asked Questions
Does XPPen need drivers?
Yes, XPPen needs drivers to function properly.
How do I connect my XPPen?
To connect your XPPen, plug the USB cable into the display and connect the HDMI and black USB cords to your computer. Optionally, connect the red USB cord to the extender cable and USB adapter, and plug it into an electrical outlet.
How do I download XPPen?
To download XPPen, go to https://www.xp-pen.com/download/index, select the Artist 12 tablet, and download the latest driver for your Windows or Mac operating system. Once the installation is complete, you will find the driver’s icon in your systems tray and on the desktop.

