Having trouble redeeming your Xbox One code? Encountering a “Something went wrong” error? Find out how to fix it right away.
Redeem Your Code Later
If you are experiencing issues while trying to redeem your Xbox One code, there are a few steps you can take to fix the problem. Firstly, make sure that you are connected to the internet and that your Xbox is properly logged into your Xbox network account. If you are still encountering difficulties, try clearing your console’s cache by following these steps:
1. Press and hold the power button on your Xbox console for 10 seconds until it shuts down completely.
2. Unplug the power cable from the back of the console and wait for at least 10 seconds.
3. Plug the power cable back in and turn on your Xbox.
4. Go to the Home screen and select “Settings.”
5. Choose “System” and then “Storage.”
6. Select “Clear local saved games.”
7. Restart your Xbox and attempt to redeem your code again.
If the issue persists, you can also try redeeming the code on a different device, such as a computer or mobile device. Make sure to use a different internet connection as well, as this could help resolve any IP address or network-related problems.
If none of these solutions work, it may be worth reaching out to Xbox support or seeking assistance on online forums such as Reddit or GameFAQs. Be sure to provide them with any relevant details such as your user agent, the specific error message you are receiving, and any steps you have already taken to troubleshoot the issue. They may be able to provide further guidance or escalate the issue to Microsoft for resolution.
Verify Region and Billing Settings
To fix the issue with redeeming a Xbox One code, it’s important to verify your region and billing settings. Incorrect settings can prevent the code from being redeemed successfully.
To verify your region settings, follow these steps:
1. Press the Xbox button on your controller to open the guide.
2. Go to System > Settings.
3. Select System > Language & location.
4. Check if the region listed is correct. If not, select the correct region from the drop-down menu.
5. Restart your console and try redeeming the code again.
If the region settings are correct, it’s also important to check your billing settings. Here’s how:
1. Press the Xbox button on your controller to open the guide.
2. Go to System > Settings.
3. Select Account > Payment & billing.
4. Verify that your payment information is up to date and valid.
5. If needed, update your billing information or add a new payment method.
6. Restart your console and try redeeming the code again.
If you’re still experiencing issues after verifying your region and billing settings, it may be helpful to clear your console’s cache. To do this:
1. Press and hold the power button on the front of the console until it fully powers off.
2. Unplug the power cord from the back of the console and wait for 10 seconds.
3. Plug the power cord back in and turn on the console.
4. Try redeeming the code again.
If the issue persists, it’s recommended to contact Xbox support for further assistance. They can provide personalized troubleshooting steps to help resolve the issue. You can reach Xbox support through their official website or by calling their customer support line.
Utilize the Xbox Website or Windows App
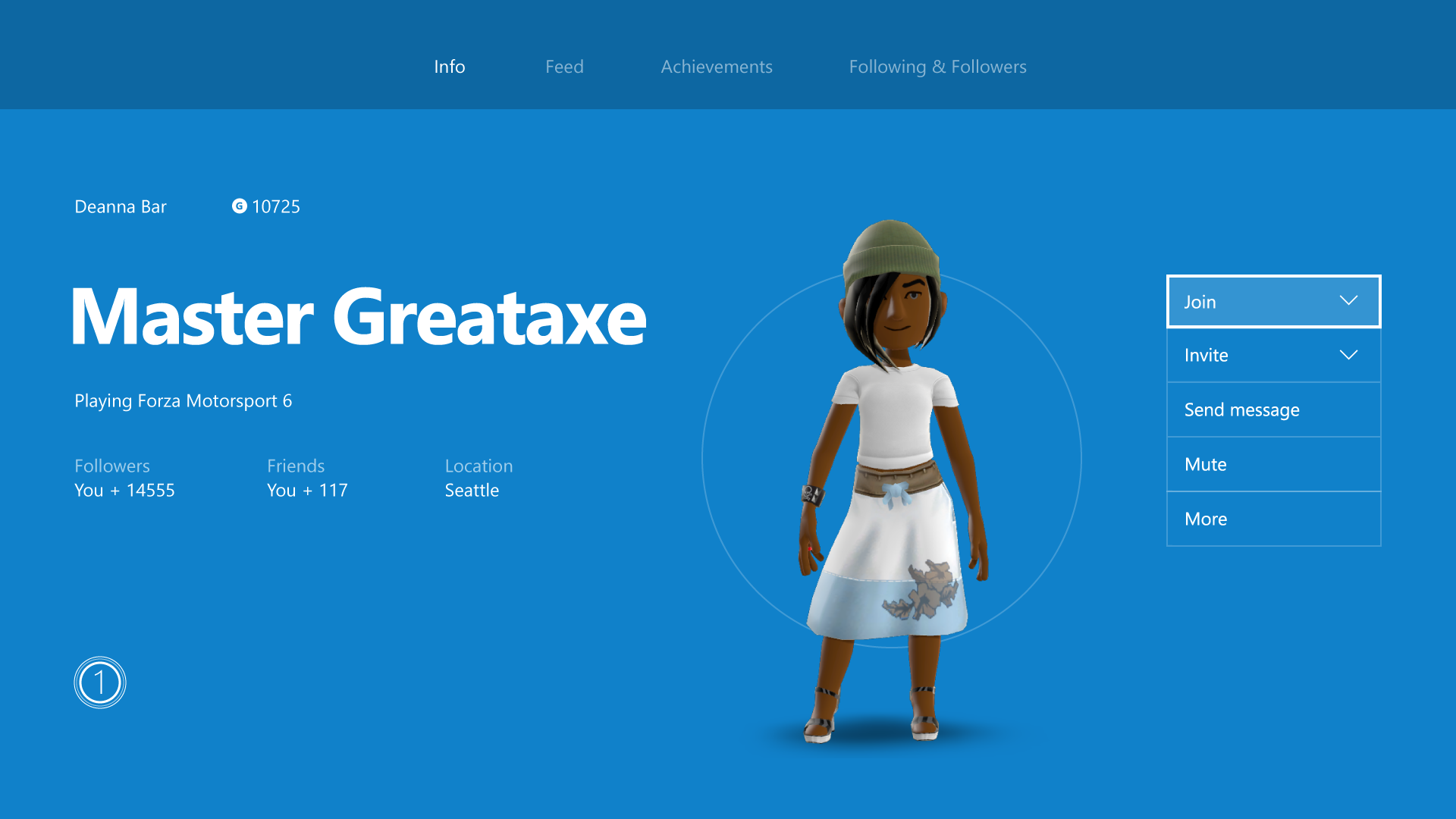
If you encounter an error while trying to redeem a code on your Xbox One, you can use the Xbox Website or Windows App to troubleshoot the issue. Here’s how:
1. Go to the Xbox Website or open the Windows App on your PC.
2. Sign in using your Xbox account credentials.
3. Once signed in, navigate to the Redeem Code section.
4. Enter the code you’re having trouble with in the designated field.
5. If you receive an error message, try the following steps:
a. Check your internet connection to ensure it’s stable.
b. Clear your browser cache or app data to eliminate any temporary glitches.
c. Try redeeming the code on a different device or browser to rule out compatibility issues.
d. Restart your Xbox console and try again.
6. If the issue persists, you can seek further assistance by visiting Xbox support forums, Reddit communities, or internet forums dedicated to Xbox troubleshooting.
7. When seeking help, provide relevant information such as your IP address, user agent, and any error codes you received.
8. Remember to be polite and concise when describing your issue to increase the chances of receiving helpful responses.
9. If all else fails, you can reach out to Microsoft Support for personalized assistance.
10. By following these steps and seeking appropriate help, you should be able to resolve the issue with your Xbox One redeem code efficiently.
Note: This content is provided as a concise guide to fixing Xbox One redeem code errors using the Xbox Website or Windows App. It does not cover general troubleshooting tips or provide an introduction to the topic.
Adjust Instant-On Settings and Sign-in Status
1. Press the Xbox button on your controller to open the guide.
2. Go to the System tab and select Settings.
3. Choose Power & startup.
4. Under the Power mode & startup section, select Instant-On.
5. To change your sign-in status, go to the Sign-in & security tab in Settings.
6. Select Change my sign-in & security preferences.
7. Follow the prompts to adjust your sign-in preferences.
If you encounter any issues while redeeming a code on your Xbox One, make sure to check your internet connection and ensure that you are signed in to your Xbox network account. If the problem persists, you can seek assistance from the Xbox community on internet forums or platforms like GameFAQs.
Remember to be cautious when entering codes, as some characters may look similar due to homoglyphs. Double-check the code to ensure it is entered correctly.
If you are prompted to sign in again, make sure you are using the correct login credentials for your Xbox network account. It’s also worth checking the terms of service to ensure you comply with any requirements or restrictions.
If you are experiencing connectivity issues, you can try restarting your Xbox One or checking your network settings. You may also want to clear the cache by holding the power button on the console for 10 seconds until it shuts down completely, then unplugging the power cord for a few minutes before plugging it back in.
If you are still unable to redeem the code, you can contact Xbox support for further assistance. They may ask for additional information, such as the code itself or any error messages you receive, to help resolve the issue.
Note: The content provided here does not cover specific troubleshooting steps for all possible error codes or scenarios. For more detailed instructions, you can refer to official Xbox support resources or reach out to Xbox support directly.
Troubleshoot with Router Resets and Cache Clearing
- Power cycle your Xbox One console by holding the power button for 10 seconds until it turns off, then unplug the power cord and wait for 10 seconds before plugging it back in.
- Restart your router by unplugging it from the power source, waiting for 30 seconds, and plugging it back in.
- Check your internet connection by running a network test on your Xbox One console.
- Clear the cache on your Xbox One by pressing and holding the power button on the front of the console for 10 seconds until it turns off, then unplug the power cord and wait for 10 seconds before plugging it back in.
- Reset your router to its factory settings by pressing the reset button on the back of the router for 10 seconds using a paperclip or a small pin.
- Update your router’s firmware by visiting the manufacturer’s website and following their instructions.
- Disable any firewall or security software on your router that might be blocking the Xbox Live service.
- Connect your Xbox One directly to the modem using an Ethernet cable to bypass any potential router issues.

- Contact your internet service provider for further assistance if the problem persists.
Restore Console to Factory Defaults or Use USB Update
If you encounter an issue with redeeming a code on your Xbox One and receive the error message “Something Went Wrong,” there are two potential solutions you can try.
The first option is to restore your console to its factory defaults. This process will reset all settings and remove any downloaded games or apps, so be sure to back up any important data beforehand. To restore your console, follow these steps:
1. Press the Xbox button on your controller to open the guide.
2. Go to the “Profile & system” tab and select “Settings.”
3. Navigate to “System” and choose “Console info.”
4. Select “Reset console” and choose the “Reset and keep my games & apps” option.
5. Follow the on-screen instructions to complete the process.
If restoring the console doesn’t resolve the issue, you can try using a USB update. This method involves downloading the latest system update from the official Xbox website and installing it using a USB flash drive. Here’s how to do it:
1. On a computer, go to the Xbox official website and search for the latest system update.
2. Download the update file to your computer and save it to a USB flash drive.
3. Plug the USB flash drive into an available USB port on your Xbox One.
4. Press the Xbox button on your controller to open the guide.
5. Go to the “Profile & system” tab and select “Settings.”
6. Navigate to “System” and choose “Updates & downloads.”
7. Select “Console update available” and then choose “Update from USB storage device.”
8. Follow the on-screen instructions to complete the update process.
Ensure NAT Type is Open and Contact Support if Necessary
If you are experiencing issues with redeeming a code on your Xbox One and you receive an error message stating “Something Went Wrong,” there are a few troubleshooting steps you can take to resolve the issue. One potential solution is to ensure that your NAT Type is set to Open. A closed or moderate NAT Type can sometimes interfere with code redemption and other online activities on your console.
To check and change your NAT Type on Xbox One, follow these steps:
1. Press the Xbox button on your controller to open the guide.
2. Navigate to the Settings tab and select “All Settings.”
3. Choose “Network” and then “Network Settings.”
4. Under the “Current Network Status” section, check your NAT Type. If it is not set to Open, proceed to the next step.
5. Go back to the Network Settings menu and select “Test NAT Type.”
6. Wait for the test to complete. If your NAT Type is still not Open, you may need to make some changes to your network settings.
Contact Support:
If you have followed the steps above and your NAT Type is still not Open, or if you encounter any other issues while redeeming a code, it is recommended to contact Xbox Support for further assistance. They have specialized knowledge and resources to help troubleshoot and resolve complex issues. You can reach out to Xbox Support through various channels, such as their official website, social media, or by calling their support hotline. Provide them with detailed information about the error message you receive and any steps you have already taken to troubleshoot the problem. They will guide you through additional troubleshooting steps or provide further instructions based on your specific situation.
FAQ
Why is my Xbox buy as gift code not working?
Your Xbox gift code may not be working because the recipient has not yet redeemed it. To check the code status, visit your order history page and select View gift code. If the code is still active, send it to the recipient via email for them to redeem.
Why does my Xbox store keep saying something went wrong?
The Xbox store may keep saying “something went wrong” because the application may have been corrupted during an app update. To resolve this issue, try clearing your Xbox cache. Turn off your Xbox One and unplug the power brick from the back of the console after the indicator lights are off.
Why isn t my Xbox redeem code working?
Your Xbox redeem code may not be working if you are entering all 25 characters correctly but are using any of the following letters and numbers: A, E, I, L, O, S, U, 0, 1, and 5. If you are still experiencing the same issue, you will need to request a replacement code.
Why does it say something went wrong when redeeming a code on Xbox?
When redeeming a code on Xbox, it may say something went wrong if the code is not supported by Xbox or if your Microsoft account is suspended or has a balance due. For more information, you can review the details provided in the section “Help with an unknown digital code error.”

