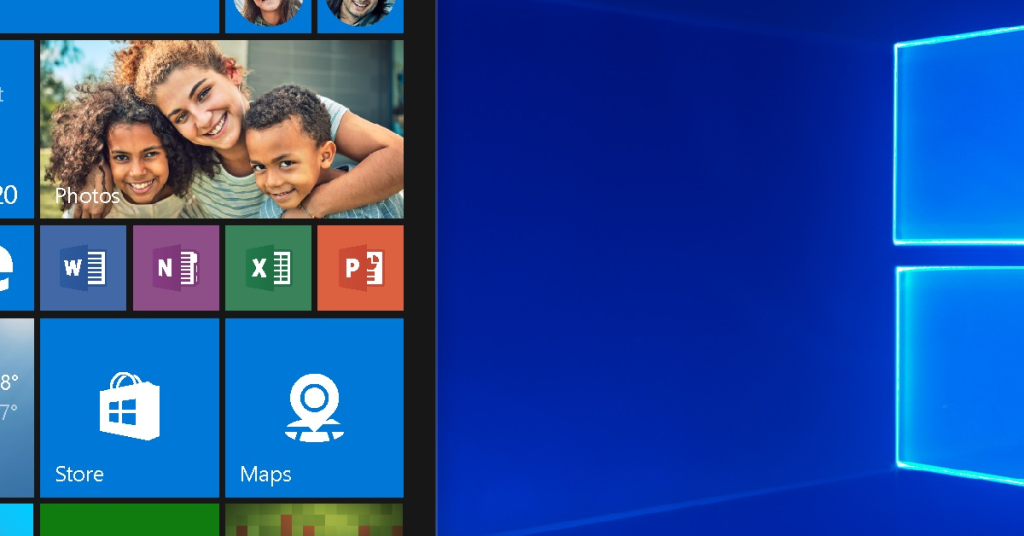100% Disk Usage Fix in Windows 10
In this article, we will explore effective methods to resolve the issue of 100% disk usage in Windows 10. Restart Your Device Restarting your device is a simple yet effective solution to fix the 100% disk usage issue in Windows 10. This can help resolve any temporary glitches or background processes that may be causing […]
100% Disk Usage Fix in Windows 10 Read More »